[RISOLTO] Il tuo computer è offline, accedi con lultima password Windows 10
![[RISOLTO] Il tuo computer è offline, accedi con lultima password Windows 10 [RISOLTO] Il tuo computer è offline, accedi con lultima password Windows 10](https://luckytemplates.com/resources1/images2/image-9241-0408150603104.jpg)
Se stai riscontrando l
Gli errori della fotocamera a livello di sistema sono rari e di solito compaiono in app di terze parti. Inoltre, sono comunemente solo problemi temporanei. Tuttavia, alcuni utenti si sono imbattuti in "La fotocamera è utilizzata da un'altra applicazione" ogni volta che aprono l'app della fotocamera o tentano di accedere alla fotocamera in una miriade di app di terze parti come Instagram , Facebook e Snapchat .
Se ricevi lo stesso errore o un errore simile, assicurati di controllare i passaggi che abbiamo elencato di seguito.
Sommario:
Come si risolve l'errore "La fotocamera è utilizzata da un'altra applicazione"?
1. Riavvia il dispositivo
La prima cosa da fare è riavviare il dispositivo. Riavviare il sistema di tanto in tanto è consigliato e assolutamente necessario ogni volta che le app (o il sistema stesso) sono afflitte da bug ed errori.
E la cosa migliore è che di solito ordina le cose, quindi non è necessaria una risoluzione dei problemi aggiuntiva e approfondita. Inoltre, assicurati di mantenere aggiornato il tuo dispositivo. Passare a Impostazioni > Sistema > Aggiornamento software e verificare la disponibilità di aggiornamenti. Questo errore potrebbe verificarsi a causa di un bug di sistema e, a causa della sua gravità, presumiamo che l'OEM lo abbia risolto o stia lavorando a una correzione.
2. Chiudi tutte le altre app
Un'altra cosa che puoi fare è chiudere tutte le altre app in background. Basta scorrere dal basso (o toccare Recenti in basso) per aprire la schermata delle app recenti e toccare Chiudi tutto.
Apri l'app in cui stavi ricevendo la fotocamera è stata utilizzata da un altro errore dell'app e riprova. Se continui a ricevere l'errore, vai al passaggio successivo per la risoluzione dei problemi.
3. Avviare in modalità provvisoria
Quando si verificano errori come questo, di solito sospettiamo che abbia qualcosa a che fare con un bug di sistema o con un'app canaglia che dirotta la fotocamera mentre lavora in background.
Il modo migliore per scoprire se quest'ultimo è il caso è avviare il dispositivo in modalità provvisoria. Se sei interessato, scopri di più sulla modalità provvisoria di Android, qui . Se la fotocamera funziona come previsto in modalità provvisoria, ti suggeriamo di disinstallare tutte le app relative alla fotocamera che hai installato di recente.
Ecco come avviare in modalità provvisoria sul tuo Android:
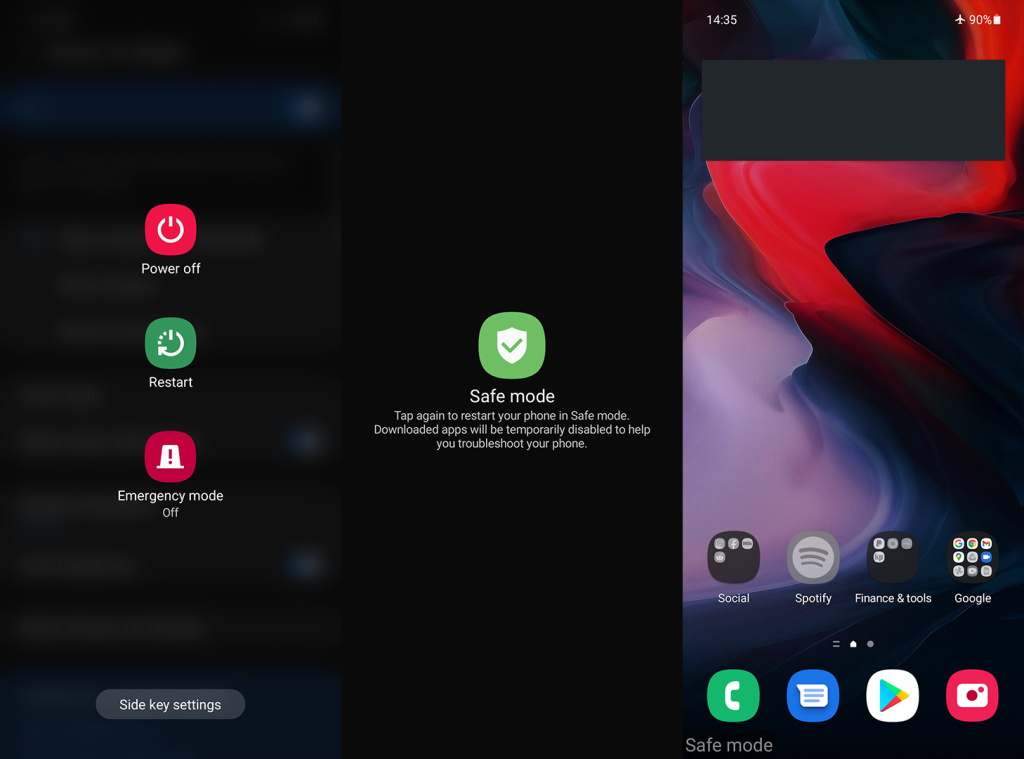
Se il problema persiste anche in modalità provvisoria, reinstallare l'app interessata è un ovvio passaggio successivo.
4. Reinstallare l'app interessata
Il passaggio successivo che possiamo consigliare è reinstallare l'app interessata. Che si tratti di un'app con alcune funzioni della fotocamera o dell'app Fotocamera predefinita, c'è un modo per ripristinarla. Non puoi reinstallare le app essenziali integrate come Fotocamera, ma puoi disinstallarne gli aggiornamenti.
Per reinstallare app di terze parti che si basano sulla fotocamera, apri il Play Store. Cerca l'app, espandila e tocca Disinstalla. Successivamente, riavvia il telefono, torna al Play Store e reinstalla l'app.
Per ripristinare l'app Fotocamera (o altre app integrate), procedi nel seguente modo:
Se ricevi ancora l'errore "La fotocamera è utilizzata da un'altra applicazione", possiamo solo suggerire di ripristinare il dispositivo alle impostazioni di fabbrica.
5. Ripristina il dispositivo alle impostazioni di fabbrica
Infine, se nessuno dei passaggi precedenti ha funzionato per te, possiamo solo consigliare di ripristinare il dispositivo alle impostazioni di fabbrica. Puoi imparare tutto quello che c'è da sapere sulla procedura, qui . Una cosa importante da ricordare è di eseguire il backup di tutto prima di procedere con il ripristino.
Ecco come eseguire un ripristino delle impostazioni di fabbrica su Android:
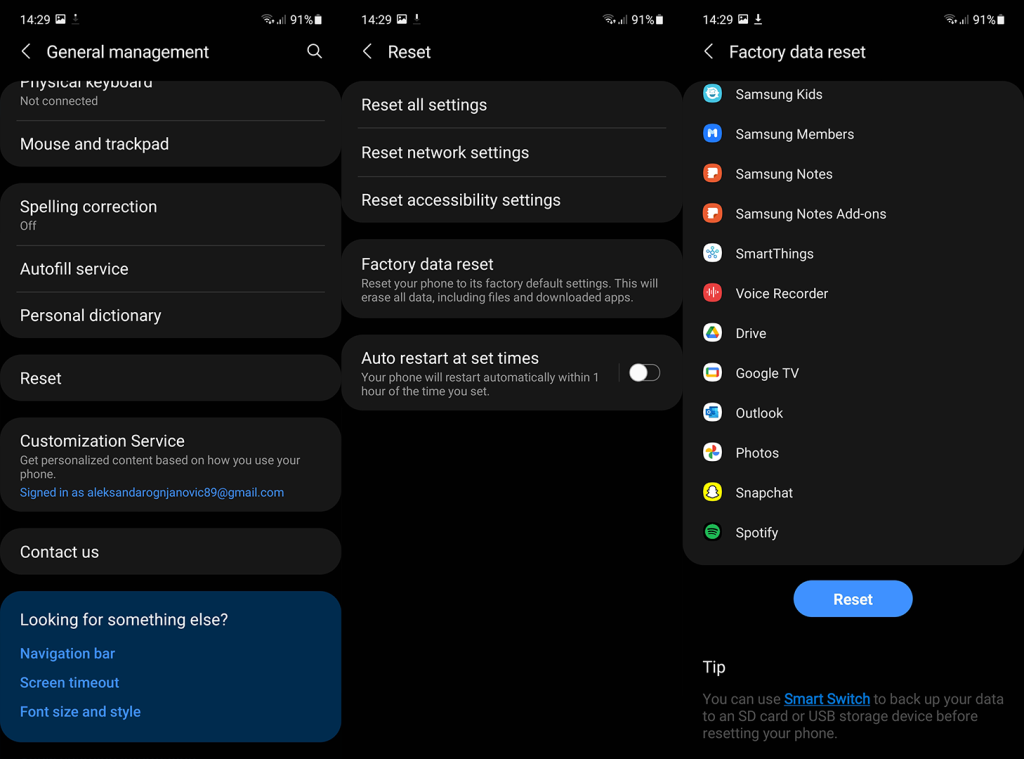
E, su questa nota, possiamo concludere questo articolo. Grazie per aver letto e sentiti libero di condividere i tuoi pensieri, domande o suggerimenti con noi. Il modo più semplice per farlo è nella sezione commenti qui sotto.
Se stai riscontrando l
Vuoi spostare gli elementi in Presentazioni Google senza perdere la loro posizione relativa? Scopri come raggrupparli in pochi semplici passi.
Scopri come cancellare la cronologia delle connessioni desktop remoto in modo semplice e veloce seguendo i passaggi indicati.
Scopri come attivare o disattivare Caps Lock su Chromebook in modo semplice e veloce. Segui i nostri passaggi per personalizzare la tua esperienza di digitazione.
Scopri come regolare i rientri degli elenchi in Microsoft Word per migliorare la formattazione del tuo documento.
Stai riscontrando problemi con la connettività HDMI su Windows 11? Scopri come risolvere i problemi di HDMI con 11 semplici correzioni.
Scopri come risolvere Valheim continua a bloccarsi, bloccarsi, schermo nero e problemi di avvio. Segui queste soluzioni efficaci per giocare senza interruzioni.
Scopri come abilitare e personalizzare il lettore immersivo in Microsoft Word per una lettura più accurata, aiuto con la pronuncia delle parole e per ascoltare il documento letto ad alta voce.
Scopri come riprodurre i tuoi file musicali archiviati su Google Drive senza doverli scaricare. Utilizza Music Player per Google Drive per un
Scopri come risolvere l





![[RISOLTO] Valheim continua a bloccarsi, bloccarsi, schermo nero, non si avviano problemi [RISOLTO] Valheim continua a bloccarsi, bloccarsi, schermo nero, non si avviano problemi](https://luckytemplates.com/resources1/images2/image-5324-0408150843143.png)


![[RISOLTO] Errore imprevisto di Windows 10 Defender e Microsoft Defender Threat Service ha interrotto lerrore [RISOLTO] Errore imprevisto di Windows 10 Defender e Microsoft Defender Threat Service ha interrotto lerrore](https://luckytemplates.com/resources1/images2/image-1378-0408150533360.png)