[RISOLTO] Il tuo computer è offline, accedi con lultima password Windows 10
![[RISOLTO] Il tuo computer è offline, accedi con lultima password Windows 10 [RISOLTO] Il tuo computer è offline, accedi con lultima password Windows 10](https://luckytemplates.com/resources1/images2/image-9241-0408150603104.jpg)
Se stai riscontrando l
Quando funziona, Google Assistant funziona in modo straordinario e lascia nella polvere gli assistenti digitali concorrenti. Ma l'incoerenza è un grosso problema e il motivo numero uno per cui molti utenti preferiranno fare le cose a mano invece di usare Assistant. Un esempio è effettuare chiamate con Google Assistant. Gli utenti possono dire "Ehi Google, chiama..." e dovrebbero essere trasferiti automaticamente all'app Telefono con il telefono che squilla dall'altra parte. Tuttavia, sembra che Google Assistant non effettui chiamate per alcuni, interpretando erroneamente il comando.
Se sei tra quegli utenti che si affidano a questa funzione, controlla i passaggi che abbiamo fornito di seguito per risolverlo.
Sommario:
Perché il mio Assistente Google non effettua telefonate?
1. Verifica le autorizzazioni per l'app Google
La prima cosa che dovresti fare è controllare le autorizzazioni dell'app Google, ovvero Telefono, SMS e Contatti. Assicurati che tutte queste autorizzazioni siano concesse all'app Google in modo che l'Assistente Google possa effettuare chiamate quando lo chiedi.
Ecco come concedere le autorizzazioni necessarie all'app Google su Android:
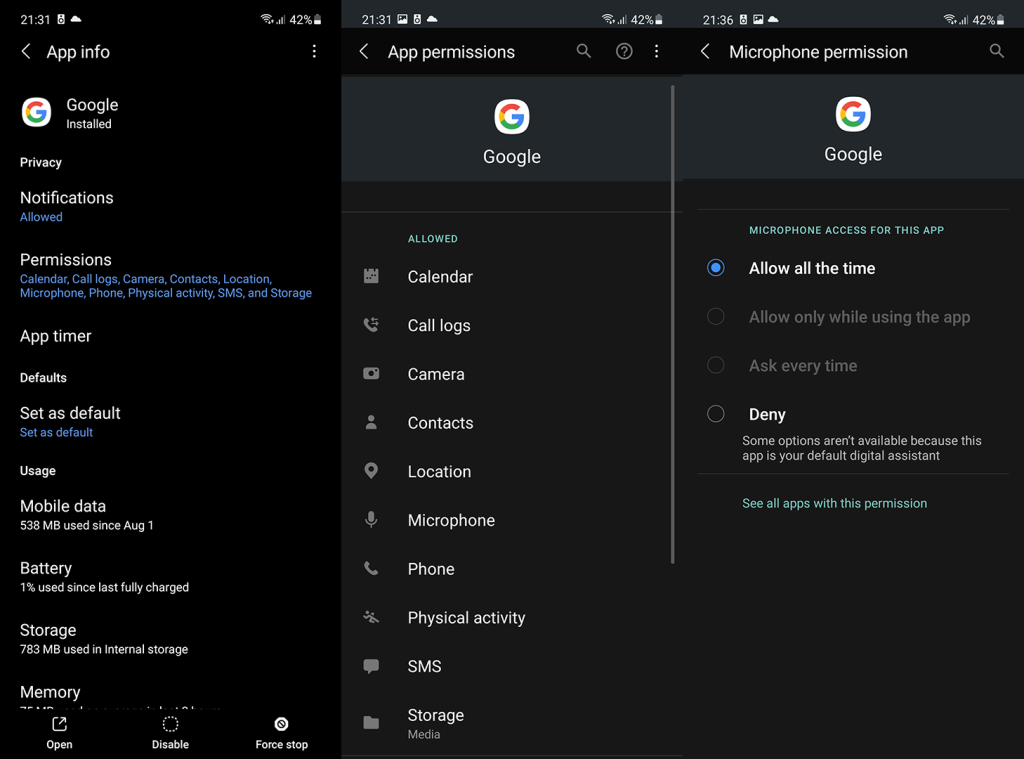
2. Utilizza Google Phone e Contatti Google come opzioni predefinite
Un altro possibile motivo per cui questa elegante funzionalità non riesce risiede nel fatto che le app Telefono e Contatti predefinite non consentono l'accesso all'Assistente Google. Il modo migliore per evitarlo è semplicemente utilizzare Google Phone e Contatti Google come app Telefono e Contatti predefinite. Ancora più importante è impostare l'Assistente Google come assistente digitale predefinito.
Puoi scaricare Google Phone, qui , e ottenere contatti Google, qui . Dopo averlo fatto, vai su Impostazioni> App> App predefinite e imposta Google Phone come app Telefono/Dialer predefinite. Dovresti assolutamente selezionare anche Google come provider di assistente digitale predefinito.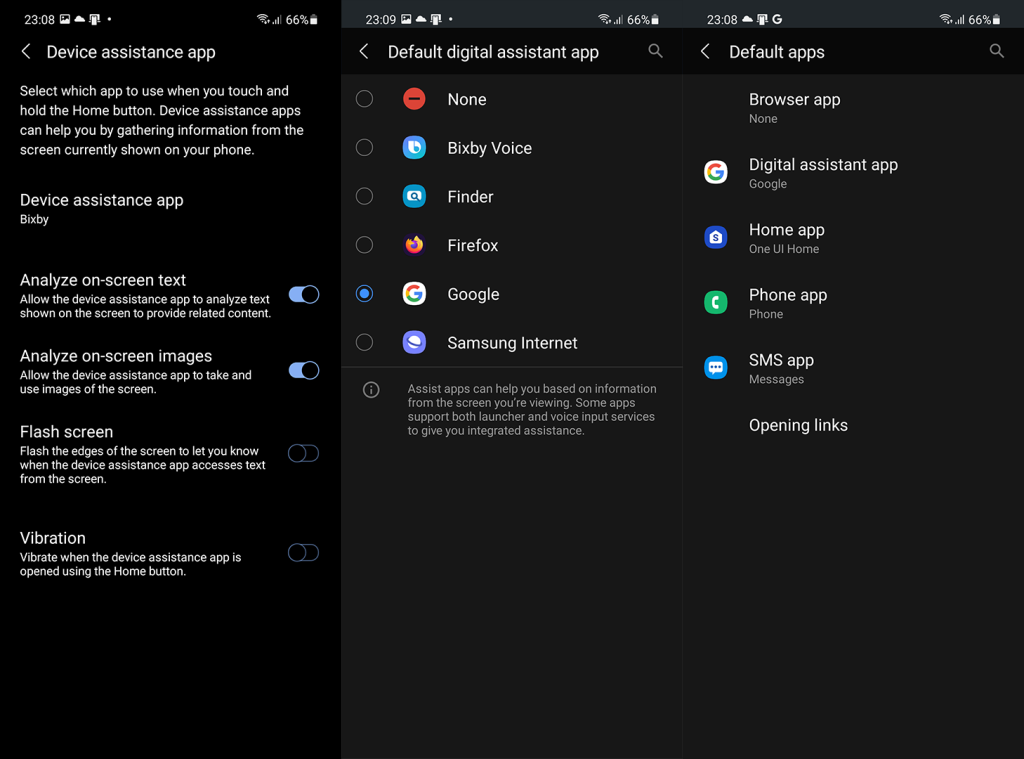
Se l'Assistente Google continua a non effettuare chiamate, continua la risoluzione dei problemi.
3. Abilita i risultati della schermata di blocco e i risultati personali
Un'altra cosa che puoi provare è abilitare i risultati della schermata di blocco e i risultati personali. Google ha apportato molte modifiche all'Assistente Google nel corso degli anni, principalmente modifiche estetiche relative all'interfaccia utente, ma anche la funzionalità generale è cambiata. Un esempio è il modo in cui usi l'assistente dalla schermata di blocco. Ovviamente questa soluzione si applica principalmente se tendi a chiedere all'Assistente Google di effettuare chiamate dalla schermata di blocco.
Ecco come abilitare i risultati della schermata di blocco e i risultati personali sull'Assistente Google:
Nelle impostazioni dell'assistente, puoi anche provare a passare all'inglese (Stati Uniti). Questa è l'opzione linguistica più risolta e quella con meno problemi.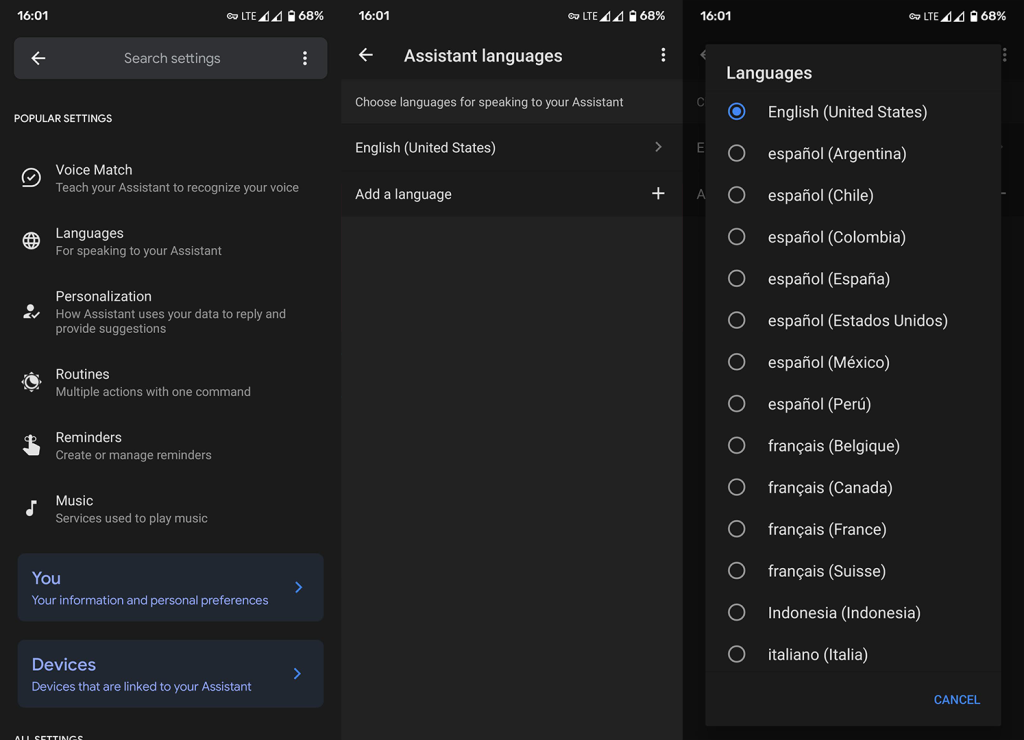
4. Disattiva e attiva l'Assistente Google
Inoltre, puoi provare a risolvere il problema disabilitando e riattivando l'Assistente Google. Sebbene l'Assistente Google sia migliorato molto nel corso degli anni, è difficile spiegare gli errori che fa a volte. I comandi completamente incomprensibili sono ancora una cosa e l'intera esperienza è spesso incostante. Il ripristino dell'assistente potrebbe aiutare con questo insieme a registrare nuovamente la tua voce.
Ecco come disabilitare e riattivare l'Assistente Google e impostare una nuova corrispondenza vocale:
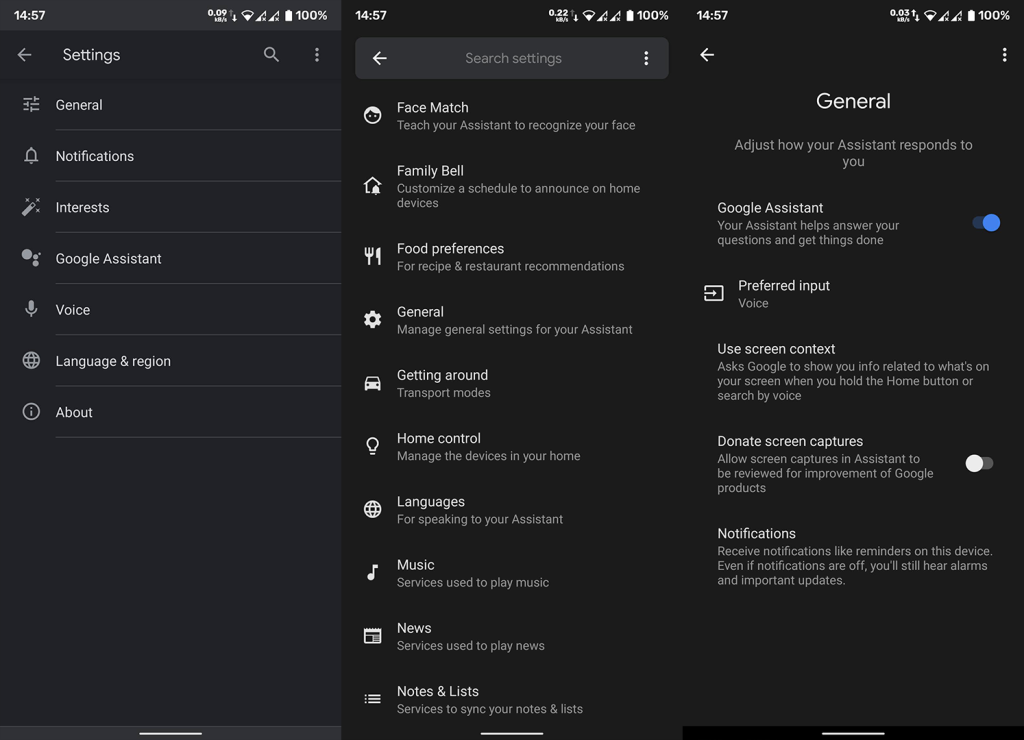
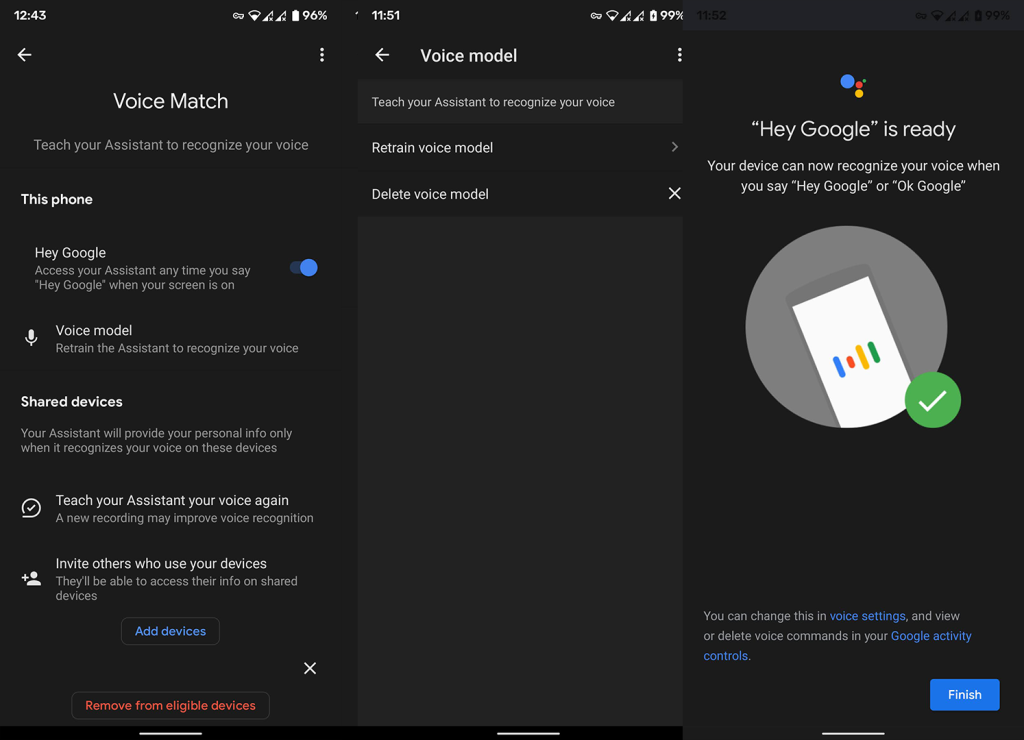
5. Usa la tua gente per stabilire relazioni
Questo è un buon modo per evitare problemi con interpretazioni errate dei nomi dei contatti. Aggiungi i tuoi familiari, amici e parenti alle tue persone nelle impostazioni dell'Assistente Google e la tua vita sarà molto più semplice. In base alla mia esperienza, è molto più facile per l'Assistente Google capire "Chiama mia sorella" che "Chiama Shirley".
Gli svantaggi si presentano se hai più persone nella stessa categoria di relazione (ad es. più sorelle/fratelli o amici) e l'Assistente Google chiederà quale persona chiamare. Tuttavia, apprende le tue abitudini e per impostazione predefinita si rivolge alle persone con cui conversi più frequentemente.
Con questo in mente, ecco come aggiungere contatti importanti all'elenco Le tue persone nell'Assistente Google:
Se l'Assistente Google continua a non effettuare chiamate, controlla l'ultima soluzione che possiamo consigliare.
6. Cancella i dati locali e disinstalla gli aggiornamenti dall'app Google
Infine, se nessuno dei passaggi precedenti ha funzionato per te, puoi provare a cancellare i dati locali dall'app Google e/o a disinstallare gli aggiornamenti dall'app. Prova con la prima opzione e segui con la seconda se non ci sono modifiche.
Ecco cosa devi fare:
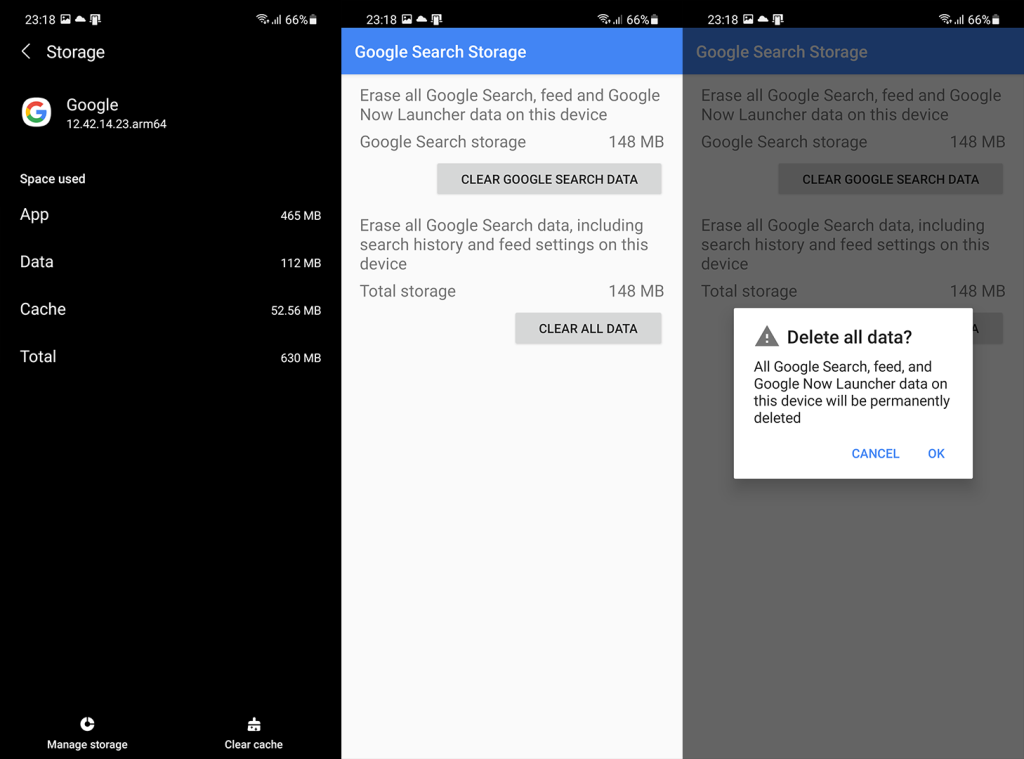
Puoi anche segnalare il problema a Google, qui , poiché pongono una grande enfasi sul feedback, soprattutto quando si tratta di un servizio in espansione che è sicuramente Google Assistant. Alla fine, ti ringraziamo per la lettura e ti incoraggiamo a condividere i tuoi pensieri nella sezione commenti o a visitare le nostre pagine e.
Se stai riscontrando l
Vuoi spostare gli elementi in Presentazioni Google senza perdere la loro posizione relativa? Scopri come raggrupparli in pochi semplici passi.
Scopri come cancellare la cronologia delle connessioni desktop remoto in modo semplice e veloce seguendo i passaggi indicati.
Scopri come attivare o disattivare Caps Lock su Chromebook in modo semplice e veloce. Segui i nostri passaggi per personalizzare la tua esperienza di digitazione.
Scopri come regolare i rientri degli elenchi in Microsoft Word per migliorare la formattazione del tuo documento.
Stai riscontrando problemi con la connettività HDMI su Windows 11? Scopri come risolvere i problemi di HDMI con 11 semplici correzioni.
Scopri come risolvere Valheim continua a bloccarsi, bloccarsi, schermo nero e problemi di avvio. Segui queste soluzioni efficaci per giocare senza interruzioni.
Scopri come abilitare e personalizzare il lettore immersivo in Microsoft Word per una lettura più accurata, aiuto con la pronuncia delle parole e per ascoltare il documento letto ad alta voce.
Scopri come riprodurre i tuoi file musicali archiviati su Google Drive senza doverli scaricare. Utilizza Music Player per Google Drive per un
Scopri come risolvere l





![[RISOLTO] Valheim continua a bloccarsi, bloccarsi, schermo nero, non si avviano problemi [RISOLTO] Valheim continua a bloccarsi, bloccarsi, schermo nero, non si avviano problemi](https://luckytemplates.com/resources1/images2/image-5324-0408150843143.png)


![[RISOLTO] Errore imprevisto di Windows 10 Defender e Microsoft Defender Threat Service ha interrotto lerrore [RISOLTO] Errore imprevisto di Windows 10 Defender e Microsoft Defender Threat Service ha interrotto lerrore](https://luckytemplates.com/resources1/images2/image-1378-0408150533360.png)