[RISOLTO] Il tuo computer è offline, accedi con lultima password Windows 10
![[RISOLTO] Il tuo computer è offline, accedi con lultima password Windows 10 [RISOLTO] Il tuo computer è offline, accedi con lultima password Windows 10](https://luckytemplates.com/resources1/images2/image-9241-0408150603104.jpg)
Se stai riscontrando l
L'ultima cosa che desidera chiunque dipenda dal proprio client di posta elettronica è che i messaggi inizino improvvisamente a scomparire. Ed è esattamente ciò che sembra accadere ad alcuni utenti di Gmail. Vale a dire, alcuni di loro hanno segnalato che i messaggi di Gmail mancano anche senza essere eliminati o archiviati. Se sei tra questi, assicurati di controllare i passaggi che abbiamo elencato di seguito e prova a recuperare i messaggi mancanti.
Sommario:
Perché le mie email sono scomparse dalla mia casella di posta Gmail?
1. Controlla Archivio, Spam e Cestino
La prima cosa da fare se mancano alcune email dal tuo Gmail è controllare 3 cartelle usuali in cui finiscono molti messaggi. Quelle sono le cartelle Archivio, Spam e Cestino.
Quindi, assicurati di non aver archiviato, contrassegnato come spam o semplicemente cancellato email dal tuo account. Oppure, se qualcun altro lo ha fatto, potresti comunque essere in grado di individuarli nelle suddette cartelle.
Puoi cercare tutti i messaggi di tutti i mittenti (incluse le cartelle Spam e Cestino) aggiungendo il comando in:everywhere nella barra di ricerca, prima di inserire mittenti/oggetti/dettagli.
2. Controllare i filtri
Andando avanti, avremo bisogno che tu acceda al tuo account Gmail in un browser e controlli possibili filtri che eliminano o ignorano automaticamente le e-mail da determinati mittenti. Questo, ovviamente, deve essere configurato da te e, se non hai mai interferito con i filtri, puoi tranquillamente saltare questo passaggio del tutto.
Ma, per motivi di risoluzione dei problemi, ecco come verificare se sono stati impostati dei filtri:
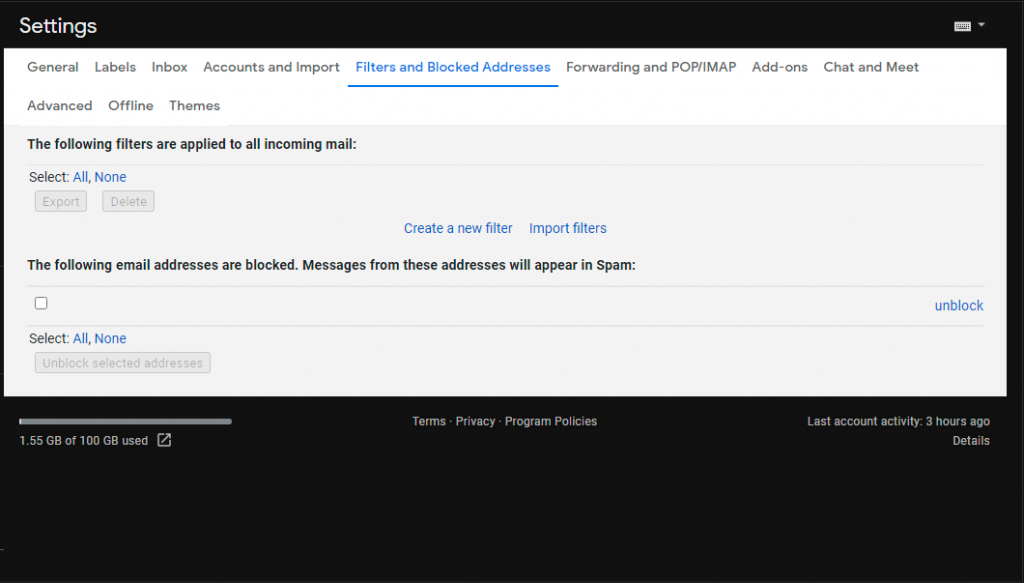
3. Assicurati che le email non vengano inoltrate
Un'altra cosa fondamentale da controllare è l'inoltro della posta elettronica. C'è un'opzione che consente agli utenti di inoltrare automaticamente le e-mail in arrivo a un altro account. Ciò, ovviamente, comporterà la mancata ricezione di messaggi sul tuo account poiché vengono reindirizzati a un altro.
Ecco come controllare l'inoltro e-mail e disabilitarlo:
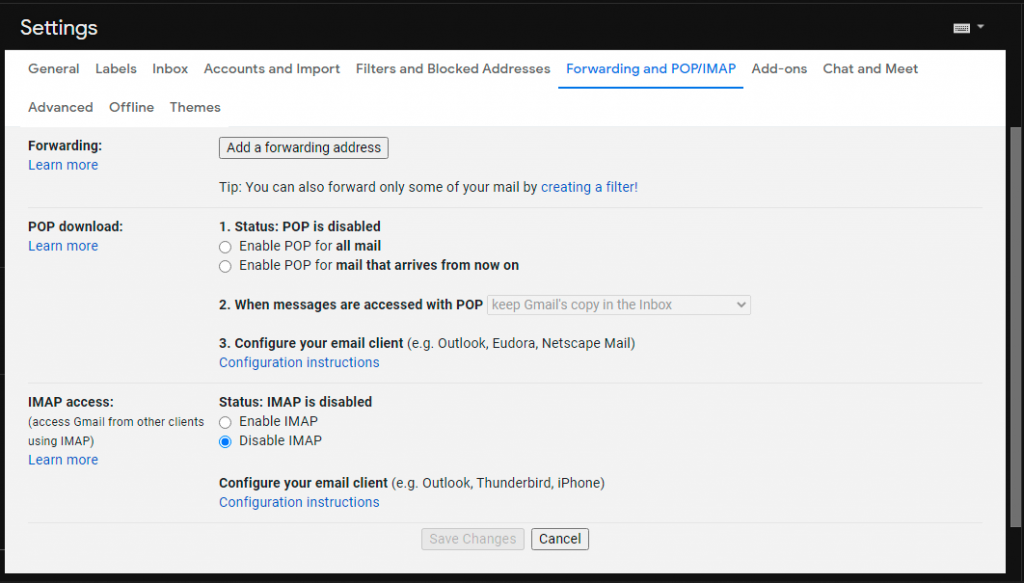
4. Assicurati che il tuo account non sia compromesso
Infine, è importante assicurarsi che il tuo account non sia compromesso e che alcune terze parti non abbiano accesso alle tue email. Quello che devi fare per prevenire ulteriori possibili problemi è rivendicare immediatamente il tuo account, cambiare la password e aggiungere un ulteriore livello di sicurezza con la verifica in due passaggi.
Innanzitutto, puoi eseguire un'ispezione navigando su Gmail Recovery Tool, qui . Successivamente, assicurati di modificare la password e di aggiungere la verifica in due passaggi per evitare problemi futuri come questo.
Detto questo, possiamo concludere questo articolo. Se i tuoi messaggi di Gmail sono ancora mancanti, assicurati di contattare l'assistenza di Google e di condividere il tuo problema. Grazie per aver letto, seguici sui social media ( Facebook e ) e assicurati di parlarci di soluzioni alternative che ci siamo persi nella sezione commenti qui sotto.
Se stai riscontrando l
Vuoi spostare gli elementi in Presentazioni Google senza perdere la loro posizione relativa? Scopri come raggrupparli in pochi semplici passi.
Scopri come cancellare la cronologia delle connessioni desktop remoto in modo semplice e veloce seguendo i passaggi indicati.
Scopri come attivare o disattivare Caps Lock su Chromebook in modo semplice e veloce. Segui i nostri passaggi per personalizzare la tua esperienza di digitazione.
Scopri come regolare i rientri degli elenchi in Microsoft Word per migliorare la formattazione del tuo documento.
Stai riscontrando problemi con la connettività HDMI su Windows 11? Scopri come risolvere i problemi di HDMI con 11 semplici correzioni.
Scopri come risolvere Valheim continua a bloccarsi, bloccarsi, schermo nero e problemi di avvio. Segui queste soluzioni efficaci per giocare senza interruzioni.
Scopri come abilitare e personalizzare il lettore immersivo in Microsoft Word per una lettura più accurata, aiuto con la pronuncia delle parole e per ascoltare il documento letto ad alta voce.
Scopri come riprodurre i tuoi file musicali archiviati su Google Drive senza doverli scaricare. Utilizza Music Player per Google Drive per un
Scopri come risolvere l





![[RISOLTO] Valheim continua a bloccarsi, bloccarsi, schermo nero, non si avviano problemi [RISOLTO] Valheim continua a bloccarsi, bloccarsi, schermo nero, non si avviano problemi](https://luckytemplates.com/resources1/images2/image-5324-0408150843143.png)


![[RISOLTO] Errore imprevisto di Windows 10 Defender e Microsoft Defender Threat Service ha interrotto lerrore [RISOLTO] Errore imprevisto di Windows 10 Defender e Microsoft Defender Threat Service ha interrotto lerrore](https://luckytemplates.com/resources1/images2/image-1378-0408150533360.png)