[RISOLTO] Il tuo computer è offline, accedi con lultima password Windows 10
![[RISOLTO] Il tuo computer è offline, accedi con lultima password Windows 10 [RISOLTO] Il tuo computer è offline, accedi con lultima password Windows 10](https://luckytemplates.com/resources1/images2/image-9241-0408150603104.jpg)
Se stai riscontrando l
Apple Maps è una di quelle app che potremmo non utilizzare quotidianamente ma è essenziale quando necessario. Soprattutto per la navigazione. Ecco perché i problemi con Maps possono essere un bel grattacapo. Come notato dagli utenti sul forum della community di Apple, Apple Maps non funziona per alcuni di essi.
Per alcuni, Mappe mostra la posizione sbagliata, per altri si bloccano, mentre alcuni hanno avuto difficoltà con la navigazione. Qualunque cosa ti infastidisca, assicurati di controllare i passaggi seguenti. Ci siamo assicurati di fornirti alcune soluzioni applicabili.
Sommario:
Perché Apple Maps non funziona sul mio iPhone?
Questo è un evento piuttosto raro ma, se Apple Maps non funziona per te, prova a riavviare il tuo iPhone/iPad. Inoltre, disabilita la modalità oscura, abilita i servizi di localizzazione e assicurati di essere connesso a una rete Wi-Fi o cellulare stabile.
Se ciò non aiuta, reinstalla l'app o ripristina il dispositivo alle impostazioni di fabbrica e ripristinalo da un backup.
1. Forza la chiusura di Apple Maps e riavvia il tuo iPhone
La maggior parte dei problemi con le app proprietarie possono essere risolti facilmente con questa semplice sequenza. Forza la chiusura dell'app se è in esecuzione in background e riavvia il dispositivo (spegni e riaccendi).
Questo dovrebbe risolvere il problema. Inoltre, non dimenticare di abilitare i servizi di localizzazione in Impostazioni > Privacy > Servizi di localizzazione. E, per evitare bug basati su temi, prova a disabilitare la modalità oscura globale.
Non dimenticare che per il funzionamento di Maps è necessaria una connessione di rete. Se stai utilizzando la rete dati, assicurati di consentire a Apple Maps di utilizzarla.
D'altra parte, se Apple Maps continua a non funzionare, assicurati di continuare con il passaggio successivo.
2. Controlla l'ora sullo schermo
Se utilizzi attivamente Screen Time per limitare l'utilizzo dell'app, assicurati che le mappe di Apple non siano limitate. Un'altra cosa da considerare sono le limitazioni imposte ai servizi di localizzazione, che sono, ovviamente, necessari affinché Apple Maps funzioni come previsto.
Quindi, vai su Impostazioni> Tempo di utilizzo> Sempre consentito e aggiungi Mappe Apple all'elenco. Inoltre, assicurati di accedere a Impostazioni > Tempo di utilizzo > Restrizioni di contenuto e privacy e, in Servizi di localizzazione, seleziona Consenti modifiche.
3. Controlla le autorizzazioni
Andare avanti. Sebbene Apple Maps sia un'app preinstallata, iOS chiede comunque agli utenti di concedere le autorizzazioni necessarie in modo che l'app possa funzionare in background o accedere al GPS (servizi di localizzazione).
Ecco cosa devi fare sul tuo iPhone o iPad:
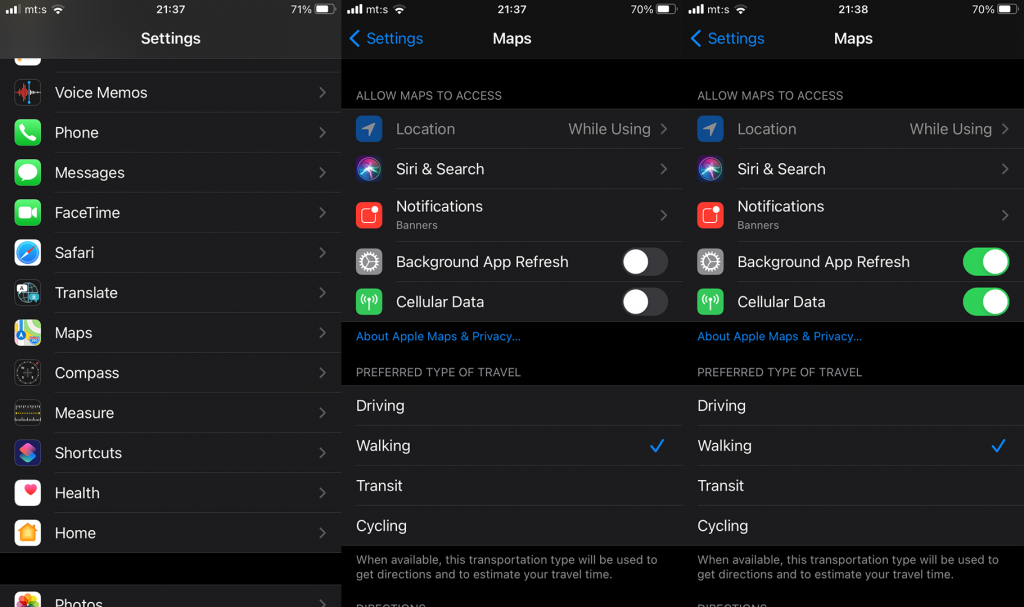
Se non riesci ancora a utilizzare Apple Maps dopo questi pochi passaggi, prova a reinstallare l'app.
4. Reinstalla Apple Maps
Il prossimo passo logico è procedere alla reinstallazione. iOS consente comodamente la rimozione della maggior parte delle app preinstallate, incluse le mappe di Apple. Dopo aver rimosso l'app e reinstallata dall'App Store, dovrebbe funzionare come previsto.
Ecco come reinstallare Apple Maps sul tuo iPhone o iPad:
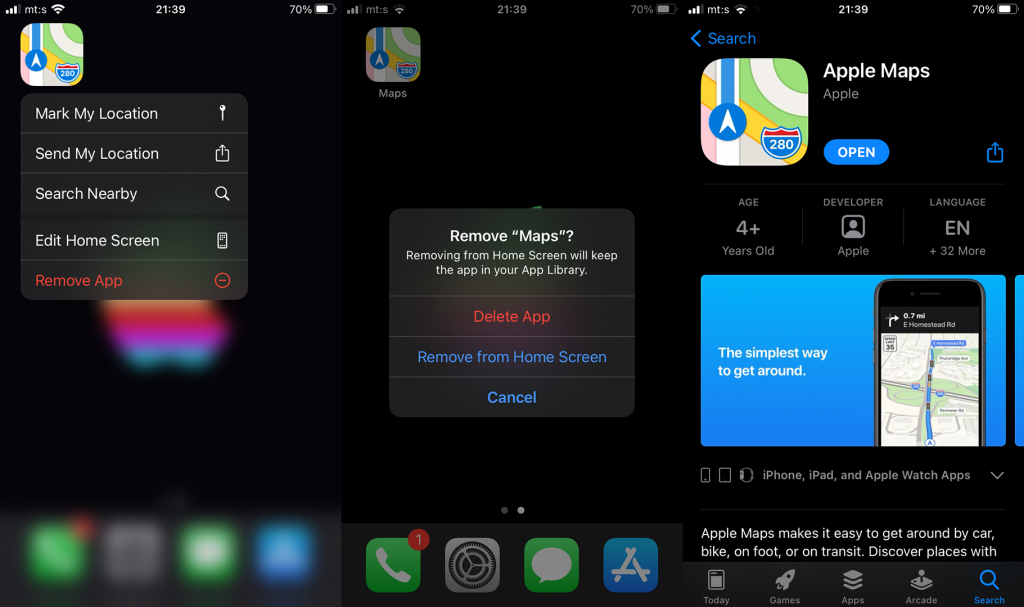
5. Verificare la presenza di aggiornamenti di sistema
Sebbene l'obiettivo della risoluzione dei problemi delle app iOS sia in genere sull'app stessa, è importante notare che esistono bug a livello di sistema che possono creare una serie di problemi. Per alcuni, Apple Maps ha smesso di funzionare dopo un aggiornamento del sistema. Molti di loro incolpano l'aggiornamento a iOS 14 di problemi con Maps.
Fortunatamente, con frequenti aggiornamenti incrementali, è probabile che il bug venga risolto. Quindi, assicurati di accedere a Impostazioni> Generali> Aggiornamenti software. Una volta lì, scarica e installa tutti gli aggiornamenti disponibili.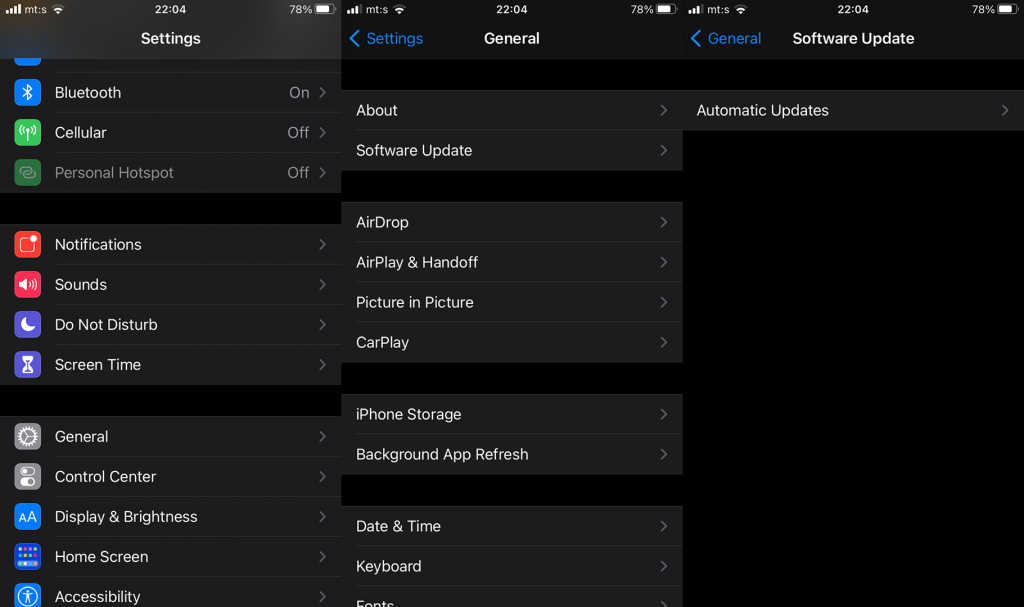
6. Ripristina il dispositivo alle impostazioni di fabbrica
Alla fine, se Apple Maps continua a non funzionare, ripristinare il dispositivo alle impostazioni di fabbrica è l'ultimo passaggio che possiamo consigliare. La procedura è piuttosto semplice, ma è importante eseguire il backup di tutto prima di ripristinare il dispositivo. Puoi passare attraverso le impostazioni di sistema o utilizzare il client iTunes su un PC o Mac per eseguire il backup di tutto e ripristinare il dispositivo.
Ecco cosa devi fare:
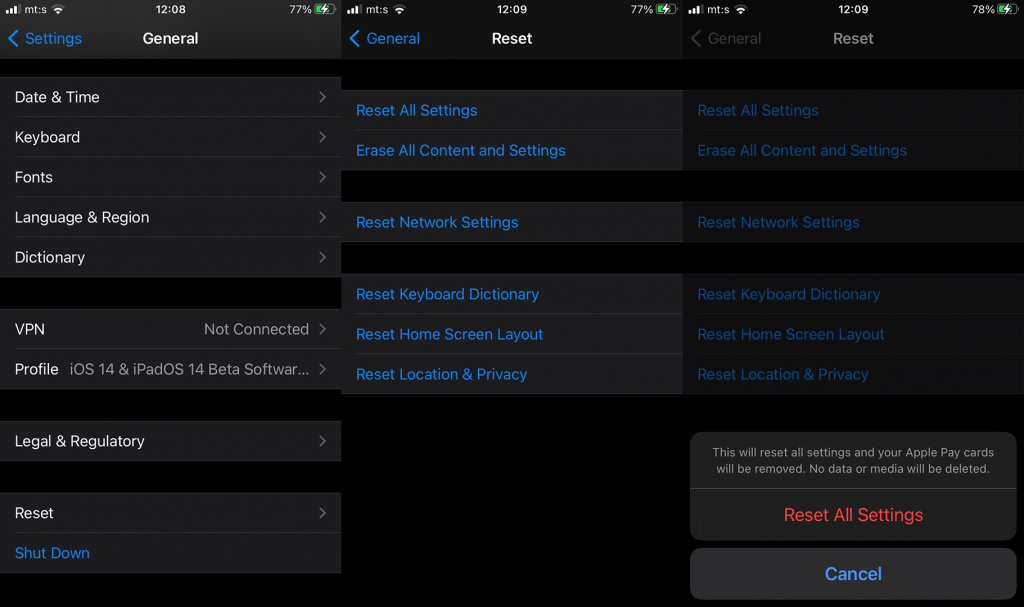
Se riscontri ancora problemi con Apple Maps, assicurati di inviare una segnalazione di bug al supporto Apple.
E, su questa nota, possiamo concludere questo articolo. Grazie per aver letto e, se avete domande o suggerimenti, sentitevi liberi di dircelo nella sezione commenti qui sotto. Inoltre, puoi trovarci su Facebook e .
Se stai riscontrando l
Vuoi spostare gli elementi in Presentazioni Google senza perdere la loro posizione relativa? Scopri come raggrupparli in pochi semplici passi.
Scopri come cancellare la cronologia delle connessioni desktop remoto in modo semplice e veloce seguendo i passaggi indicati.
Scopri come attivare o disattivare Caps Lock su Chromebook in modo semplice e veloce. Segui i nostri passaggi per personalizzare la tua esperienza di digitazione.
Scopri come regolare i rientri degli elenchi in Microsoft Word per migliorare la formattazione del tuo documento.
Stai riscontrando problemi con la connettività HDMI su Windows 11? Scopri come risolvere i problemi di HDMI con 11 semplici correzioni.
Scopri come risolvere Valheim continua a bloccarsi, bloccarsi, schermo nero e problemi di avvio. Segui queste soluzioni efficaci per giocare senza interruzioni.
Scopri come abilitare e personalizzare il lettore immersivo in Microsoft Word per una lettura più accurata, aiuto con la pronuncia delle parole e per ascoltare il documento letto ad alta voce.
Scopri come riprodurre i tuoi file musicali archiviati su Google Drive senza doverli scaricare. Utilizza Music Player per Google Drive per un
Scopri come risolvere l





![[RISOLTO] Valheim continua a bloccarsi, bloccarsi, schermo nero, non si avviano problemi [RISOLTO] Valheim continua a bloccarsi, bloccarsi, schermo nero, non si avviano problemi](https://luckytemplates.com/resources1/images2/image-5324-0408150843143.png)


![[RISOLTO] Errore imprevisto di Windows 10 Defender e Microsoft Defender Threat Service ha interrotto lerrore [RISOLTO] Errore imprevisto di Windows 10 Defender e Microsoft Defender Threat Service ha interrotto lerrore](https://luckytemplates.com/resources1/images2/image-1378-0408150533360.png)