[RISOLTO] Il tuo computer è offline, accedi con lultima password Windows 10
![[RISOLTO] Il tuo computer è offline, accedi con lultima password Windows 10 [RISOLTO] Il tuo computer è offline, accedi con lultima password Windows 10](https://luckytemplates.com/resources1/images2/image-9241-0408150603104.jpg)
Se stai riscontrando l
Poiché l'utilizzo di Apple Pay è diventato essenziale per molte persone (per effettuare acquisti sia fisici che digitali), ricevere un messaggio come "Verifica le informazioni di contatto" può essere un problema. Vorrai che Apple Pay sia attivo e funzionante ed eviti un mini attacco di cuore quando la tua transazione viene rifiutata in negozio.
Se hai riscontrato questo problema di recente, continua a leggere questo articolo. Cercheremo di spiegare perché si verifica questo problema e cosa puoi fare al riguardo.
Sommario:
Hai ricevuto il messaggio "Verifica le informazioni di contatto" in Apple Pay? Ecco cosa fare
Se ricevi il messaggio " Verifica le informazioni di contatto" in Apple Pay, dovresti controllare di aver inserito correttamente tutte le tue informazioni di contatto. Compreso il tuo indirizzo di fatturazione/spedizione e il numero di telefono. Se le tue informazioni sono corrette e nel formato corretto, puoi anche controllare lo stato del server, per assicurarti che il server di Apple Pay non sia inattivo.
Maggiori dettagli di seguito.
1. Inserisci correttamente il tuo indirizzo di fatturazione
La prima cosa da fare è verificare di aver inserito correttamente l'indirizzo di fatturazione/spedizione. Se l'indirizzo che hai inserito è diverso dall'indirizzo indicato sulla tua carta di debito, potresti avere problemi a verificare le tue informazioni di contatto in Apple Pay . Per assicurarti che tutto sia in ordine, dovrai controllare il tuo indirizzo in più punti. Ecco esattamente cosa devi fare:
Controlla il tuo indirizzo in Impostazioni
Il primo posto per verificare se il tuo indirizzo è corretto è all'interno della sezione Wallet e Apple Pay in Impostazioni . Ecco come:
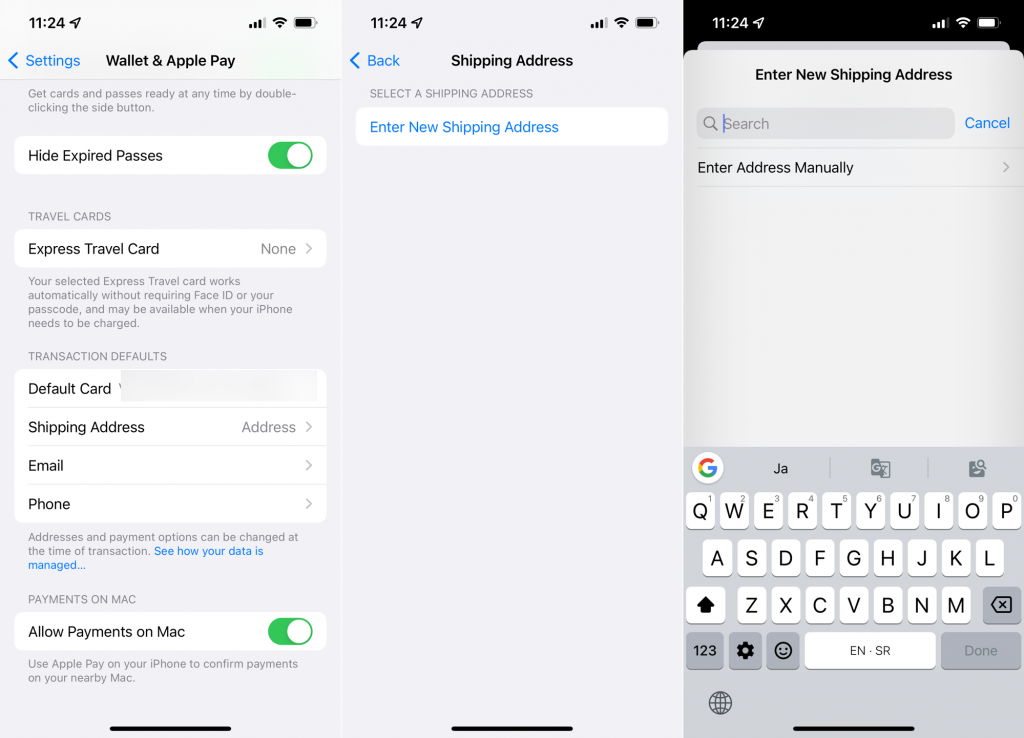
Controlla il tuo indirizzo su Apple Pay
Ora passiamo all'app Wallet :
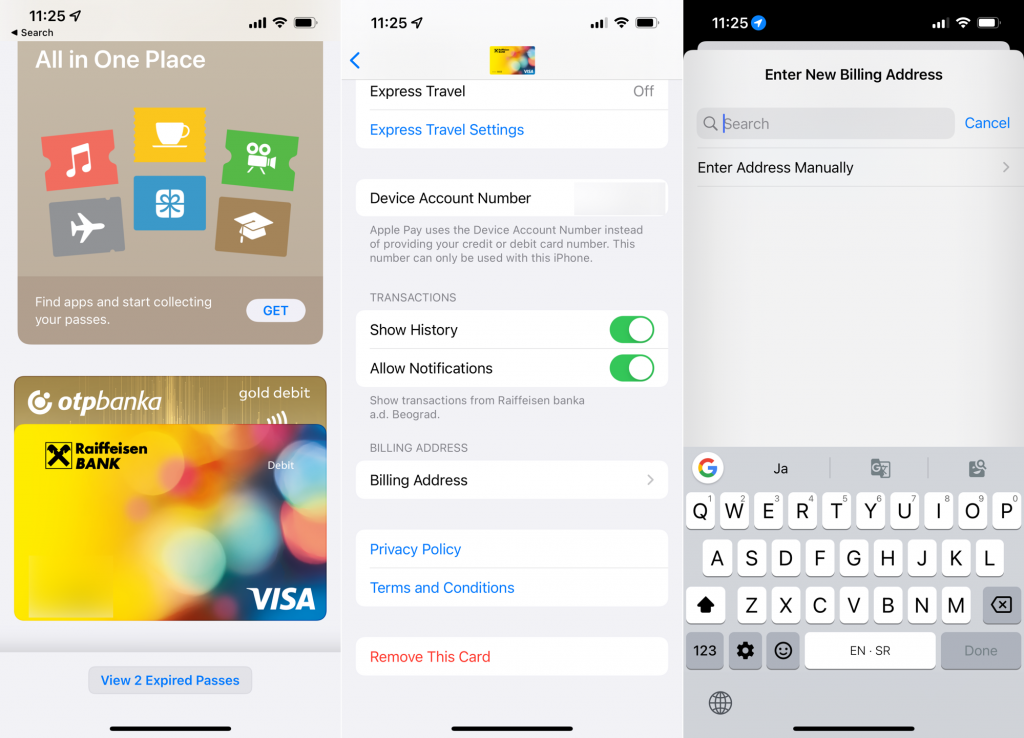
Controlla il tuo indirizzo nell'ID Apple
E infine, controlliamo l'indirizzo di spedizione associato al tuo ID Apple:
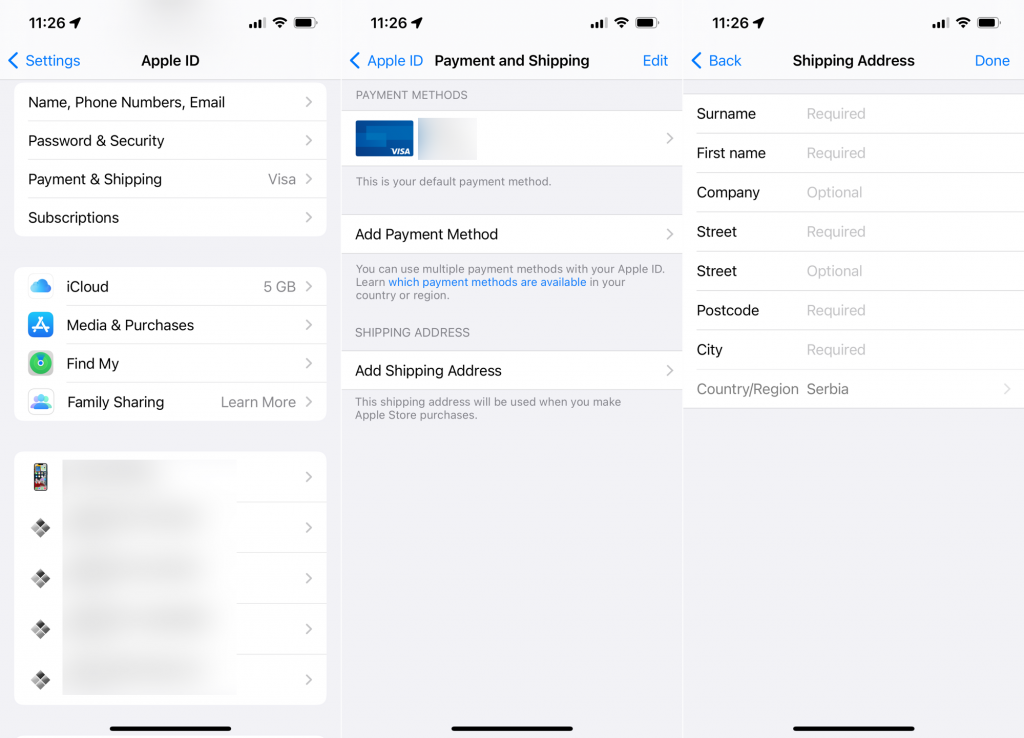
2. Verifica il tuo numero di telefono
Un utente ha confermato sui forum Apple che non avere il numero di telefono o anche utilizzare il formato del numero di telefono sbagliato può causare la visualizzazione del messaggio "Verifica informazioni di contatto" . Quindi, dovresti anche assicurarti di aver inserito il tuo numero di telefono nel formato corretto. Ecco come farlo:
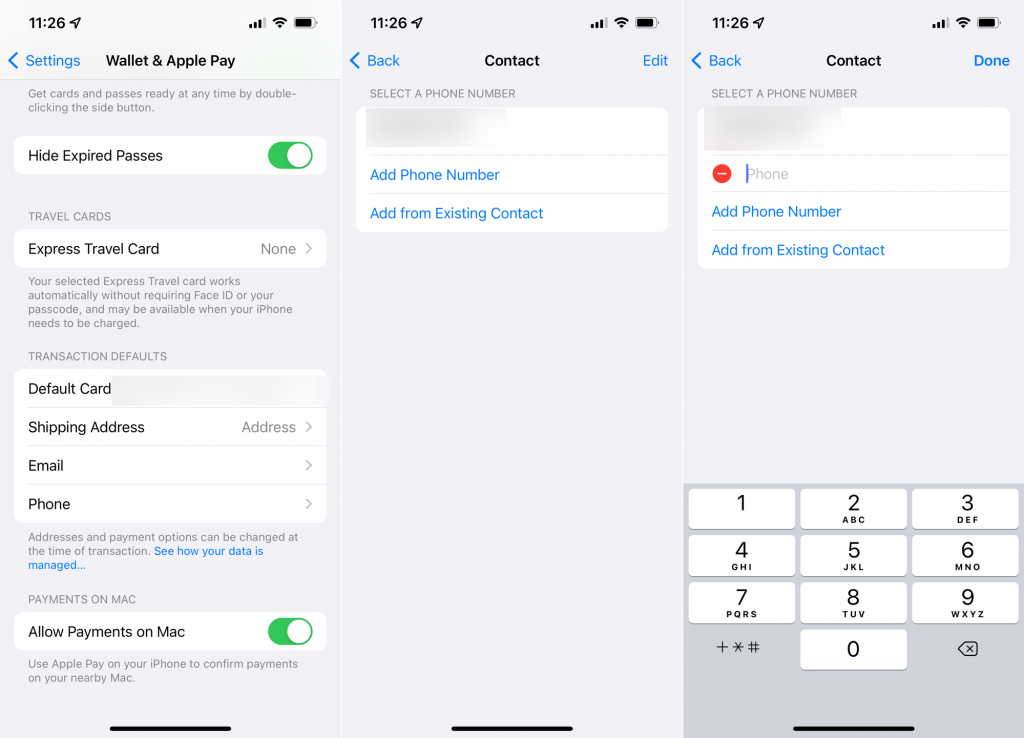
3. Controlla lo stato del server Apple Pay
Se sei sicuro che tutte le tue informazioni di contatto siano corrette, ma stai ancora ricevendo il messaggio "Verifica informazioni di contatto" in Apple Pay, è possibile che i server di Apple Pay siano inattivi. Poiché questo è un fattore esterno, non c'è nulla che tu possa fare al riguardo, tranne aspettare che Apple ripari i suoi server. Fortunatamente, Apple dovrebbe essere veloce nell'affrontare qualsiasi problema con il server, quindi il servizio sarà probabilmente attivo e funzionante prima piuttosto che dopo.
Puoi controllare lo stato del server Apple Pay qui .
Questo è tutto. Spero che almeno una di queste soluzioni ti abbia aiutato con l' errore "Verifica informazioni di contatto" in Apple Pay. Se hai commenti, domande o suggerimenti, non esitare a farcelo sapere nei commenti qui sotto.
LEGGI DI PIÙ:
Se stai riscontrando l
Vuoi spostare gli elementi in Presentazioni Google senza perdere la loro posizione relativa? Scopri come raggrupparli in pochi semplici passi.
Scopri come cancellare la cronologia delle connessioni desktop remoto in modo semplice e veloce seguendo i passaggi indicati.
Scopri come attivare o disattivare Caps Lock su Chromebook in modo semplice e veloce. Segui i nostri passaggi per personalizzare la tua esperienza di digitazione.
Scopri come regolare i rientri degli elenchi in Microsoft Word per migliorare la formattazione del tuo documento.
Stai riscontrando problemi con la connettività HDMI su Windows 11? Scopri come risolvere i problemi di HDMI con 11 semplici correzioni.
Scopri come risolvere Valheim continua a bloccarsi, bloccarsi, schermo nero e problemi di avvio. Segui queste soluzioni efficaci per giocare senza interruzioni.
Scopri come abilitare e personalizzare il lettore immersivo in Microsoft Word per una lettura più accurata, aiuto con la pronuncia delle parole e per ascoltare il documento letto ad alta voce.
Scopri come riprodurre i tuoi file musicali archiviati su Google Drive senza doverli scaricare. Utilizza Music Player per Google Drive per un
Scopri come risolvere l





![[RISOLTO] Valheim continua a bloccarsi, bloccarsi, schermo nero, non si avviano problemi [RISOLTO] Valheim continua a bloccarsi, bloccarsi, schermo nero, non si avviano problemi](https://luckytemplates.com/resources1/images2/image-5324-0408150843143.png)


![[RISOLTO] Errore imprevisto di Windows 10 Defender e Microsoft Defender Threat Service ha interrotto lerrore [RISOLTO] Errore imprevisto di Windows 10 Defender e Microsoft Defender Threat Service ha interrotto lerrore](https://luckytemplates.com/resources1/images2/image-1378-0408150533360.png)