[RISOLTO] Il tuo computer è offline, accedi con lultima password Windows 10
![[RISOLTO] Il tuo computer è offline, accedi con lultima password Windows 10 [RISOLTO] Il tuo computer è offline, accedi con lultima password Windows 10](https://luckytemplates.com/resources1/images2/image-9241-0408150603104.jpg)
Se stai riscontrando l
Se ricevi l' errore Netflix Stiamo riscontrando problemi durante la riproduzione di questo titolo seguito da un codice, probabilmente hai problemi di connessione. C'è anche la possibilità che Netflix sia temporaneamente inattivo o che venga raggiunto il limite del dispositivo. Scopri come risolvere questo problema di seguito.
Sommario:
Ecco come risolvere Netflix, stiamo riscontrando problemi durante la riproduzione di questo titolo in questo momento
Innanzitutto, dovresti probabilmente controllare la rete. Assicurati di non utilizzare una rete Wi-Fi a consumo e che la rete non sia sovraccaricata da troppi dispositivi connessi che rallentano la larghezza di banda nel processo. Inoltre, se utilizzi i dati mobili, assicurati che Netflix sia autorizzato a utilizzarli in background. Puoi anche disconnetterti e accedere nuovamente o reinstallare l'app e verificare la presenza di miglioramenti.
1. Controllare la rete
Questo tra i molti diversi errori Netflix con codici variabili di solito indica problemi di connessione. Quindi, assicurati che il tuo dispositivo sia connesso a una rete Wi-Fi o dati mobile stabile. Puoi testare la connessione di rete nelle impostazioni dell'app seguendo questi passaggi:
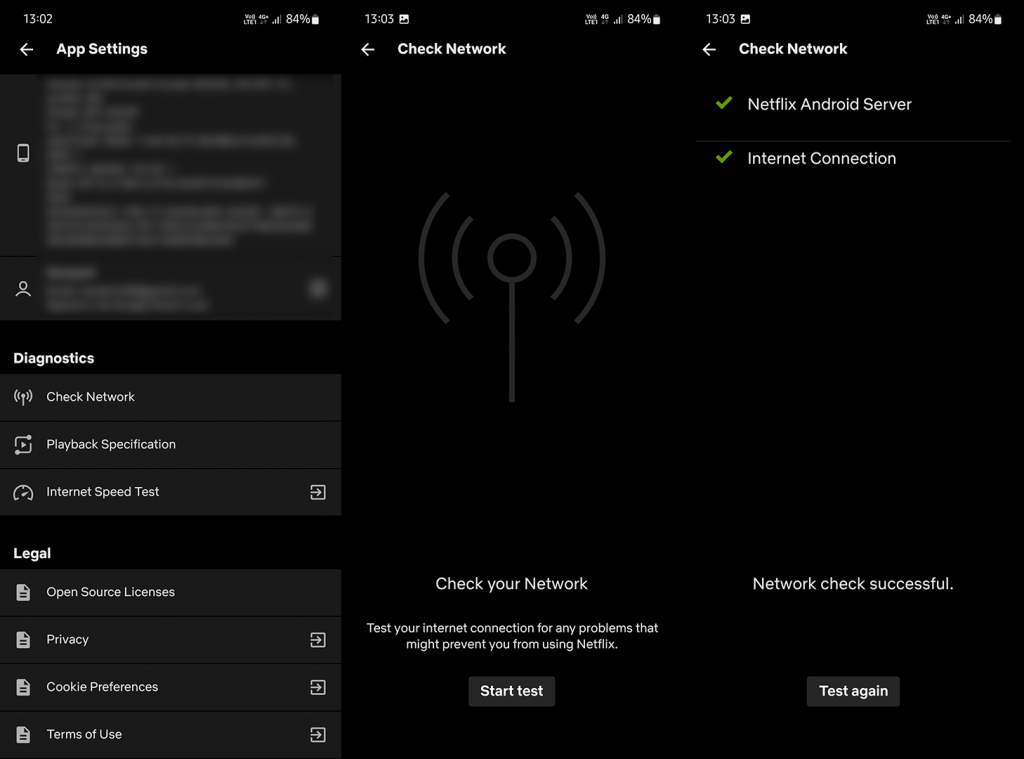
Se desideri riprodurre in streaming contenuti Netflix sul tuo telefono con dati cellulari, puoi farlo senza alcun interruttore. Tuttavia, il sistema potrebbe impedire a Netflix di utilizzare i dati mobili. Per verificare se Netflix dispone dell'autorizzazione per utilizzare i dati mobili in background, procedi nel seguente modo:
Inoltre, dovresti controllare se il tuo sistema Risparmio dati è abilitato e disabilitarlo.
2. Assicurati che Netflix non sia inattivo
Anche se raramente, i server Netflix possono andare giù di tanto in tanto. Se ciò si verifica a causa di una regolare manutenzione del sistema o se si tratta di un errore di sistema, non importa per l'utente finale. A meno che non si tratti di tempo, devi aspettare che Netflix funzioni di nuovo. La manutenzione del server non richiede molto tempo, mentre i problemi di servizio possono richiedere più tempo. Ad ogni modo, probabilmente vorrai sapere cosa sta succedendo da quella parte.
Il modo migliore per imparare è che Netflix down è navigare alla pagina web Is Neflix Down, qui . Se Netflix non è disponibile, questo spiega perché ricevi il messaggio Stiamo riscontrando problemi con la riproduzione di questo titolo. In caso contrario, continua con il passaggio successivo.
3. Assicurati di non aver raggiunto il limite di dispositivi di streaming
Non dimenticare anche il limite di dispositivi del tuo piano. In base al tuo piano Netflix, uno (piano Basic), due (piano Standard) o quattro dispositivi (piano Premium) possono eseguire lo streaming di contenuti contemporaneamente. Puoi utilizzare tutti i dispositivi che desideri, ma solo fino a 4 possono eseguire lo streaming di contenuti contemporaneamente. Quindi, se hai regalato le tue credenziali Netflix ad altre persone, assicurati che il limite non sia già stato raggiunto.
Puoi anche uscire da Netflix, accedere di nuovo e riprovare. Se sospetti che qualcuno stia utilizzando il tuo account a tua insaputa, puoi disconnetterti da tutti i dispositivi e modificare la password. Ecco come disconnettersi da tutti i dispositivi e modificare la password dell'account su Netflix:
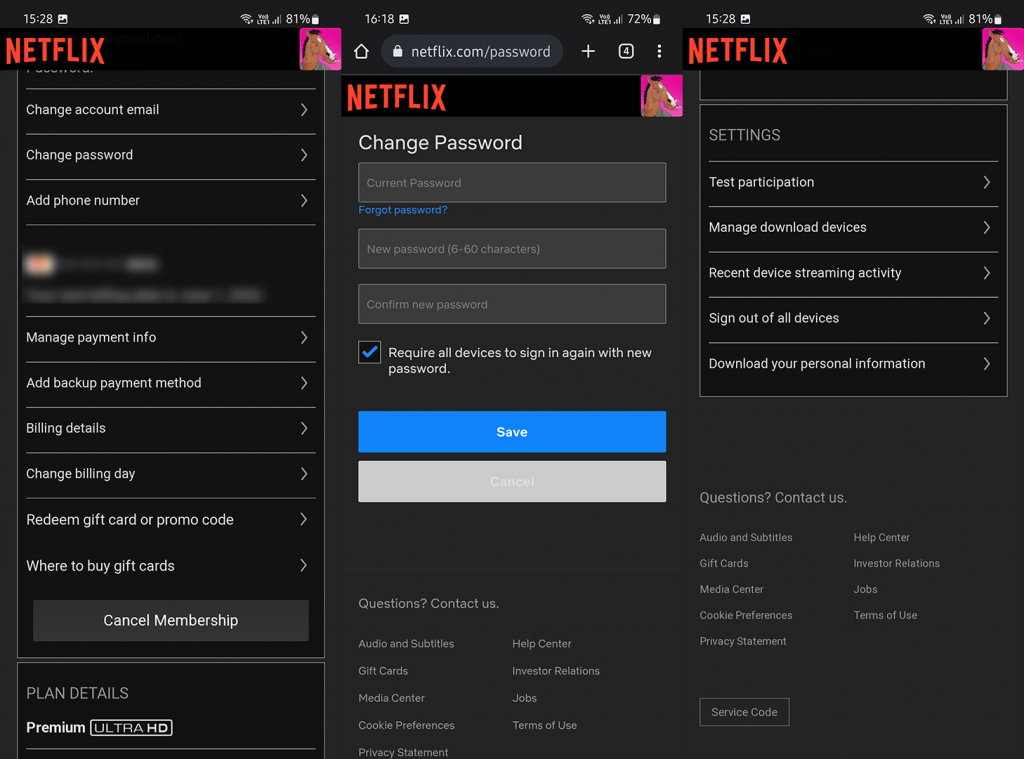
4. Reinstallare l'app
Se nessuno dei passaggi precedenti ha funzionato per te, assicurati di reinstallare l'app e riprova. Il modo più semplice per reinstallare Neflix è disinstallarlo dal Play Store seguito da un rapido riavvio. Successivamente, torna al Play Store e installa nuovamente Netflix .
Non possiamo concludere questo articolo prima di menzionare che Netflix non si preoccupa molto del firmware del tuo dispositivo quanto degli aggiornamenti di sicurezza di Google. Quindi, assicurati di accedere a Impostazioni> Sicurezza> Aggiornamento di sistema di Google Play e installa gli aggiornamenti disponibili.
Detto questo, possiamo concludere questo articolo. Grazie per aver letto e sentiti libero di lasciare i tuoi pensieri nella sezione commenti qui sotto. Restiamo in attesa della vostra risposta.
Se stai riscontrando l
Vuoi spostare gli elementi in Presentazioni Google senza perdere la loro posizione relativa? Scopri come raggrupparli in pochi semplici passi.
Scopri come cancellare la cronologia delle connessioni desktop remoto in modo semplice e veloce seguendo i passaggi indicati.
Scopri come attivare o disattivare Caps Lock su Chromebook in modo semplice e veloce. Segui i nostri passaggi per personalizzare la tua esperienza di digitazione.
Scopri come regolare i rientri degli elenchi in Microsoft Word per migliorare la formattazione del tuo documento.
Stai riscontrando problemi con la connettività HDMI su Windows 11? Scopri come risolvere i problemi di HDMI con 11 semplici correzioni.
Scopri come risolvere Valheim continua a bloccarsi, bloccarsi, schermo nero e problemi di avvio. Segui queste soluzioni efficaci per giocare senza interruzioni.
Scopri come abilitare e personalizzare il lettore immersivo in Microsoft Word per una lettura più accurata, aiuto con la pronuncia delle parole e per ascoltare il documento letto ad alta voce.
Scopri come riprodurre i tuoi file musicali archiviati su Google Drive senza doverli scaricare. Utilizza Music Player per Google Drive per un
Scopri come risolvere l





![[RISOLTO] Valheim continua a bloccarsi, bloccarsi, schermo nero, non si avviano problemi [RISOLTO] Valheim continua a bloccarsi, bloccarsi, schermo nero, non si avviano problemi](https://luckytemplates.com/resources1/images2/image-5324-0408150843143.png)


![[RISOLTO] Errore imprevisto di Windows 10 Defender e Microsoft Defender Threat Service ha interrotto lerrore [RISOLTO] Errore imprevisto di Windows 10 Defender e Microsoft Defender Threat Service ha interrotto lerrore](https://luckytemplates.com/resources1/images2/image-1378-0408150533360.png)