[RISOLTO] Il tuo computer è offline, accedi con lultima password Windows 10
![[RISOLTO] Il tuo computer è offline, accedi con lultima password Windows 10 [RISOLTO] Il tuo computer è offline, accedi con lultima password Windows 10](https://luckytemplates.com/resources1/images2/image-9241-0408150603104.jpg)
Se stai riscontrando l
Ottenere il messaggio "Questo ID Apple non è stato ancora utilizzato con l'App Store" è una procedura comune per gli utenti che stanno tentando di scaricare qualcosa dall'App Store per la prima volta. Di solito è sufficiente un solo tocco per superare questo messaggio e continuare a utilizzare il tuo iPhone. Tuttavia, quella vela potrebbe non essere così liscia come dovrebbe essere per tutti gli utenti.
Ad ogni modo, ti diremo cosa significa esattamente "Questo ID Apple non è stato ancora utilizzato con l'App Store" e cosa fare se incontri questo messaggio.
Questo ID Apple non è stato ancora utilizzato con l'App Store
Prima di poter utilizzare il tuo ID Apple appena creato per fare praticamente qualsiasi cosa, devi accettare i Termini e condizioni di Apple . Se non l'hai già fatto, ti verrà chiesto di farlo quando tenti di impegnarti in un'attività che richiede il tuo ID Apple (scaricare app, effettuare acquisti, ecc.). Ed è allora che apparirà il messaggio "Questo ID Apple non è stato ancora utilizzato con l'App Store" .
A seconda di dove ti trovi e cosa stai cercando di fare, potresti anche ricevere il messaggio " Questo ID Apple non è stato ancora utilizzato con iTunes Store. Tocca Rivedi per accedere, quindi rivedi il messaggio " Informazioni sul tuo account" , ma il principio rimane lo stesso.
Quando incontri questo messaggio, tutto ciò che devi fare è toccare Rivedi e accettare i Termini e condizioni di Apple. Puoi anche prenderti la briga di leggere quei termini e condizioni se è quello che vuoi fare della tua vita. Non appena sei d'accordo, tutto dovrebbe essere impostato e dovresti essere autorizzato a continuare a utilizzare normalmente il tuo iPhone.
Tuttavia, la seccatura a volte non finisce qui. Ci sono numerose segnalazioni di persone che si lamentano del fatto che i loro iPhone non consentiranno loro di completare il processo. A volte mostra una pagina vuota o l'intero prompt si arresta in modo anomalo. Indipendentemente dall'esatta natura del problema, gli utenti non riescono a superare questo passaggio.
Secondo i forum, il modo migliore per affrontare questo problema è accedere a iTunes sul tuo PC/Mac con lo stesso ID Apple. Quindi, questo è ciò che faremo, insieme ad alcune opzioni aggiuntive che potrebbero rivelarsi utili.
Accedi con iTunes
Per accedere con iTunes sul tuo PC, segui queste istruzioni (ovviamente assicurati di scaricarlo prima):
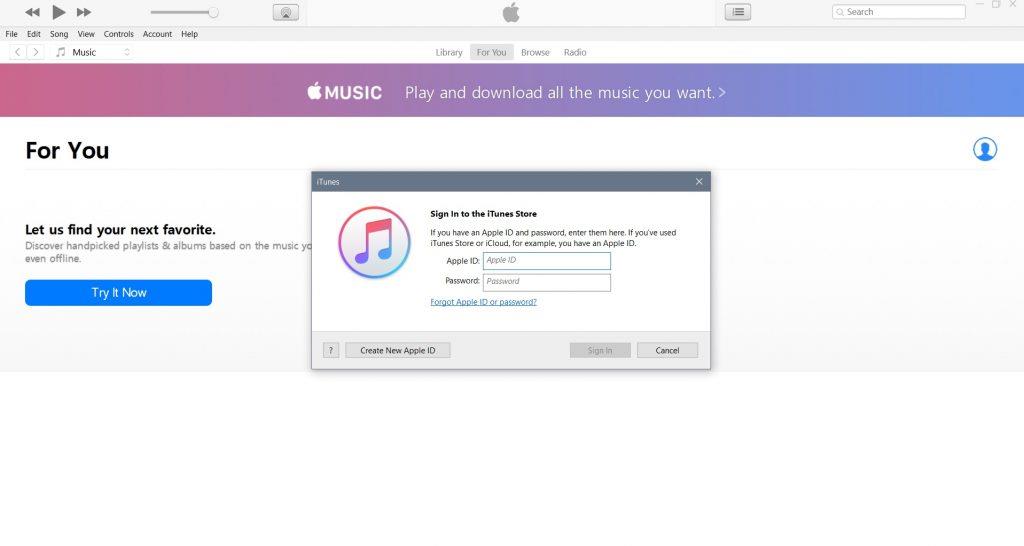
Per accedere con iTunes sul tuo Mac, procedi come segue:
Dopo aver sincronizzato il tuo ID Apple con iTunes, torna all'App Store sul tuo iPhone e prova a scaricare di nuovo un'app. Se non c'è "Questo ID Apple non è stato ancora utilizzato con l'App Store" , sei a posto. Ma se il messaggio continua ad apparire, passa a un'altra soluzione.
Controlla lo stato del server
Quando ricevi il messaggio "Questo ID Apple non è stato ancora utilizzato con l'App Store" , ma ricevi una pagina vuota dopo aver toccato Revisione , potremmo avere a che fare con un diverso tipo di problema.
Uno dei motivi per una pagina vuota è se i server di Apple sono inattivi. In caso di interruzione del server, non puoi fare altro che attendere che Apple risolva il problema. Fortunatamente, Apple di solito è veloce nell'affrontare i problemi tecnici, quindi non dovresti aspettare troppo a lungo.
Puoi controllare lo stato dei server Apple qui .
Controlla la tua connessione Internet
Un altro potenziale motivo per ottenere una pagina vuota è se c'è qualcosa che non va nella tua connessione Internet. Quindi, controlla rapidamente le impostazioni Wi-Fi e Dati per assicurarti di essere connesso correttamente a Internet.
Nel caso in cui noti che la tua connessione Internet non funziona come previsto, consulta questo articolo per ulteriori soluzioni.
Questo è tutto. In caso di domande, o forse di soluzioni aggiuntive a questo problema, non esitare a farcelo sapere nei commenti in basso.
Se stai riscontrando l
Vuoi spostare gli elementi in Presentazioni Google senza perdere la loro posizione relativa? Scopri come raggrupparli in pochi semplici passi.
Scopri come cancellare la cronologia delle connessioni desktop remoto in modo semplice e veloce seguendo i passaggi indicati.
Scopri come attivare o disattivare Caps Lock su Chromebook in modo semplice e veloce. Segui i nostri passaggi per personalizzare la tua esperienza di digitazione.
Scopri come regolare i rientri degli elenchi in Microsoft Word per migliorare la formattazione del tuo documento.
Stai riscontrando problemi con la connettività HDMI su Windows 11? Scopri come risolvere i problemi di HDMI con 11 semplici correzioni.
Scopri come risolvere Valheim continua a bloccarsi, bloccarsi, schermo nero e problemi di avvio. Segui queste soluzioni efficaci per giocare senza interruzioni.
Scopri come abilitare e personalizzare il lettore immersivo in Microsoft Word per una lettura più accurata, aiuto con la pronuncia delle parole e per ascoltare il documento letto ad alta voce.
Scopri come riprodurre i tuoi file musicali archiviati su Google Drive senza doverli scaricare. Utilizza Music Player per Google Drive per un
Scopri come risolvere l





![[RISOLTO] Valheim continua a bloccarsi, bloccarsi, schermo nero, non si avviano problemi [RISOLTO] Valheim continua a bloccarsi, bloccarsi, schermo nero, non si avviano problemi](https://luckytemplates.com/resources1/images2/image-5324-0408150843143.png)


![[RISOLTO] Errore imprevisto di Windows 10 Defender e Microsoft Defender Threat Service ha interrotto lerrore [RISOLTO] Errore imprevisto di Windows 10 Defender e Microsoft Defender Threat Service ha interrotto lerrore](https://luckytemplates.com/resources1/images2/image-1378-0408150533360.png)