[RISOLTO] Il tuo computer è offline, accedi con lultima password Windows 10
![[RISOLTO] Il tuo computer è offline, accedi con lultima password Windows 10 [RISOLTO] Il tuo computer è offline, accedi con lultima password Windows 10](https://luckytemplates.com/resources1/images2/image-9241-0408150603104.jpg)
Se stai riscontrando l
Condividere le tue foto tramite servizi proprietari e di terze parti è più facile che mai. Almeno dovrebbe essere. Alcuni utenti di iPhone segnalano che, quando tentano di condividere una foto dall'app Foto, ottengono il messaggio "Si è verificato un errore durante la preparazione della condivisione". Se sei tra questi, controlla le soluzioni che abbiamo elencato di seguito.
Sommario:
Perché il mio iPhone non mi permette di condividere le foto?
1. Riavvia il dispositivo
La prima cosa da fare è riavviare il dispositivo. A volte, la soluzione più semplice è la migliore e potrebbe esserci un arresto temporaneo del sistema a portata di mano. Qual è il modo migliore per risolverlo se non spegnere e riaccendere il tuo iPhone o iPad.
Se invece il problema persiste, continua con i passaggi seguenti.
2. Verificare la presenza di problemi di connessione
Qualunque sia il mezzo che utilizzi per condividere le foto dal tuo iPhone, assicurati di essere connesso a una rete Wi-Fi stabile o dati mobili (cellulare). Puoi provare a disconnetterti o addirittura dimenticare la tua rete attuale e riconnetterti.
In alternativa, se utilizzi i dati mobili (3G/4G/LTE/5G) per condividere foto dall'app Foto, assicurati che l'app sia autorizzata a utilizzare i dati. A meno che le foto che stai tentando di condividere non siano archiviate localmente, le foto di iCloud, come accennato in precedenza, devono essere scaricate prima di essere condivise. Segui questi passaggi per consentire all'app Foto di accedere ai dati del cellulare:
Se viene visualizzato di nuovo il messaggio "Si è verificato un errore durante la preparazione alla condivisione", andare al passaggio successivo.
3. Assicurati di avere abbastanza spazio di archiviazione
A meno che tu non stia condividendo un link da iCloud, tutte le foto devono essere scaricate dal cloud sul tuo dispositivo prima della condivisione. Questo può essere un problema per gli utenti che hanno poco spazio di archiviazione.
Quindi, assicurati di liberare spazio di archiviazione prima di riprovare. Ecco alcuni suggerimenti per fare spazio ai nuovi dati sul tuo iPhone:
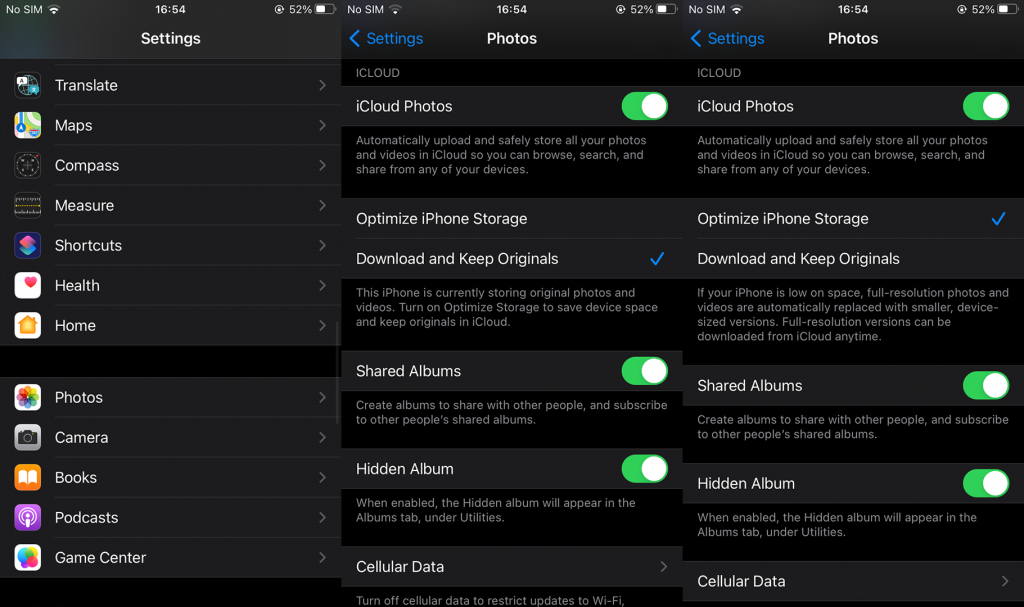
4. Scarica le foto problematiche da iCloud
Alcuni utenti hanno trovato una soluzione alternativa che può essere un po' ingombrante ma funziona. Hanno effettuato l'accesso a iCloud tramite un browser sui loro PC e hanno inviato le loro foto via e-mail a se stessi. Ora, se stavi pianificando di condividere molte foto o video, questo può essere un bel problema. Per non parlare del fatto che la compressione potrebbe ridurre la qualità della foto.
Tuttavia, poiché i rapporti affermano che ciò si verifica solo per alcune foto, eseguire questa azione non dovrebbe richiedere molto tempo. Ecco cosa devi fare:
Puoi anche semplicemente scaricarli sul tuo PC/Mac e trasferirli sul tuo iPhone. Qualunque cosa tu ritenga più facile.
D'altra parte, se non sei interessato a provare questa soluzione alternativa e il messaggio "Si è verificato un errore durante la preparazione alla condivisione" ti impedisce di condividere le foto, vai al passaggio successivo.
5. Ripristina le impostazioni di rete
Ora, molti utenti suggeriscono che il ripristino delle impostazioni di rete sui valori predefiniti aiuta a risolvere il problema. Puoi, come molti hanno già fatto, provarlo e vedere di persona. Ovviamente, tieni presente che ciò ripristinerà tutte le impostazioni di rete ai valori predefiniti. Ciò significa che tutti i tuoi accoppiamenti Bluetooth e le credenziali di rete Wi-Fi verranno eliminati.
Ecco come ripristinare le impostazioni di rete sul tuo iPhone:

6. Aggiorna iOS
Un'altra cosa importante che dobbiamo menzionare è mantenere aggiornato il tuo dispositivo. Tutti i servizi di Apple funzionano al meglio sull'ultima iterazione di iOS (almeno, questa è l'idea). Quindi, verifica che il tuo iPhone stia utilizzando l'ultima versione di iOS. Questo suggerimento deve essere annotato per motivi di risoluzione dei problemi. Se contatti il supporto Apple, ti consiglieranno lo stesso.
Per verificare manualmente la presenza di aggiornamenti sul tuo iPhone, procedi nel seguente modo:

7. Trasferisci le foto sul tuo PC o Mac
Infine, puoi semplicemente trasferire tutte le foto dal tuo iPhone/iPad a un PC/Mac o scaricarle direttamente sul tuo PC dal client iCloud basato sul web. Da lì, hai una varietà di opzioni di condivisione, anche se da lì non potrai condividerle tramite iMessage o AirDrop.
Per questo, dovrai trasferirli di nuovo sul tuo iPhone. E questo, ancora una volta, può essere piuttosto un inconveniente se ci sono molte foto e devi selezionarle manualmente.
Questo è tutto. Grazie per aver letto e assicurati di condividere con noi i tuoi pensieri, soluzioni alternative o domande. Dicci cosa hai in mente nella sezione commenti qui sotto.
L'errore più comune commesso dai possessori di iPhone è lasciare sempre attiva la modalità di risparmio energetico e dimenticare di spegnerla. Non potrai condividere poiché l'opzione di condivisione delle foto è stata disabilitata.

Cellular Data consente agli utenti di condividere le foto e i video più recenti su iCloud Photos utilizzando il piano dati cellulare, nonché di scaricare immagini e video, risolvendo così efficacemente il problema "Impossibile condividere".

Quando abiliti la funzione Ottimizza archiviazione iPhone, le tue foto verranno automaticamente caricate su iCloud, ecco perché non potrai condividere le foto dell'iPhone.

Aspetta un po' e vedrai che il problema è risolto.
Se stai riscontrando l
Vuoi spostare gli elementi in Presentazioni Google senza perdere la loro posizione relativa? Scopri come raggrupparli in pochi semplici passi.
Scopri come cancellare la cronologia delle connessioni desktop remoto in modo semplice e veloce seguendo i passaggi indicati.
Scopri come attivare o disattivare Caps Lock su Chromebook in modo semplice e veloce. Segui i nostri passaggi per personalizzare la tua esperienza di digitazione.
Scopri come regolare i rientri degli elenchi in Microsoft Word per migliorare la formattazione del tuo documento.
Stai riscontrando problemi con la connettività HDMI su Windows 11? Scopri come risolvere i problemi di HDMI con 11 semplici correzioni.
Scopri come risolvere Valheim continua a bloccarsi, bloccarsi, schermo nero e problemi di avvio. Segui queste soluzioni efficaci per giocare senza interruzioni.
Scopri come abilitare e personalizzare il lettore immersivo in Microsoft Word per una lettura più accurata, aiuto con la pronuncia delle parole e per ascoltare il documento letto ad alta voce.
Scopri come riprodurre i tuoi file musicali archiviati su Google Drive senza doverli scaricare. Utilizza Music Player per Google Drive per un
Scopri come risolvere l





![[RISOLTO] Valheim continua a bloccarsi, bloccarsi, schermo nero, non si avviano problemi [RISOLTO] Valheim continua a bloccarsi, bloccarsi, schermo nero, non si avviano problemi](https://luckytemplates.com/resources1/images2/image-5324-0408150843143.png)


![[RISOLTO] Errore imprevisto di Windows 10 Defender e Microsoft Defender Threat Service ha interrotto lerrore [RISOLTO] Errore imprevisto di Windows 10 Defender e Microsoft Defender Threat Service ha interrotto lerrore](https://luckytemplates.com/resources1/images2/image-1378-0408150533360.png)