[RISOLTO] Il tuo computer è offline, accedi con lultima password Windows 10
![[RISOLTO] Il tuo computer è offline, accedi con lultima password Windows 10 [RISOLTO] Il tuo computer è offline, accedi con lultima password Windows 10](https://luckytemplates.com/resources1/images2/image-9241-0408150603104.jpg)
Se stai riscontrando l
L'app Fotocamera sui telefoni Samsung è una delle app fotocamera più ricche di funzionalità e stabili in circolazione. Principalmente perché Samsung lo aggiorna frequentemente. Tuttavia, di tanto in tanto si verificano bug e problemi tecnici, anche sui dispositivi di punta. Il problema che cercheremo di affrontare oggi è relativo all'errore Fotocamera non riuscita, in cui l'app della fotocamera si arresta in modo anomalo ogni volta che gli utenti utilizzano la modalità divertimento su Samsung. Principalmente, i filtri Snapchat .
Se non sei sicuro di come affrontare questo problema, segui i passaggi che abbiamo fornito di seguito.
Sommario:
Perché la mia fotocamera non funziona sul mio telefono Samsung?
Ci sono alcuni motivi per cui la tua fotocamera si arresta in modo anomalo o non funziona sul tuo telefono Samsung. Ecco i più comuni:
Potrebbero esserci altri scenari, ma questi sono i più attuali al momento della stesura di questo articolo. Di solito, puoi risolvere il problema cancellando i dati locali dall'app della fotocamera, aggiornando il tuo sistema o disabilitando i filtri Snapchat. Se ne hai bisogno, aspetta fino a domani che il famigerato filtro del cane scompaia.
1. Ripristina l'app Fotocamera
La prima cosa che dovresti provare è ripristinare l'app Fotocamera cancellando i dati locali. Nel caso in cui ci sia un problema con l'app in generale e non solo con una determinata funzionalità, questo dovrebbe risolverlo. I dati accumulati comporteranno problemi, anche con le app integrate e la cancellazione dei dati di tanto in tanto aiuterà.
Ecco come cancellare i dati dall'app Fotocamera sul tuo smartphone Samsung:
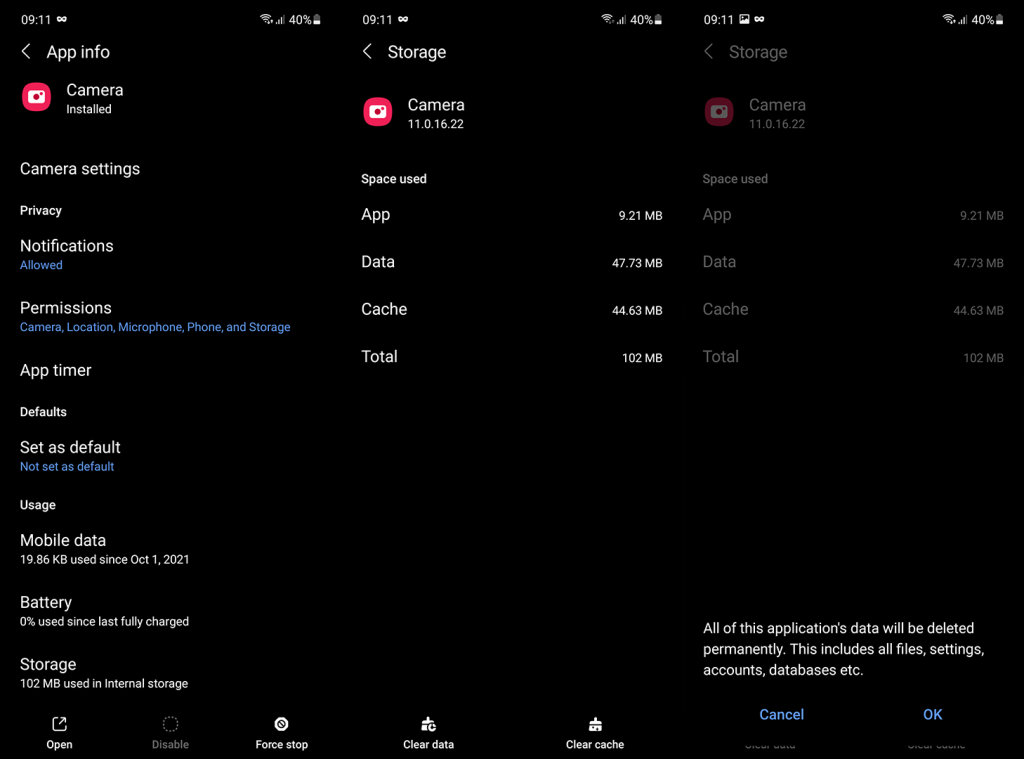
2. Disattiva e riattiva i filtri Snapchat
Sulla base dei rapporti della maggior parte degli utenti interessati, il problema nella fotocamera Samsung è correlato ai filtri Snapchat nella modalità divertimento. Questa modalità porta vari filtri integrati e molti filtri da Snapchat direttamente all'app della tua fotocamera nativa. Ed è disponibile sui dispositivi Samsung in tutte le gamme con alcuni dispositivi e limitazioni basate sulla regione.
Sembra che gli utenti ottengano la fotocamera non riuscita in modalità divertimento durante lo scorrimento dei filtri Snapchat. Per risolvere questo problema, puoi provare a ripristinare i filtri Snapchat nelle impostazioni della fotocamera.
Ecco come ripristinare i filtri Snapchat nella modalità Camera Fun di Samsung:
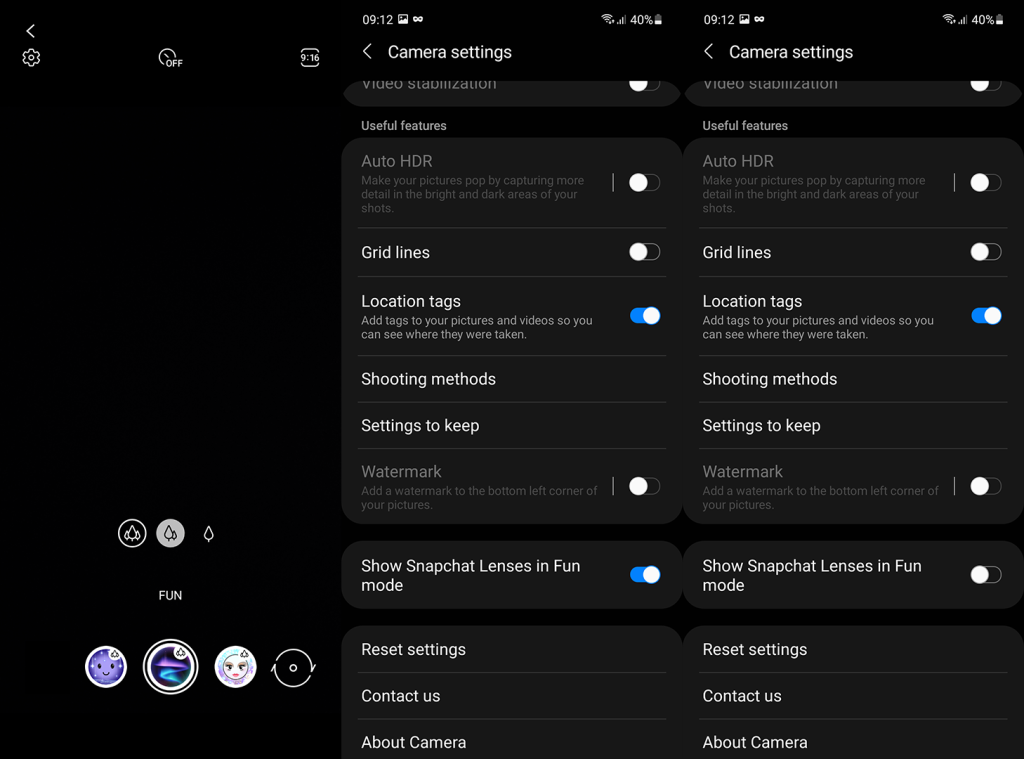
3. Aggiorna il sistema
Per molti, i problemi sono iniziati dopo un aggiornamento della sicurezza mensile. Gli aggiornamenti si interrompono, ma gli aggiornamenti apportano anche correzioni, quindi assicurati di installare l'ultimo aggiornamento. E, considerando che gli utenti hanno segnalato il problema su alcuni forum Samsung, è probabile che il problema sia stato risolto.
Di solito, il sistema viene aggiornato automaticamente ma non ti costerà controllare manualmente gli aggiornamenti di tanto in tanto. Ecco come verificare la presenza di aggiornamenti sul tuo Samsung:
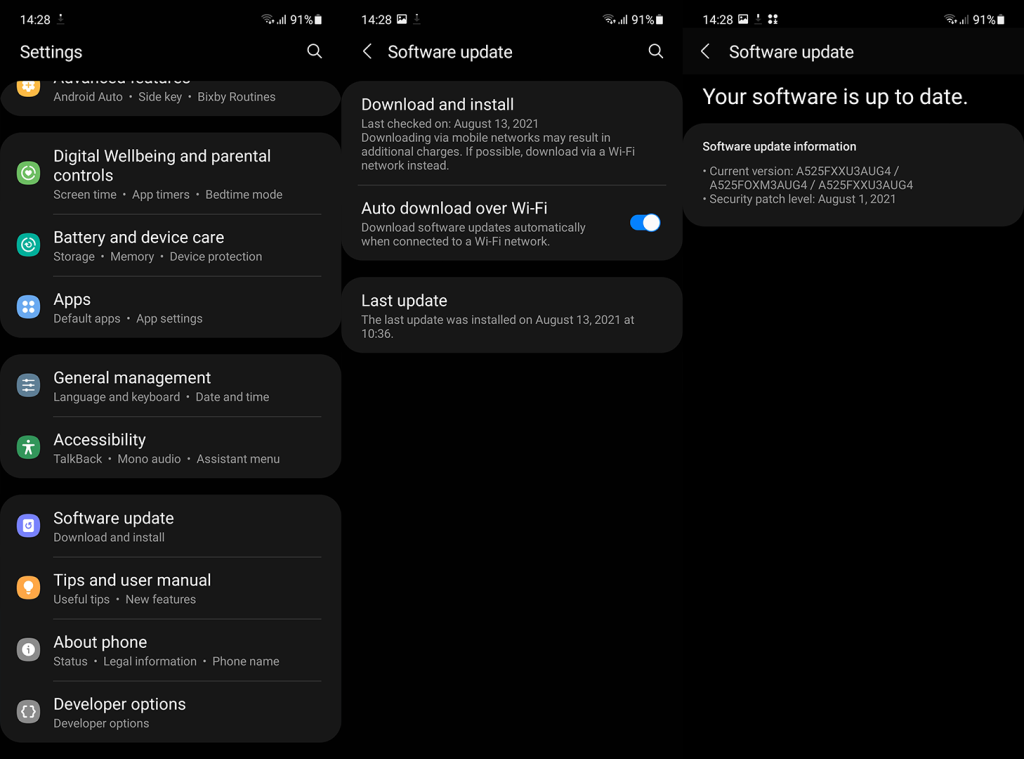
Nel caso in cui continui a ricevere l'errore Fotocamera non riuscita in modalità Divertimento, controlla il passaggio successivo.
4. Fai attenzione al famigerato filtro per cani
Alcuni utenti sono riusciti a individuare il motivo esatto del verificarsi dell'errore. Vale a dire, sembra che il filtro del cane sciocco sia il colpevole del problema. E, se ti imbatti in esso mentre scorri i filtri Snapchat disponibili, l'app Fotocamera si arresterà in modo anomalo. Per evitare ciò, evita semplicemente questo filtro. Evita anche di scorrere su di esso poiché l'app si arresterà in modo anomalo.
Fortunatamente, i filtri cambiano ogni giorno, quindi assicurati di essere connesso al Wi-Fi e apri la fotocamera domani.
5. Aspetta fino a domani
Come dicevamo, aspetta solo domani e il filtro del cane scomparirà. Con un nuovo batch di filtri Snapchat in modalità Divertimento, non dovresti più riscontrare problemi con l'app Fotocamera.
Con ciò, possiamo concludere questo articolo. Grazie per aver letto e non dimenticare di condividere i tuoi pensieri nella sezione commenti qui sotto. Inoltre, controlla le nostre pagine e.
Se stai riscontrando l
Vuoi spostare gli elementi in Presentazioni Google senza perdere la loro posizione relativa? Scopri come raggrupparli in pochi semplici passi.
Scopri come cancellare la cronologia delle connessioni desktop remoto in modo semplice e veloce seguendo i passaggi indicati.
Scopri come attivare o disattivare Caps Lock su Chromebook in modo semplice e veloce. Segui i nostri passaggi per personalizzare la tua esperienza di digitazione.
Scopri come regolare i rientri degli elenchi in Microsoft Word per migliorare la formattazione del tuo documento.
Stai riscontrando problemi con la connettività HDMI su Windows 11? Scopri come risolvere i problemi di HDMI con 11 semplici correzioni.
Scopri come risolvere Valheim continua a bloccarsi, bloccarsi, schermo nero e problemi di avvio. Segui queste soluzioni efficaci per giocare senza interruzioni.
Scopri come abilitare e personalizzare il lettore immersivo in Microsoft Word per una lettura più accurata, aiuto con la pronuncia delle parole e per ascoltare il documento letto ad alta voce.
Scopri come riprodurre i tuoi file musicali archiviati su Google Drive senza doverli scaricare. Utilizza Music Player per Google Drive per un
Scopri come risolvere l





![[RISOLTO] Valheim continua a bloccarsi, bloccarsi, schermo nero, non si avviano problemi [RISOLTO] Valheim continua a bloccarsi, bloccarsi, schermo nero, non si avviano problemi](https://luckytemplates.com/resources1/images2/image-5324-0408150843143.png)


![[RISOLTO] Errore imprevisto di Windows 10 Defender e Microsoft Defender Threat Service ha interrotto lerrore [RISOLTO] Errore imprevisto di Windows 10 Defender e Microsoft Defender Threat Service ha interrotto lerrore](https://luckytemplates.com/resources1/images2/image-1378-0408150533360.png)