[RISOLTO] Il tuo computer è offline, accedi con lultima password Windows 10
![[RISOLTO] Il tuo computer è offline, accedi con lultima password Windows 10 [RISOLTO] Il tuo computer è offline, accedi con lultima password Windows 10](https://luckytemplates.com/resources1/images2/image-9241-0408150603104.jpg)
Se stai riscontrando l
Se stai utilizzando l'app Outlook al lavoro, è probabile che sia in esecuzione sul server di posta aziendale gestito dal team IT. In tal caso, impostare una risposta fuori sede è un processo semplice. Se sei a casa, puoi utilizzare l'app Posta e calendario di Windows 10 o Outlook.com anche per impostare le risposte automatiche. Questo è un ottimo modo per far sapere alle persone che sei assente e non hai accesso alla tua email (o che stai ignorando i messaggi).
Crea una risposta automatica in Windows 10 Mail
Sebbene possa essere eseguito nell'app Posta di Windows 10, le funzionalità non sono solide come l'effettiva app di Outlook in Office 365 . Avvia l'app Mail e vai su Impostazioni e fai clic su Risposte automatiche.
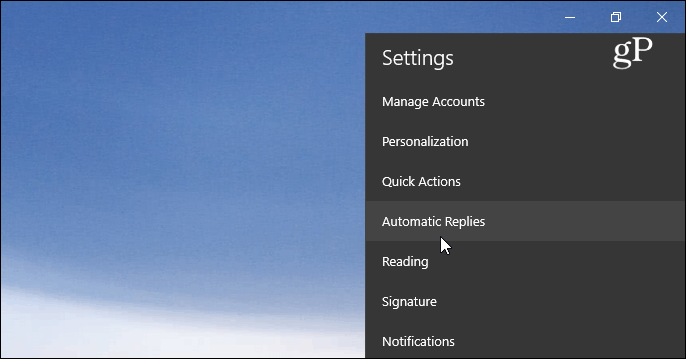
Quindi, attiva il pulsante Invia risposte automatiche e seleziona la casella "Invia risposte al di fuori della mia organizzazione". Quindi digita il messaggio e le informazioni che vuoi che i destinatari conoscano. Puoi anche scegliere di inviare la risposta automatica solo alle persone nei tuoi contatti. Questa è una buona opzione se non vuoi che venga inviato alle e-mail di marketing e a quelle generate automaticamente dai servizi a cui sei abbonato.
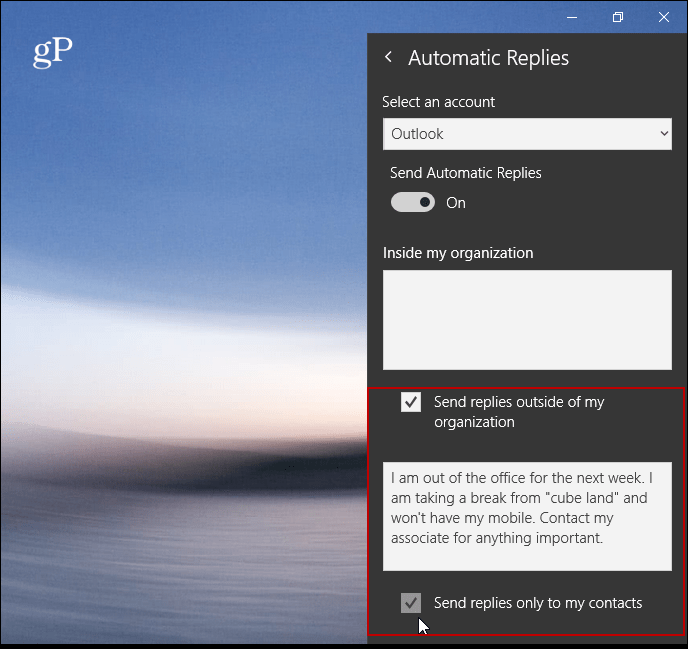
A differenza di Outlook.com o della versione desktop, l'app Posta attualmente non consente la pianificazione delle risposte automatiche.
Crea risposta automatica su Outlook.com
Se non usi Outlook o l'app Posta, puoi creare una risposta automatica utilizzando Outlook sul Web. Tieni presente che le schermate seguenti provengono dalla versione corrente di Outlook.com e non dalla versione beta più recente . Dopo aver effettuato l'accesso, fai clic su Impostazioni (icona a forma di ingranaggio) nell'angolo in alto a destra e scegli Risposte automatiche.
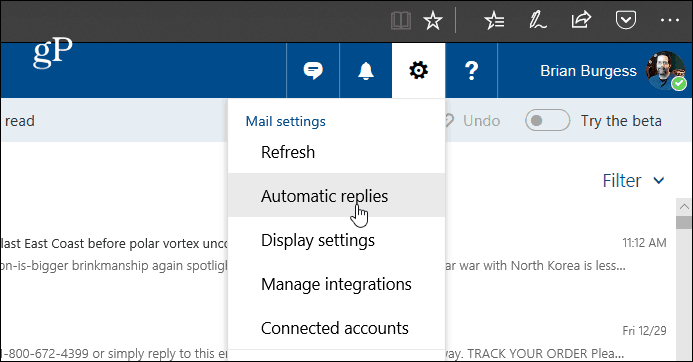
Quindi, seleziona l'opzione "Invia risposte automatiche" e seleziona "Invia risposte solo durante questo periodo di tempo" e scegli le date in cui sarai assente. Digita il messaggio che spiega perché sei fuori casa e qualsiasi altra cosa che vuoi che il destinatario sappia nella casella di testo. Puoi anche selezionare impostazioni opzionali come il blocco del calendario e la scelta di chi vede il messaggio di risposta automatica. Quando hai tutto impostato, fai clic su OK in alto.
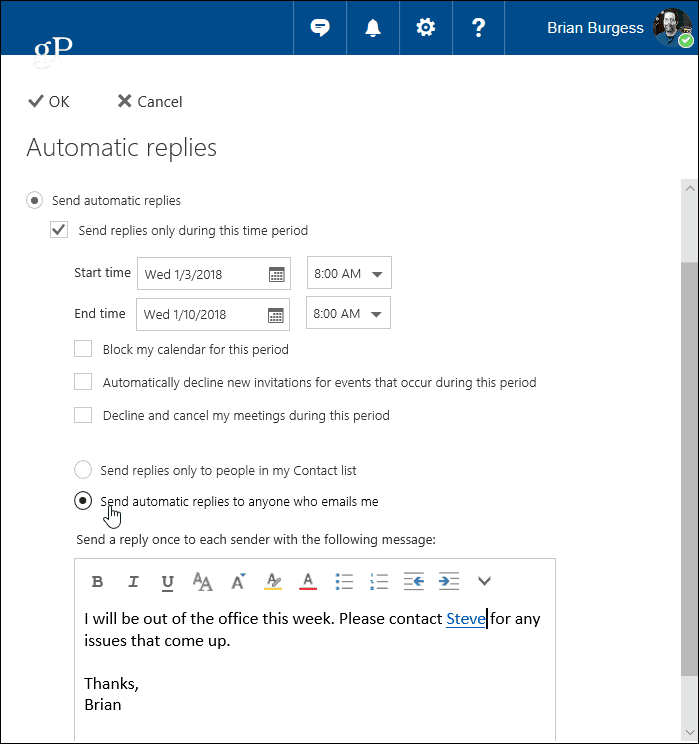
Dovrei anche notare che se stai utilizzando un account di posta elettronica personale, come Gmail o dal tuo ISP, il processo è più complesso rispetto all'utilizzo di Outlook con Exchange. Devi creare un modello e una nuova regola. Sembra complicato, ma abbiamo le spalle: leggi il nostro articolo su come creare una risposta automatica in Outlook con account POP o IMAP .
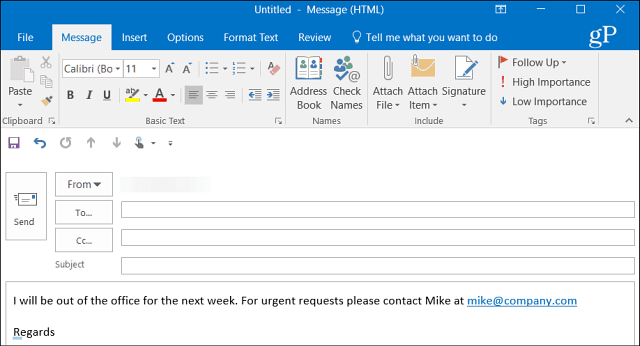
Se utilizzi Outlook con un calendario condiviso a casa, assicurati di consultare il nostro articolo su come creare una voce Fuori sede del calendario di Outlook . E, se stai utilizzando una versione di Office precedente al 2013, consulta uno degli articoli elencati di seguito sulla creazione di risposte automatiche fuori sede.
Se stai riscontrando l
Vuoi spostare gli elementi in Presentazioni Google senza perdere la loro posizione relativa? Scopri come raggrupparli in pochi semplici passi.
Scopri come cancellare la cronologia delle connessioni desktop remoto in modo semplice e veloce seguendo i passaggi indicati.
Scopri come attivare o disattivare Caps Lock su Chromebook in modo semplice e veloce. Segui i nostri passaggi per personalizzare la tua esperienza di digitazione.
Scopri come regolare i rientri degli elenchi in Microsoft Word per migliorare la formattazione del tuo documento.
Stai riscontrando problemi con la connettività HDMI su Windows 11? Scopri come risolvere i problemi di HDMI con 11 semplici correzioni.
Scopri come risolvere Valheim continua a bloccarsi, bloccarsi, schermo nero e problemi di avvio. Segui queste soluzioni efficaci per giocare senza interruzioni.
Scopri come abilitare e personalizzare il lettore immersivo in Microsoft Word per una lettura più accurata, aiuto con la pronuncia delle parole e per ascoltare il documento letto ad alta voce.
Scopri come riprodurre i tuoi file musicali archiviati su Google Drive senza doverli scaricare. Utilizza Music Player per Google Drive per un
Scopri come risolvere l





![[RISOLTO] Valheim continua a bloccarsi, bloccarsi, schermo nero, non si avviano problemi [RISOLTO] Valheim continua a bloccarsi, bloccarsi, schermo nero, non si avviano problemi](https://luckytemplates.com/resources1/images2/image-5324-0408150843143.png)


![[RISOLTO] Errore imprevisto di Windows 10 Defender e Microsoft Defender Threat Service ha interrotto lerrore [RISOLTO] Errore imprevisto di Windows 10 Defender e Microsoft Defender Threat Service ha interrotto lerrore](https://luckytemplates.com/resources1/images2/image-1378-0408150533360.png)