[RISOLTO] Il tuo computer è offline, accedi con lultima password Windows 10
![[RISOLTO] Il tuo computer è offline, accedi con lultima password Windows 10 [RISOLTO] Il tuo computer è offline, accedi con lultima password Windows 10](https://luckytemplates.com/resources1/images2/image-9241-0408150603104.jpg)
Se stai riscontrando l
Abbiamo coperto la gestione della larghezza di banda utilizzando una connessione a consumo , ma questa è solo una parte della soluzione quando si utilizza Internet moderno di oggi. Siti web popolari come Facebook, Twitter e Instagram possono passare attraverso un piano dati limitato in pochi minuti. È completamente frustrante quando uso il mio smartphone per condividere Internet, quindi navigo in un sito Web per incontrare un video a caricamento automatico. I browser moderni non hanno più l'opzione Lavora offline; era utile ai tempi del dial-up. Ma ci sono alcune cose che puoi fare per ridurre l'effetto dei video a riproduzione automatica che impoveriscono la larghezza di banda con il tuo piano dati limitato.
Vale anche la pena ricordare che la riproduzione automatica dei video sulla timeline è semplicemente fastidiosa per alcune persone. Quindi, anche se hai le risorse da risparmiare, potresti voler disabilitare le impostazioni di riproduzione automatica dove puoi.
Modifica le impostazioni di riproduzione automatica dei social network
I siti Web di social media come Facebook, Twitter e YouTube ora spingono tutti i video a caricamento automatico, che ti piaccia o meno. Ecco come puoi disabilitarlo o ridurre al minimo il suo impatto sui tuoi dati.
Nota: poiché ci stiamo concentrando sui modi per proteggere la tua larghezza di banda dalla riproduzione automatica dei video, potresti anche voler leggere: Tre modi per contrastare gli annunci video con riproduzione automatica .
Facebook:
Accedi al tuo account e vai su Impostazioni > Video e, in Impostazioni video, disattiva Auto-Lay Videos e imposta la qualità video su default o SD.
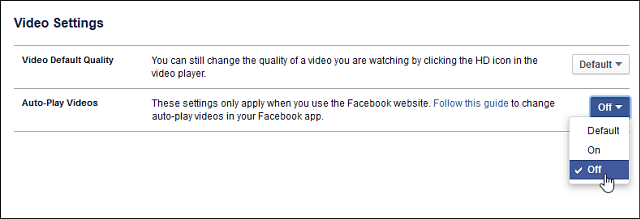
Twitter:
Accedi al tuo account e vai su Impostazioni> Fai clic su Account> in Contenuto, deseleziona Riproduzione automatica video> fai clic su Salva modifiche > inserisci la tua password, quindi fai di nuovo clic su Salva modifiche.
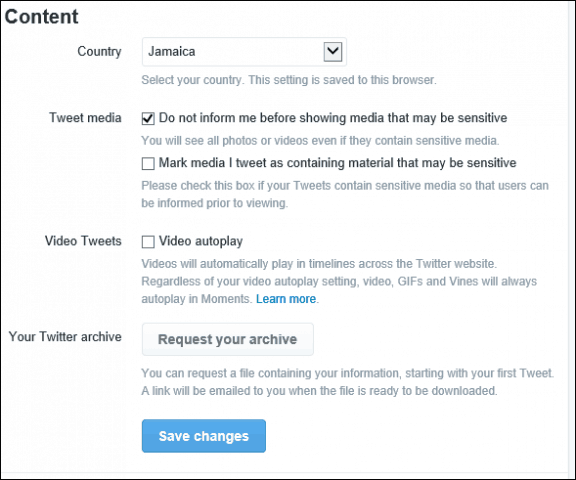
Youtube:
Accedi al tuo account e vai su Impostazioni > Riproduzione e seleziona Ho una connessione lenta. Non riprodurre mai video di qualità superiore e assicurati di fare clic su Salva.
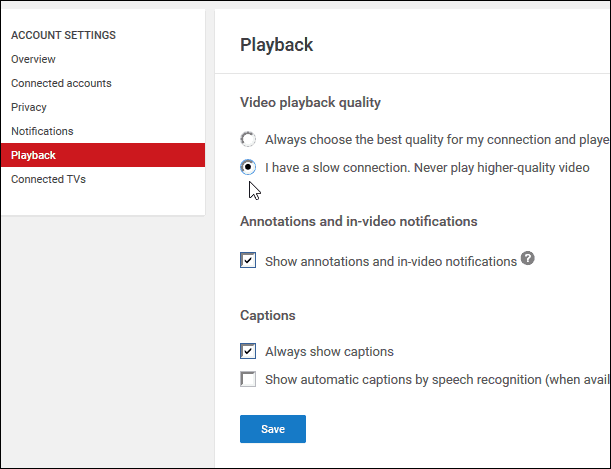
Per altri siti Web, è una situazione complicata poiché il codice per questi siti Web viene aggiornato continuamente. Quindi, una soluzione alternativa oggi potrebbe non funzionare tra qualche mese. Ma ecco cosa puoi fare per bloccare i video a riproduzione automatica nel tuo browser per ciò che funziona al momento della stesura di questo articolo.
Firefox
Nella barra degli indirizzi, digita : about:config (fai clic sul gag di garanzia nulla se viene visualizzato). Nel campo di ricerca, digita autoplay , fai clic con il pulsante destro del mouse su media.autoplay.enabled, quindi fai clic su attiva/disattiva. Questo è tutto!
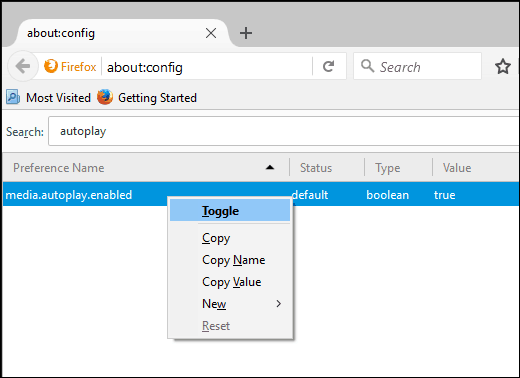
Google Chrome
È richiesto un piccolo sforzo in più; dovrai scaricare un'estensione per disabilitare la riproduzione automatica dei video. Raccomando Disabilita HTML5 Autoplay che disabiliterà automaticamente sia l'audio che il video HTML5 quando carichi una pagina web.
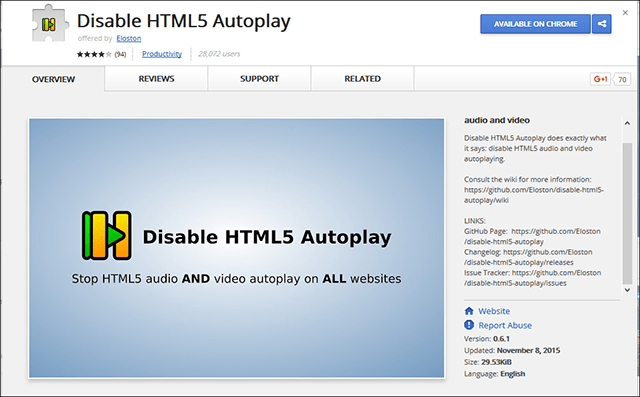
Dovrei anche notare che Adobe Flash sta iniziando a vedere i suoi ultimi giorni come una parte fondamentale della tua esperienza web, ma è ancora utilizzato da milioni di siti Web per la distribuzione di video; dai un'occhiata al nostro articolo per istruzioni su come disabilitarlo .
E tu? Sei su una connessione a larghezza di banda limitata e vedi che i tuoi bit e byte vengono inghiottiti dai video a riproduzione automatica? Lascia un commento qui sotto e condividi tutti i suggerimenti che potremmo aver perso.
Se stai riscontrando l
Vuoi spostare gli elementi in Presentazioni Google senza perdere la loro posizione relativa? Scopri come raggrupparli in pochi semplici passi.
Scopri come cancellare la cronologia delle connessioni desktop remoto in modo semplice e veloce seguendo i passaggi indicati.
Scopri come attivare o disattivare Caps Lock su Chromebook in modo semplice e veloce. Segui i nostri passaggi per personalizzare la tua esperienza di digitazione.
Scopri come regolare i rientri degli elenchi in Microsoft Word per migliorare la formattazione del tuo documento.
Stai riscontrando problemi con la connettività HDMI su Windows 11? Scopri come risolvere i problemi di HDMI con 11 semplici correzioni.
Scopri come risolvere Valheim continua a bloccarsi, bloccarsi, schermo nero e problemi di avvio. Segui queste soluzioni efficaci per giocare senza interruzioni.
Scopri come abilitare e personalizzare il lettore immersivo in Microsoft Word per una lettura più accurata, aiuto con la pronuncia delle parole e per ascoltare il documento letto ad alta voce.
Scopri come riprodurre i tuoi file musicali archiviati su Google Drive senza doverli scaricare. Utilizza Music Player per Google Drive per un
Scopri come risolvere l





![[RISOLTO] Valheim continua a bloccarsi, bloccarsi, schermo nero, non si avviano problemi [RISOLTO] Valheim continua a bloccarsi, bloccarsi, schermo nero, non si avviano problemi](https://luckytemplates.com/resources1/images2/image-5324-0408150843143.png)


![[RISOLTO] Errore imprevisto di Windows 10 Defender e Microsoft Defender Threat Service ha interrotto lerrore [RISOLTO] Errore imprevisto di Windows 10 Defender e Microsoft Defender Threat Service ha interrotto lerrore](https://luckytemplates.com/resources1/images2/image-1378-0408150533360.png)