[RISOLTO] Il tuo computer è offline, accedi con lultima password Windows 10
![[RISOLTO] Il tuo computer è offline, accedi con lultima password Windows 10 [RISOLTO] Il tuo computer è offline, accedi con lultima password Windows 10](https://luckytemplates.com/resources1/images2/image-9241-0408150603104.jpg)
Se stai riscontrando l
Tradurre qualsiasi cosa e da qualsiasi fonte è abbastanza semplice con Google Translate . Non solo questo servizio è facilmente accessibile, ma è migliorato molto nel corso degli anni, soprattutto con le lingue più comunemente utilizzate. Alcuni utenti si chiedevano se possono utilizzare Google Translate in Gmail, per tradurre le email senza copiare e incollare i contenuti. E la risposta è sì e no. Scopri di più di seguito.
Sommario:
Come si attiva Traduci nell'app Gmail?
1. Usa Google Translate in Gmail sul Web
Qualche tempo fa potevi utilizzare Google Traduttore in Gmail per il Web semplicemente espandendo un'e-mail e selezionando Traduci dal menu a 3 punti. Questo tradurrà l'e-mail nella lingua utilizzata da Gmail. Quindi, se vuoi tradurre qualcosa, ad esempio, dall'arabo all'inglese, la lingua predefinita in Gmail deve essere l'inglese. Avevi la possibilità di ripristinare la lingua originale nello stesso menu a 3 punti.
Tuttavia, nel frattempo, Google ha aggiunto una barra degli strumenti appena sotto il titolo che ti consente di scegliere le due lingue coinvolte, il che ha reso le cose molto più semplici. Quindi non devi più cambiare la lingua in Impostazioni> Tutte le impostazioni> Generali. Se non vedi la barra di Google Traduttore, vai al menu a 3 punti e seleziona Traduci. Verrà visualizzata la barra degli strumenti in modo da poter tradurre le tue e-mail in pochissimo tempo. Per impostazione predefinita, Google Translate rileverà automaticamente la lingua ma puoi, come sempre, cambiarla nel menu a discesa.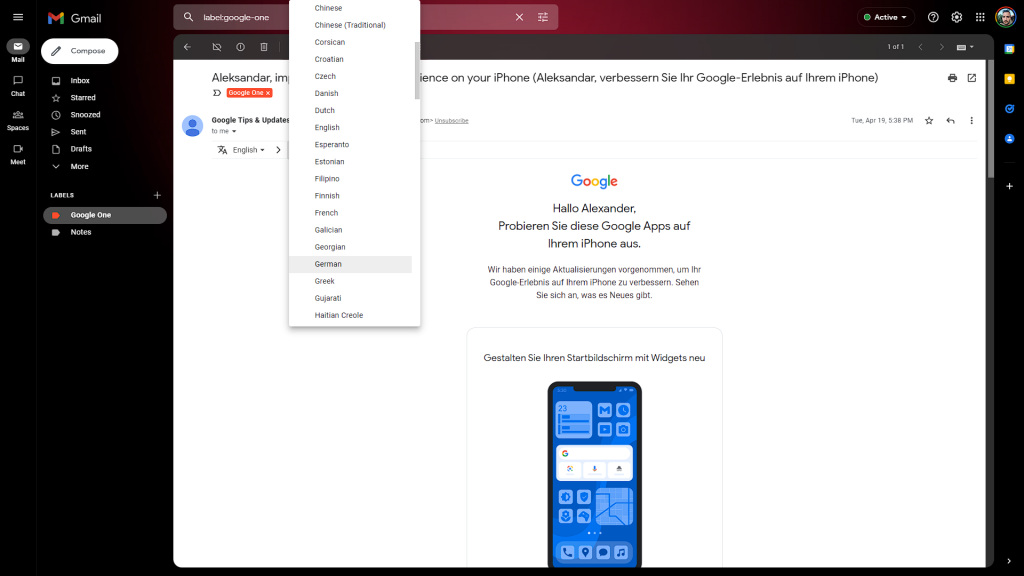
2. Usa Google Translate in Gmail su Android e iOS
Le cose, purtroppo, non sono così semplici su Android e iOS. Su Android, puoi selezionare il corpo del testo nell'e-mail e quindi toccare Traduci dal menu a comparsa. Dovrebbe apparire una sovrapposizione in cui puoi scegliere le lingue. Puoi anche sempre copiare e incollare il testo da Gmail a Google Translate, che non è esattamente la definizione di convenienza.
Un'altra opzione è utilizzare la funzione Tocca per tradurre che funziona in background e può tradurre i contenuti da qualsiasi fonte. Per abilitarlo, apri Google Translate, tocca l'immagine Account in alto e apri Impostazioni. Successivamente, apri Tocca per tradurre e abilita questa funzione. Puoi anche farlo rimanere sullo sfondo con l'icona mobile (bolla) e abilitare la traduzione automatica per tutto il testo copiato.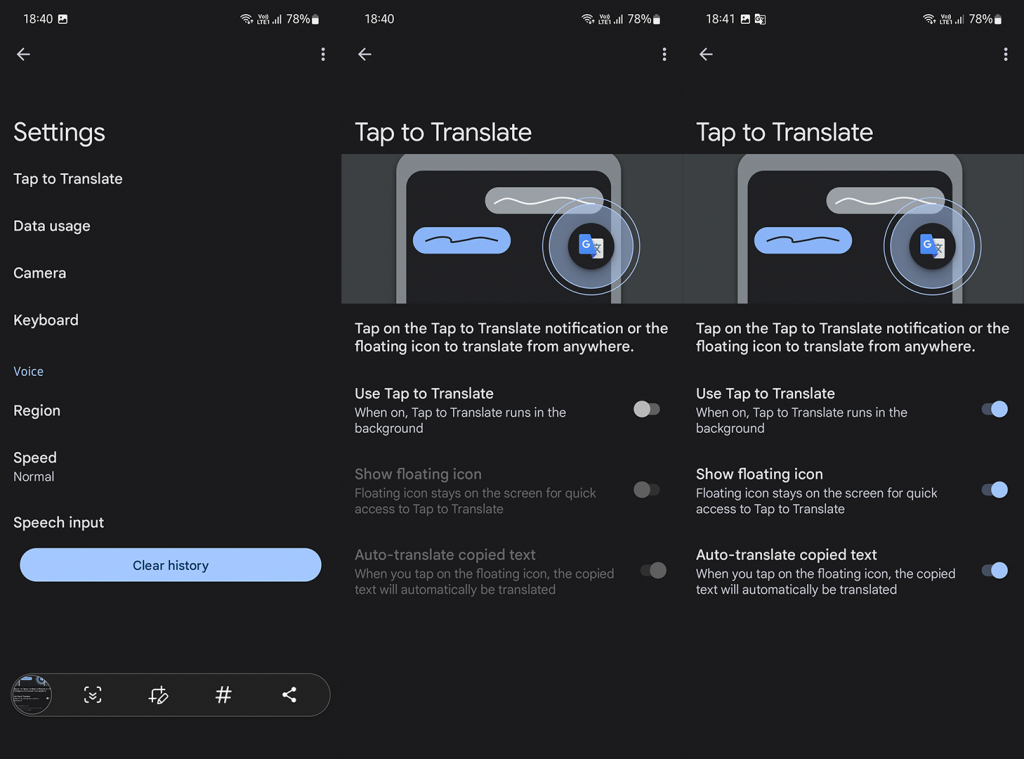
L'approccio è leggermente diverso su iOS. Puoi selezionare il testo e utilizzare Traduci ma manca il numero di lingue supportate. Questo servizio è piuttosto limitato rispetto a Google Translate ma sono disponibili le lingue più comuni. Quindi, o usi Traduttore nel menu a comparsa quando selezioni il testo o scarichi Google Traduttore e copia e incolla il contenuto.
Su questa nota, possiamo concludere questo articolo. Grazie per aver letto e non dimenticare di condividere i tuoi pensieri con noi. Ci sono modi alternativi per tradurre le tue email con o senza Google Traduttore? Dicci nella sezione commenti qui sotto.
Se stai riscontrando l
Vuoi spostare gli elementi in Presentazioni Google senza perdere la loro posizione relativa? Scopri come raggrupparli in pochi semplici passi.
Scopri come cancellare la cronologia delle connessioni desktop remoto in modo semplice e veloce seguendo i passaggi indicati.
Scopri come attivare o disattivare Caps Lock su Chromebook in modo semplice e veloce. Segui i nostri passaggi per personalizzare la tua esperienza di digitazione.
Scopri come regolare i rientri degli elenchi in Microsoft Word per migliorare la formattazione del tuo documento.
Stai riscontrando problemi con la connettività HDMI su Windows 11? Scopri come risolvere i problemi di HDMI con 11 semplici correzioni.
Scopri come risolvere Valheim continua a bloccarsi, bloccarsi, schermo nero e problemi di avvio. Segui queste soluzioni efficaci per giocare senza interruzioni.
Scopri come abilitare e personalizzare il lettore immersivo in Microsoft Word per una lettura più accurata, aiuto con la pronuncia delle parole e per ascoltare il documento letto ad alta voce.
Scopri come riprodurre i tuoi file musicali archiviati su Google Drive senza doverli scaricare. Utilizza Music Player per Google Drive per un
Scopri come risolvere l





![[RISOLTO] Valheim continua a bloccarsi, bloccarsi, schermo nero, non si avviano problemi [RISOLTO] Valheim continua a bloccarsi, bloccarsi, schermo nero, non si avviano problemi](https://luckytemplates.com/resources1/images2/image-5324-0408150843143.png)


![[RISOLTO] Errore imprevisto di Windows 10 Defender e Microsoft Defender Threat Service ha interrotto lerrore [RISOLTO] Errore imprevisto di Windows 10 Defender e Microsoft Defender Threat Service ha interrotto lerrore](https://luckytemplates.com/resources1/images2/image-1378-0408150533360.png)