[RISOLTO] Il tuo computer è offline, accedi con lultima password Windows 10
![[RISOLTO] Il tuo computer è offline, accedi con lultima password Windows 10 [RISOLTO] Il tuo computer è offline, accedi con lultima password Windows 10](https://luckytemplates.com/resources1/images2/image-9241-0408150603104.jpg)
Se stai riscontrando l
Nelle versioni aggiornate di Microsoft Edge, probabilmente avrai notato che quando scarichi un file, il menu di download ora viene visualizzato in alto. Questo è un grande cambiamento nel comportamento del browser. Se non sei un fan di questa nuova funzionalità, puoi cambiarla di nuovo. Ecco come visualizzare i download nell'angolo in basso a sinistra come prima.
Quando scarichi un file su Microsoft Edge, il download manager ora viene visualizzato nell'angolo in alto a destra del browser. Da qui puoi aprire il clic sull'icona della cartella per mostrarla nella cartella Download. Puoi anche fare clic sul pulsante del cestino ed eliminarlo. Viene visualizzato solo per pochi istanti durante il download del file.

Fai in modo che Edge visualizzi nuovamente il Gestore download in basso
Se preferisci che i download si comportino come prima, puoi farlo. Devi solo inserire un parametro segreto della riga di comando nel collegamento Edge sul desktop.
Per iniziare, fai clic con il pulsante destro del mouse sul collegamento sul desktop di Microsoft Edge e seleziona Proprietà dal menu.

In alternativa, se apri Edge dal menu Start, usa la scorciatoia da tastiera Tasto Windows + R . Quindi digita o copia e incolla il seguente percorso nella finestra di dialogo Esegui e premi Invio o fai clic su OK .
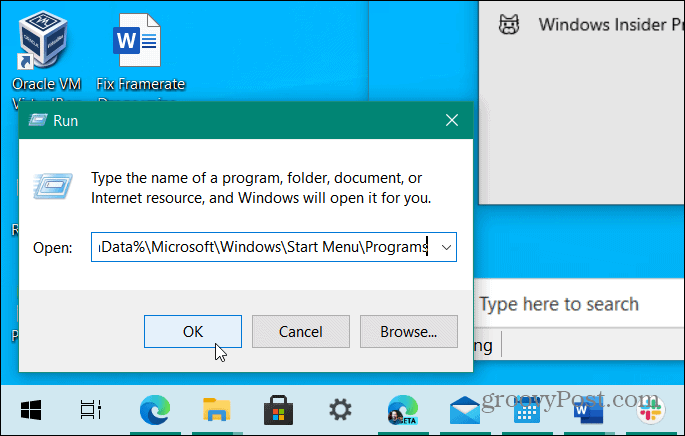
Nella cartella che si apre, scorri verso il basso e trova il collegamento a Edge. Quindi fare clic con il pulsante destro del mouse e selezionare Proprietà .

Ora nella finestra di dialogo Proprietà collegamento, assicurati che la scheda Collegamento sia selezionata se non lo è già. Quindi posizionare il cursore dopo la virgoletta nel campo Destinazione e premere la barra spaziatrice . Quindi inserisci la seguente stringa:
--disable-features=msDownloadsHub
Dopo aver inserito la stringa, fare clic su Applica e quindi su OK per rendere effettiva la modifica.

Questo è tutto quello che c'è da fare. Ora, la prossima volta che scarichi un file, verrà visualizzato in Download Manager nell'angolo in basso a sinistra del browser. Da lì, puoi fare clic sul pulsante dei tre punti e avere la possibilità di mostrare nella cartella, eliminare il file, aprire sempre file di questo tipo e altro ancora.

E per ulteriori informazioni sul browser Microsoft, scopri come applicare temi personalizzati o come utilizzare lo strumento Edge Web Capture .
Se stai riscontrando l
Vuoi spostare gli elementi in Presentazioni Google senza perdere la loro posizione relativa? Scopri come raggrupparli in pochi semplici passi.
Scopri come cancellare la cronologia delle connessioni desktop remoto in modo semplice e veloce seguendo i passaggi indicati.
Scopri come attivare o disattivare Caps Lock su Chromebook in modo semplice e veloce. Segui i nostri passaggi per personalizzare la tua esperienza di digitazione.
Scopri come regolare i rientri degli elenchi in Microsoft Word per migliorare la formattazione del tuo documento.
Stai riscontrando problemi con la connettività HDMI su Windows 11? Scopri come risolvere i problemi di HDMI con 11 semplici correzioni.
Scopri come risolvere Valheim continua a bloccarsi, bloccarsi, schermo nero e problemi di avvio. Segui queste soluzioni efficaci per giocare senza interruzioni.
Scopri come abilitare e personalizzare il lettore immersivo in Microsoft Word per una lettura più accurata, aiuto con la pronuncia delle parole e per ascoltare il documento letto ad alta voce.
Scopri come riprodurre i tuoi file musicali archiviati su Google Drive senza doverli scaricare. Utilizza Music Player per Google Drive per un
Scopri come risolvere l





![[RISOLTO] Valheim continua a bloccarsi, bloccarsi, schermo nero, non si avviano problemi [RISOLTO] Valheim continua a bloccarsi, bloccarsi, schermo nero, non si avviano problemi](https://luckytemplates.com/resources1/images2/image-5324-0408150843143.png)


![[RISOLTO] Errore imprevisto di Windows 10 Defender e Microsoft Defender Threat Service ha interrotto lerrore [RISOLTO] Errore imprevisto di Windows 10 Defender e Microsoft Defender Threat Service ha interrotto lerrore](https://luckytemplates.com/resources1/images2/image-1378-0408150533360.png)