[RISOLTO] Il tuo computer è offline, accedi con lultima password Windows 10
![[RISOLTO] Il tuo computer è offline, accedi con lultima password Windows 10 [RISOLTO] Il tuo computer è offline, accedi con lultima password Windows 10](https://luckytemplates.com/resources1/images2/image-9241-0408150603104.jpg)
Se stai riscontrando l
Vedere VAC non è stato in grado di verificare l'errore della sessione di gioco su CS: GO è un grosso dilemma. E questo errore casuale è spesso affrontato da molti giocatori di Counter-Strike: Global Offensive (CA: GO) .
Questo errore è piuttosto fastidioso e spiacevole e si verifica durante l'adesione alla community di Steam, il matchmaking e il gioco.
Ma fortunatamente, molti giocatori sono riusciti a riparare VAC non è stato in grado di verificare l'errore della sessione di gioco riparando il client Steam, verificando i file di gioco.
Quindi, se anche tu stai affrontando lo stesso errore e stai cercando soluzioni per superare questo problema, allora questo articolo è per te.
In questo articolo, discuterò di questo errore e ti fornirò anche un elenco di soluzioni che ti aiuteranno a risolvere VAC non è stato in grado di verificare l' errore CSGO della sessione di gioco .
Come risolvere VAC Impossibile verificare l'errore della sessione di gioco su CS: GO?
Sommario
Soluzione 1: riavvia il client di Steam
È possibile che il VAC non sia stato in grado di verificare il messaggio di errore della sessione di gioco a causa di problemi di corruzione nel client di Steam . Per risolvere questo problema di corruzione, devi riavviare il client di Steam.
Segui questi passaggi per farlo:

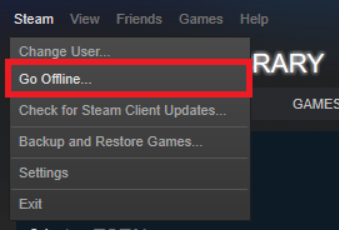
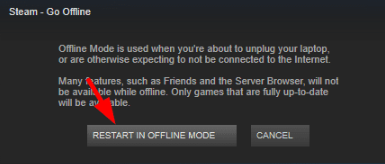
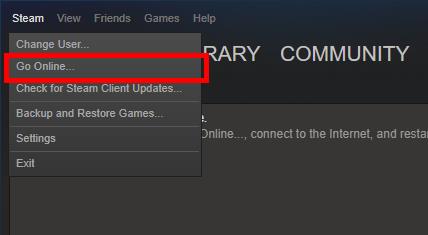
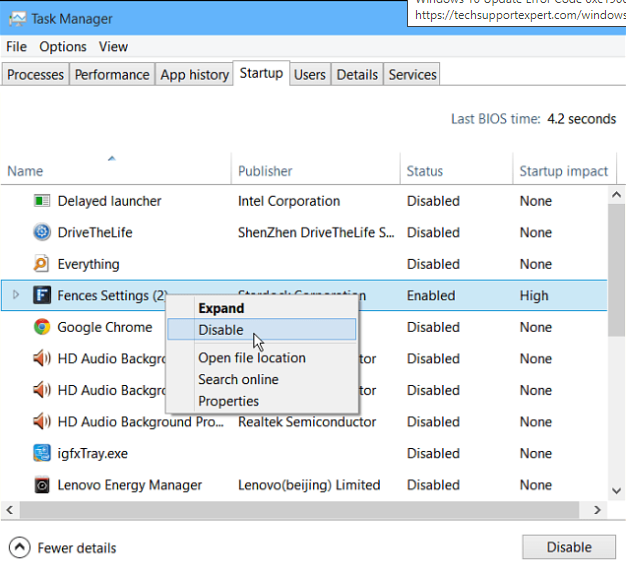
Se questo metodo funziona, non vedrai più il messaggio di errore. Nel caso in cui continui a ricevere l'errore, prova la soluzione successiva.
Soluzione 2: disconnettersi e accedere al client di Steam
Se le soluzioni sopra descritte non hanno funzionato per te, prova ad accedere nuovamente al tuo account Steam. Le modifiche al framework del sistema operativo oi file di configurazione modificati potrebbero causare l' errore CSGO VAC su Steam .
Quindi, disconnettersi e accedere al client Steam può risolvere questo problema. Per farlo, devi semplicemente seguire i passaggi elencati di seguito:
Ora, controlla se l' errore VAC è stato rimosso dal tuo gioco Steam o meno.
Soluzione 3: verifica l'integrità dei file di gioco
Se i tuoi file di gioco presentano problemi di integrità, potresti riscontrare questo messaggio di errore su CS: GO . Tuttavia, puoi facilmente controllare l'integrità dei tuoi file di gioco sul client di Steam per confermare se c'è un problema con esso.

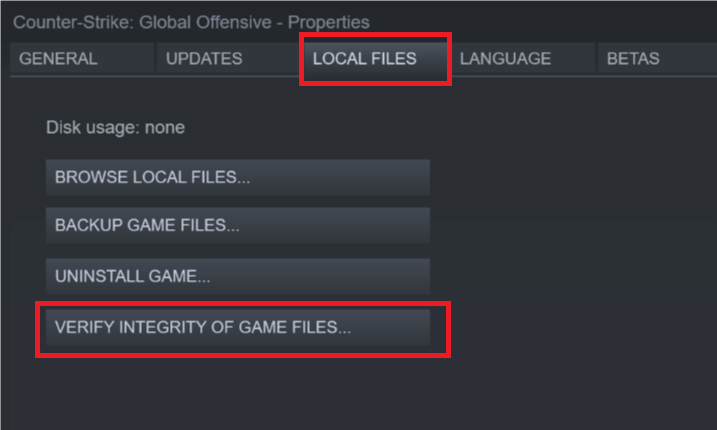
Ora prova ad avviare il gioco e verifica se l'errore persiste. In caso affermativo, passa al metodo successivo per correggere l' errore VAC non riuscito a verificare la sessione di gioco in CS: GO .
Soluzione 4: esegui Steam come amministratore
Se Steam non dispone dei privilegi di amministratore, è possibile che questo errore venga visualizzato sul tuo gioco Steam. Per un funzionamento fluido ed efficace, il tuo client Steam deve disporre dei privilegi di amministratore. Segui i passaggi indicati di seguito per concedere all'amministratore l'accesso a Steam:
Soluzione 5: ripara il client di Steam
Il client Steam danneggiato è uno dei motivi principali per cui viene visualizzato il messaggio di errore "VAC non è riuscito a verificare la sessione di gioco" .
Quindi, in questo caso, Steam Client deve essere riparato per risolvere questo problema. Per fare ciò, puoi seguire i passaggi indicati:
“C:\Program Files (x86)\Steam\bin\SteamService.exe” /repair
Nota: C:\Programmi (x86)\Steam è la posizione in cui si trova il client Steam. Puoi cambiarlo in base alla posizione del client Steam sul tuo computer.
Questo metodo dovrebbe risolvere l'errore nel tuo gioco. Ma non è riuscito, quindi prova le altre soluzioni.
Soluzione 6: ripara i file di Steam
La riparazione dei file di Steam può aiutarti a correggere l' errore VAC Impossibile verificare la sessione di gioco . In questo modo riparerai i file Steam danneggiati che potrebbero causare questo errore VAC su CS: GO .
Per fare ciò, è necessario eseguire le seguenti operazioni:
C:\Program Files (x86)\Steam\SteamApps\common\Counter-Strike Global Offensive\csgo\maps\workshop
C:\Program Files (x86)\Steam\SteamApps\common\Counter-Strike Global Offensive\csgo\maps\graphs\workshop
Soluzione 7: aggiorna il driver del dispositivo
Potrebbe essere possibile che tu abbia installato il driver sbagliato sul tuo computer che impedisce al gioco di funzionare correttamente e, di conseguenza, sta generando questo messaggio di errore sul tuo client Steam.
Oppure, potrebbe essere che stai utilizzando il driver del dispositivo obsoleto. In entrambe le situazioni, puoi correggere l' errore VAC Impossibile verificare la sessione di gioco aggiornando i driver.
Ci sono due modi per aggiornare i driver sul tuo computer. Innanzitutto, controlla il metodo manuale per farlo:
È inoltre possibile aggiornare automaticamente il driver del dispositivo utilizzando Driver Easy . Questo strumento eseguirà la scansione del computer per rilevare dispositivi di asciugatura obsoleti o problematici e lo aggiornerà o lo risolverà automaticamente.
Non è necessario seguire alcun metodo manuale e preoccuparsi di te stesso poiché questo strumento gestirà tutti i problemi relativi ai driver per tuo conto.
Ottieni Driver Easy per aggiornare automaticamente i driver di dispositivo
Soluzione 8: reinstallare Counter-Strike: Global Offensive
Se nessuna delle correzioni sopra elencate funziona per te per correggere VAC non è stato in grado di verificare l'errore della sessione di gioco, qui si consiglia di reinstallare CS: GO gioco.
Assicurati di disinstallare prima completamente il gioco, dopodiché reinstallalo di nuovo.
Segui i passaggi per disinstallare CS: GO completamente
Una volta disinstallato il gioco, è necessario reinstallarlo.
Visita il link accanto a te: https://store.steampowered.com/app/730/CounterStrike_Global_Offensive/
E una volta reinstallato il gioco, viene stimato l'errore "Matchmaking non riuscito - VAC non è stato in grado di verificare la sessione di gioco".
Soluzione consigliata: potenzia le prestazioni del tuo PC
Nel tentativo di eseguire i programmi senza problemi sul tuo computer, deve funzionare bene senza alcun problema di ritardo. E, se vuoi migliorare le prestazioni del tuo PC, prova PC Repair Tool .
Questo strumento eseguirà la scansione del computer e risolverà tutti i problemi relativi alle prestazioni. Aggiungendo a questo, corregge anche BSOD, DLL, giochi, errori di registro, ripara i file di sistema di Windows corrotti o danneggiati e protegge il tuo PC da infezioni da virus/minacce informatiche.
Quindi, senza perdere altro tempo, scarica questo strumento e scansiona il tuo computer con esso per risolvere errori e problemi di Windows in una volta sola.
Ottieni lo strumento di riparazione del PC per migliorare le prestazioni del PC Windows
Conclusione
Quindi, entro la fine di questo articolo, devi essere in grado di correggere VAC non è stato in grado di verificare l'errore della sessione di gioco durante l'avvio dei giochi su Steam.
Spero che questo articolo ti sia piaciuto per tutto il tempo e che queste correzioni siano utili per risolvere i problemi di VAC su CA: GO.
Se stai riscontrando l
Vuoi spostare gli elementi in Presentazioni Google senza perdere la loro posizione relativa? Scopri come raggrupparli in pochi semplici passi.
Scopri come cancellare la cronologia delle connessioni desktop remoto in modo semplice e veloce seguendo i passaggi indicati.
Scopri come attivare o disattivare Caps Lock su Chromebook in modo semplice e veloce. Segui i nostri passaggi per personalizzare la tua esperienza di digitazione.
Scopri come regolare i rientri degli elenchi in Microsoft Word per migliorare la formattazione del tuo documento.
Stai riscontrando problemi con la connettività HDMI su Windows 11? Scopri come risolvere i problemi di HDMI con 11 semplici correzioni.
Scopri come risolvere Valheim continua a bloccarsi, bloccarsi, schermo nero e problemi di avvio. Segui queste soluzioni efficaci per giocare senza interruzioni.
Scopri come abilitare e personalizzare il lettore immersivo in Microsoft Word per una lettura più accurata, aiuto con la pronuncia delle parole e per ascoltare il documento letto ad alta voce.
Scopri come riprodurre i tuoi file musicali archiviati su Google Drive senza doverli scaricare. Utilizza Music Player per Google Drive per un
Scopri come risolvere l





![[RISOLTO] Valheim continua a bloccarsi, bloccarsi, schermo nero, non si avviano problemi [RISOLTO] Valheim continua a bloccarsi, bloccarsi, schermo nero, non si avviano problemi](https://luckytemplates.com/resources1/images2/image-5324-0408150843143.png)


![[RISOLTO] Errore imprevisto di Windows 10 Defender e Microsoft Defender Threat Service ha interrotto lerrore [RISOLTO] Errore imprevisto di Windows 10 Defender e Microsoft Defender Threat Service ha interrotto lerrore](https://luckytemplates.com/resources1/images2/image-1378-0408150533360.png)