[RISOLTO] Il tuo computer è offline, accedi con lultima password Windows 10
![[RISOLTO] Il tuo computer è offline, accedi con lultima password Windows 10 [RISOLTO] Il tuo computer è offline, accedi con lultima password Windows 10](https://luckytemplates.com/resources1/images2/image-9241-0408150603104.jpg)
Se stai riscontrando l
Se il tuo sistema si arresta in modo anomalo e ottieni una schermata blu o BSOD, forse hai visto l' errore di gestione della memoria del codice di arresto di Windows 11 . Visualizzerà MEMORY_MANAGEMENT sullo schermo, indicando un problema con la gestione della memoria del tuo sistema.
Può (o meno) essere accompagnato da un codice di arresto come 0x0000001A , ad esempio. A volte è possibile risolvere l'errore con un riavvio di base, ma spesso comporta ulteriori passaggi per la risoluzione dei problemi.
Se ricevi l'errore sul tuo PC Windows 11, ecco alcune correzioni da applicare e scansioni da eseguire per ripristinare il sistema operativo.
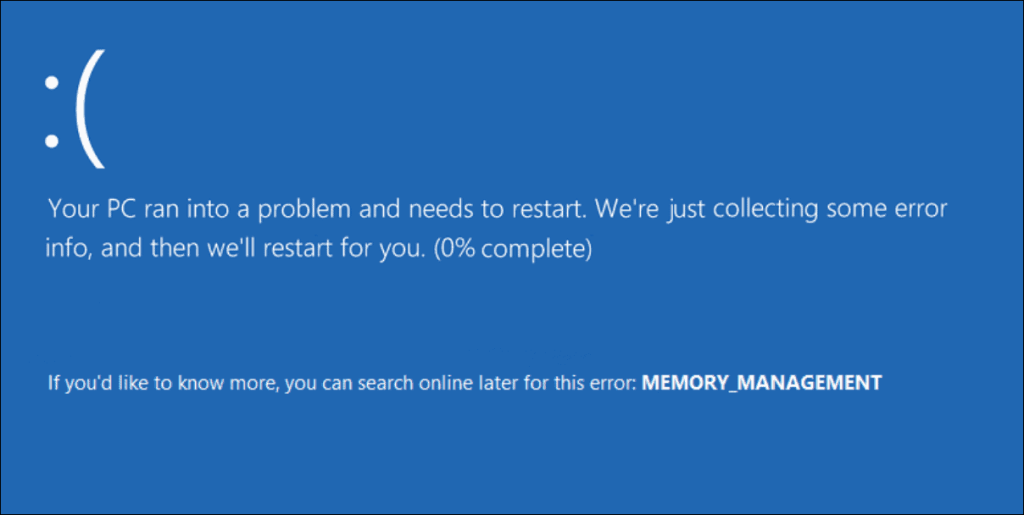
Riavvia il tuo PC
Esistono diversi motivi per cui viene visualizzato l'errore di gestione della memoria del codice di arresto. Cose come driver hardware corrotti o file del sistema operativo possono causare il problema. Uno scenario peggiore è un guasto hardware.
Prima di andare troppo in profondità nella tana del coniglio per la risoluzione dei problemi, inizia con un riavvio di Windows 11 . Ciò cancella la cache del sistema e dell'app e fornisce una nuova sessione.
Per riavviare, fai clic con il pulsante destro del mouse sul pulsante Start e fai clic su Spegni o esci > Riavvia .
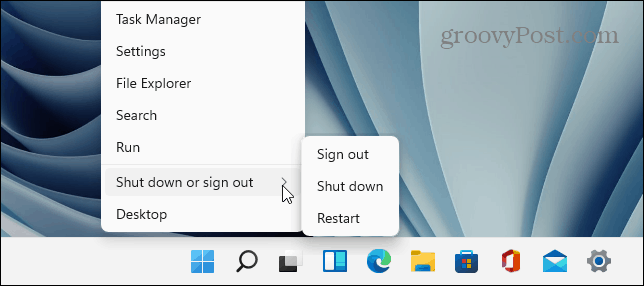
Se un riavvio di base non risolve l'errore, continuare con uno (o due) dei seguenti passaggi per far funzionare il PC.
Esegui lo strumento di diagnostica della memoria di Windows
Quindi, prova a eseguire una scansione diagnostica della memoria o della RAM installata. Windows ha uno strumento integrato che eseguirà la scansione degli errori.
Per eseguire una scansione dello strumento di diagnostica della memoria di Windows, attenersi alla seguente procedura:
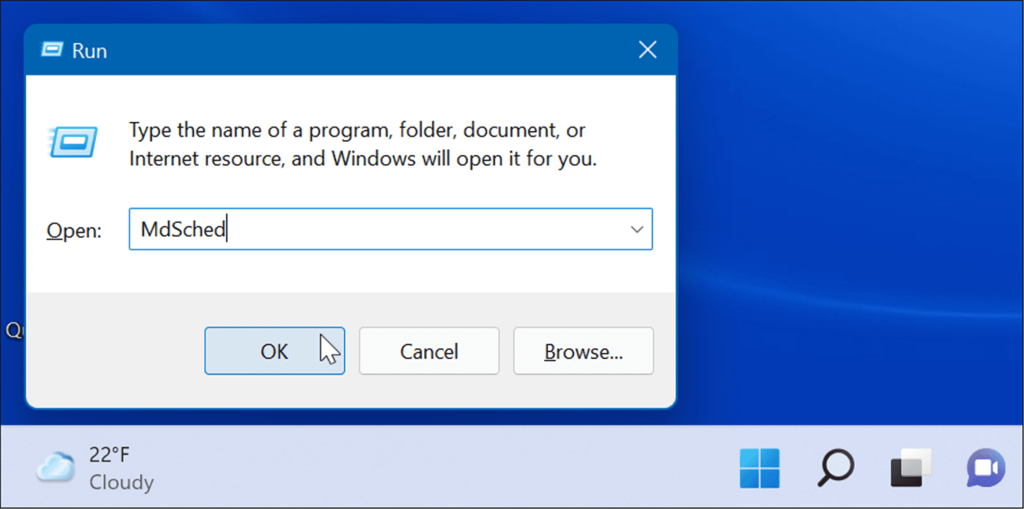
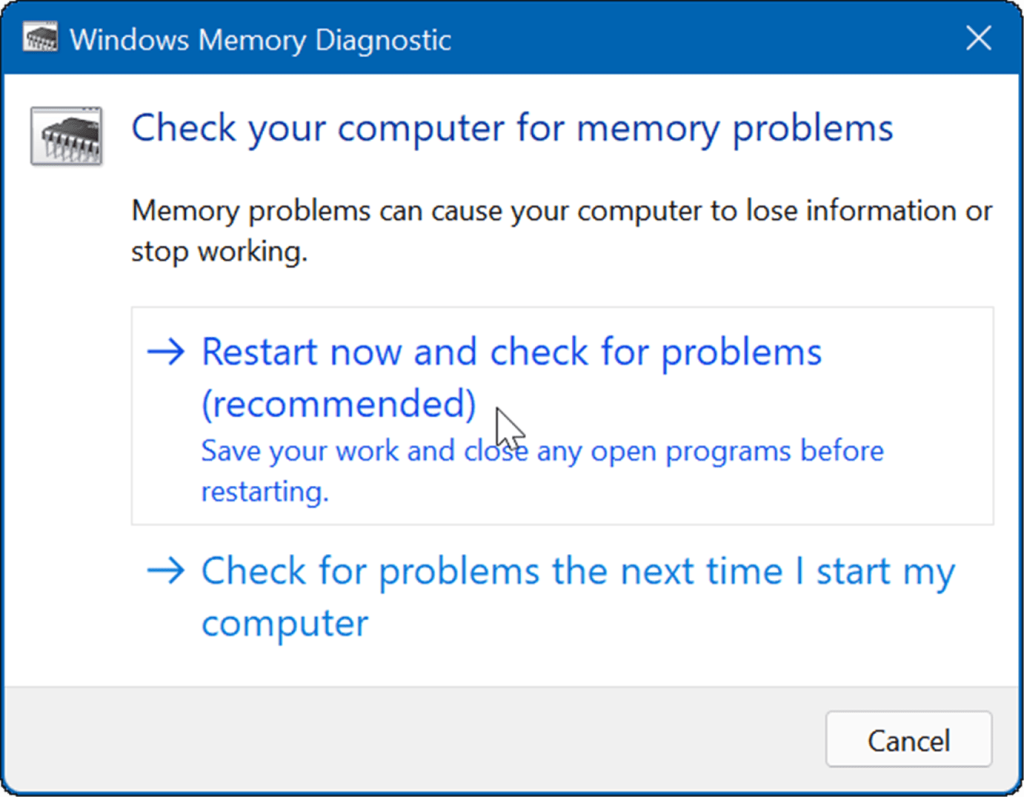
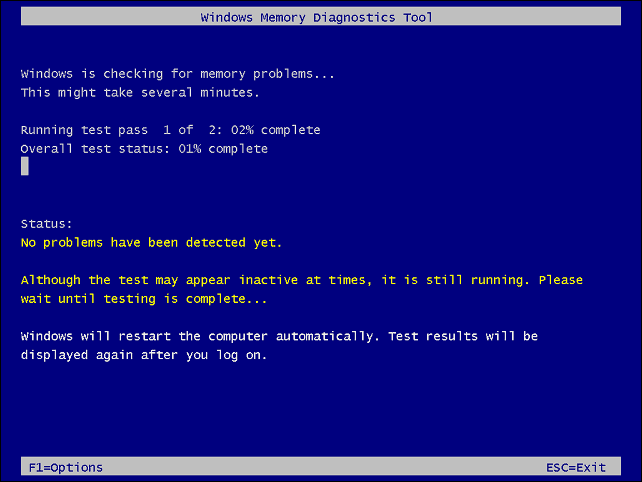
Eseguire la scansione DISM e SFC
Se i file di sistema sono corrotti, possono causare problemi con la gestione della memoria sul PC. L'esecuzione di una scansione DISM di Gestione del sistema dell'immagine di distribuzione e una scansione SFC di Controllo file di sistema rileverà i file corrotti e li sostituirà con quelli funzionanti.
Innanzitutto, esegui una scansione SFC procedendo come segue:
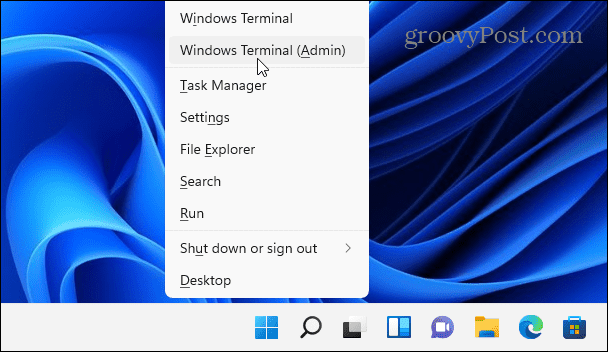
sfc /scannow
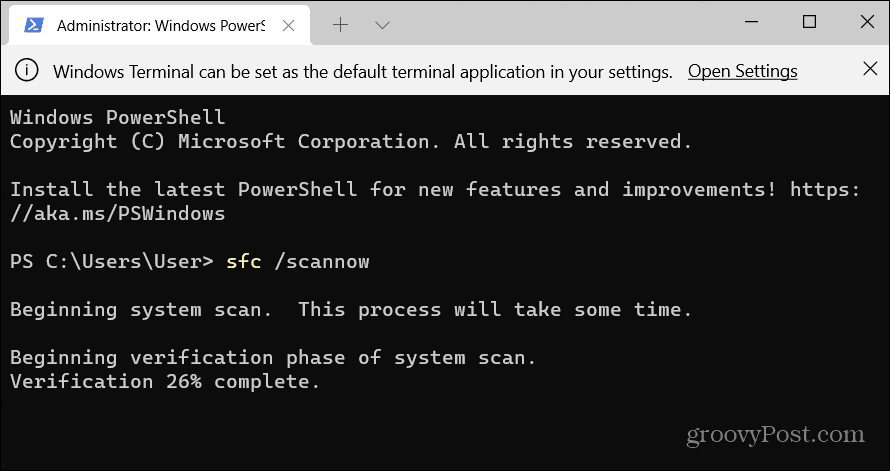
DISM /Online /Pulizia-immagine /RestoreHealth
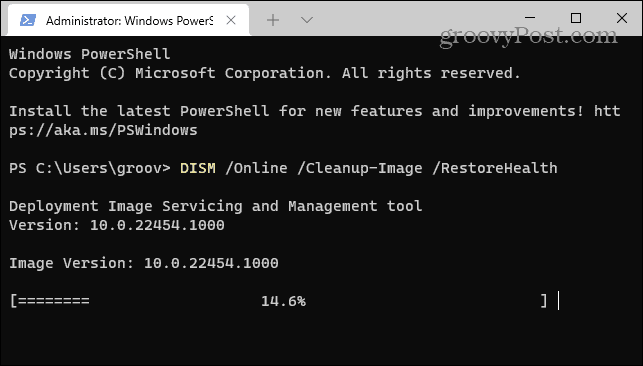
Controlla gli aggiornamenti
Mantenere aggiornato il tuo sistema Windows è essenziale per la sicurezza e la stabilità del tuo PC. Inoltre, Windows Update può trovare i driver hardware che devono essere aggiornati.
Per aggiornare manualmente Windows 11 , procedi come segue:
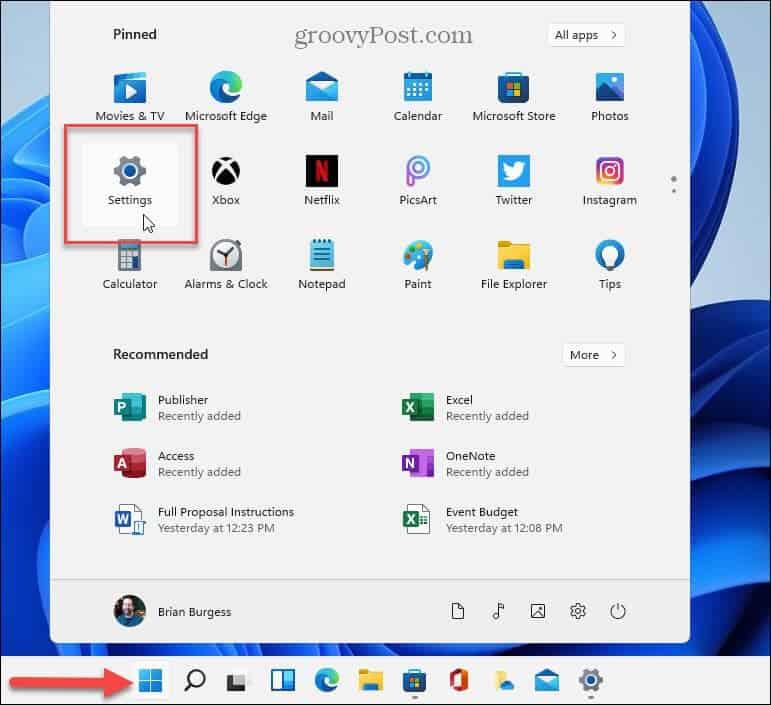
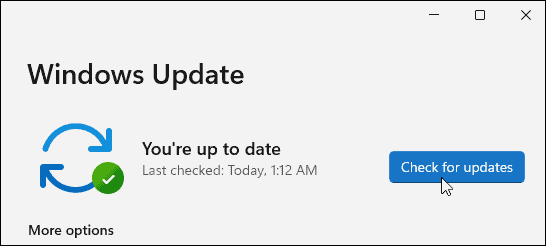
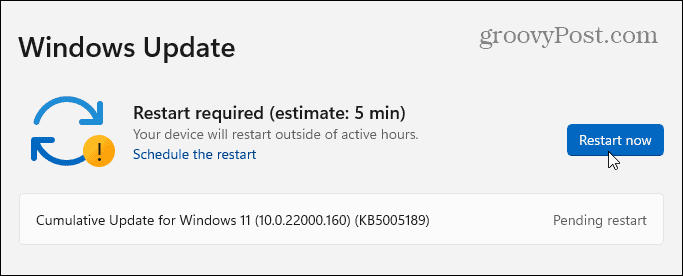

Verifica la presenza di errori nel disco
Se il file system di Windows è valido, la RAM è buona e il tuo sistema è aggiornato, potresti ricevere ancora l'errore di gestione della memoria del codice di arresto. Un altro posto da controllare è l'unità eseguendo l' utilità Verifica disco .
Per eseguire l'utilità per verificare la presenza di errori sull'unità, attenersi alla seguente procedura:
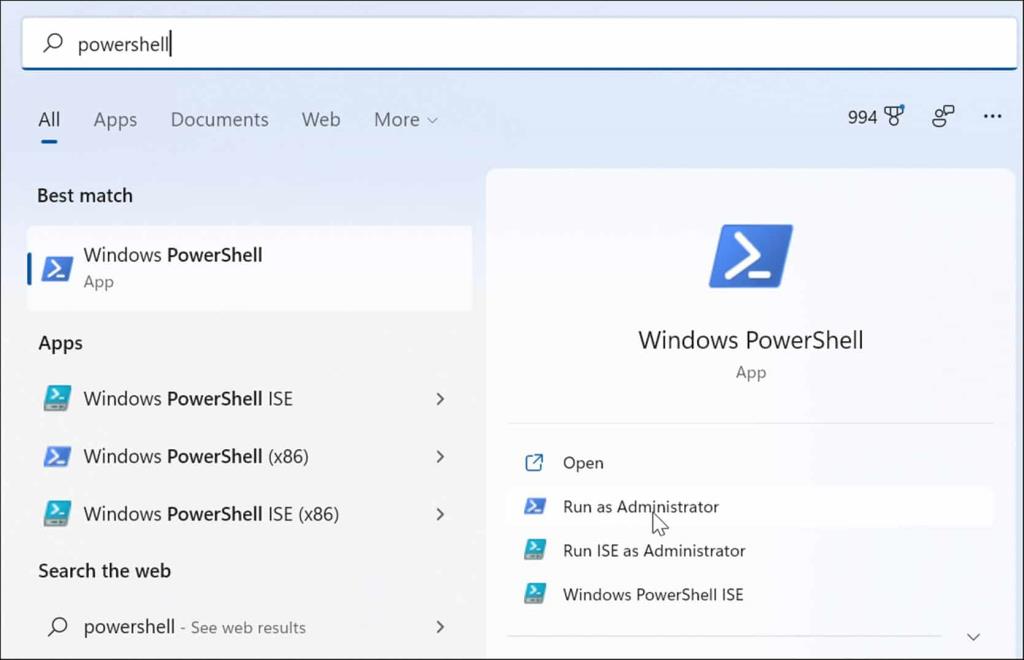
chkdsk /r /f

Ripristina il tuo PC
Se le opzioni di cui sopra non funzionano, ti consigliamo di utilizzare l' opzione Ripristina questo PC . Questa opzione ti consente di conservare i tuoi file, ma tutte le tue app e impostazioni verranno rimosse poiché Windows 11 si reinstalla essenzialmente da solo.
Nota: prima di intraprendere questa azione drastica, assicurati di creare prima un backup completo del sistema (in particolare i file più importanti), in modo da poterlo ripristinare se qualcosa va storto.
Per ripristinare il PC, attenersi alla seguente procedura:
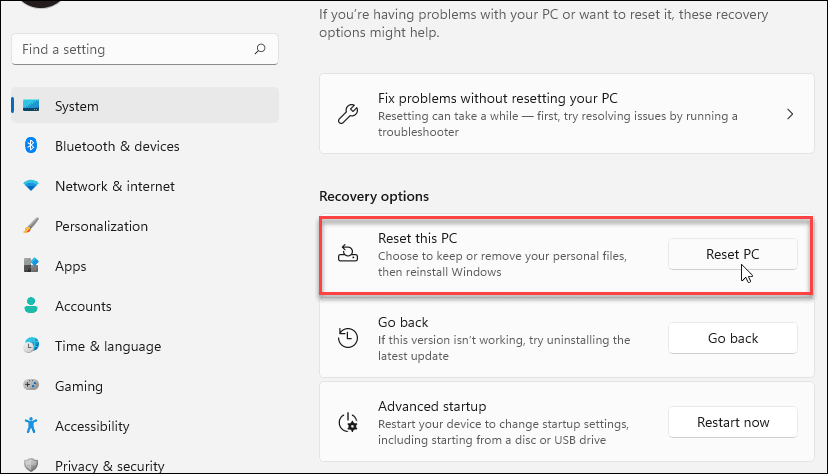
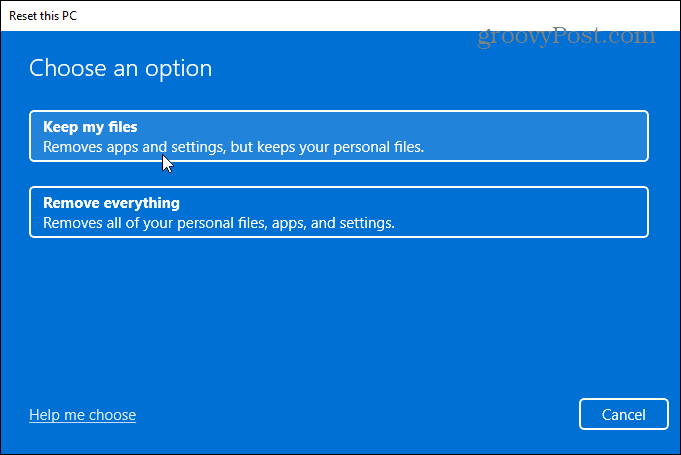
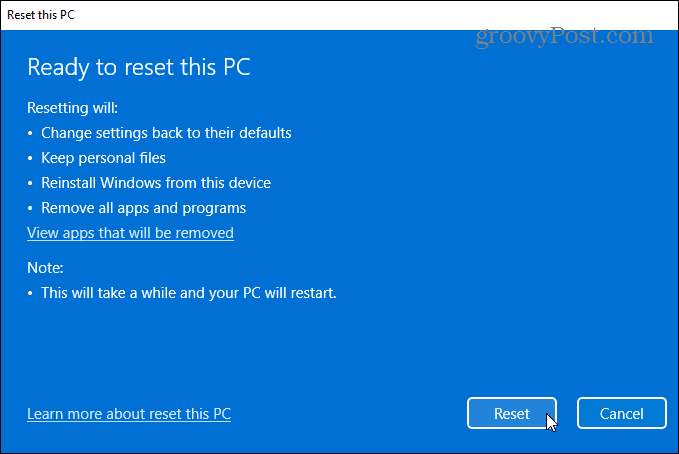
Per le istruzioni dettagliate complete, leggi la nostra guida sul ripristino di Windows 11 .
Al termine del processo, il sistema dovrebbe funzionare correttamente. Tuttavia, in caso contrario, potresti voler eseguire un'installazione pulita di Windows 11 .
Correzione dell'errore di memoria del codice di arresto di Windows
È importante notare che queste correzioni software sono valide solo se si dispone di hardware funzionante. Ad esempio, la scansione di chkdsk potrebbe trovare un disco rigido difettoso e sarà necessario sostituirlo. O forse lo strumento di diagnostica della memoria di Windows rileva la RAM difettosa.
In tal caso, puoi provare a riposizionare i moduli di memoria se hai accesso ad essi. Tuttavia, la RAM potrebbe essere difettosa e anche da sostituire.
Per ulteriori informazioni sulla risoluzione dei problemi di Windows 11, guarda come correggere l' errore di protezione delle risorse di Windows rilevato sui file danneggiati o come correggere l' utilizzo del disco al 100% . Inoltre, se il tuo PC continua a bloccarsi, dai un'occhiata a queste 11 correzioni quando Windows 11 continua a bloccarsi .
Se stai riscontrando l
Vuoi spostare gli elementi in Presentazioni Google senza perdere la loro posizione relativa? Scopri come raggrupparli in pochi semplici passi.
Scopri come cancellare la cronologia delle connessioni desktop remoto in modo semplice e veloce seguendo i passaggi indicati.
Scopri come attivare o disattivare Caps Lock su Chromebook in modo semplice e veloce. Segui i nostri passaggi per personalizzare la tua esperienza di digitazione.
Scopri come regolare i rientri degli elenchi in Microsoft Word per migliorare la formattazione del tuo documento.
Stai riscontrando problemi con la connettività HDMI su Windows 11? Scopri come risolvere i problemi di HDMI con 11 semplici correzioni.
Scopri come risolvere Valheim continua a bloccarsi, bloccarsi, schermo nero e problemi di avvio. Segui queste soluzioni efficaci per giocare senza interruzioni.
Scopri come abilitare e personalizzare il lettore immersivo in Microsoft Word per una lettura più accurata, aiuto con la pronuncia delle parole e per ascoltare il documento letto ad alta voce.
Scopri come riprodurre i tuoi file musicali archiviati su Google Drive senza doverli scaricare. Utilizza Music Player per Google Drive per un
Scopri come risolvere l





![[RISOLTO] Valheim continua a bloccarsi, bloccarsi, schermo nero, non si avviano problemi [RISOLTO] Valheim continua a bloccarsi, bloccarsi, schermo nero, non si avviano problemi](https://luckytemplates.com/resources1/images2/image-5324-0408150843143.png)


![[RISOLTO] Errore imprevisto di Windows 10 Defender e Microsoft Defender Threat Service ha interrotto lerrore [RISOLTO] Errore imprevisto di Windows 10 Defender e Microsoft Defender Threat Service ha interrotto lerrore](https://luckytemplates.com/resources1/images2/image-1378-0408150533360.png)