[RISOLTO] Il tuo computer è offline, accedi con lultima password Windows 10
![[RISOLTO] Il tuo computer è offline, accedi con lultima password Windows 10 [RISOLTO] Il tuo computer è offline, accedi con lultima password Windows 10](https://luckytemplates.com/resources1/images2/image-9241-0408150603104.jpg)
Se stai riscontrando l
Molte corrispondenze e-mail sono fortemente incentrate sugli allegati e, tra queste, le immagini sono quelle più utilizzate. Tuttavia, alcuni utenti di Gmail hanno notato che le immagini nelle e-mail non vengono caricate per loro. Se questo è il tuo caso e Gmail non visualizza le immagini su Android/iOS o sul Web, assicurati di controllare i passaggi elencati di seguito.
Sommario:
Perché le immagini non vengono visualizzate nelle mie e-mail?
1. Gmail non visualizza le immagini su Android/iOS
Nel caso in cui Gmail non visualizzi immagini su Android o iOS, ci sono alcuni passaggi che puoi eseguire per farle apparire nelle tue e-mail. In primo luogo, dovremo abilitare le immagini nelle e-mail e quindi, se provengono da una fonte non attendibile, potrebbe essere necessario consentirle una per una.
Ecco cosa devi fare sia su Android che su iOS:

Inoltre, potresti voler aggiungere determinati destinatari all'elenco dei contatti. In questo modo, se inviano e-mail contenenti immagini per te, non verranno registrate come spam.
Un'altra cosa che puoi fare è reinstallare l'app, uscire e accedere con il tuo account Google e assicurarti che il mittente abbia inviato immagini nei formati supportati. Inoltre, se hai bisogno di quelle immagini, assicurati di provare il client Gmail basato sul Web. Basta aprire Chrome e, dal menu a 3 punti, selezionare Sito desktop. Successivamente, cerca Gmail e accedi.
2. Gmail non visualizza le immagini sul Web
D'altra parte, se il tuo Gmail non mostra immagini anche sul Web, ecco come abilitarle e consentire le immagini nelle e-mail:
Successivamente, le immagini dovrebbero essere caricate senza problemi. Tuttavia, in caso contrario, esci e accedi a Gmail . Un'altra cosa che potresti voler fare è disabilitare temporaneamente il blocco degli annunci e considerare di cambiare browser. Alcuni passaggi Android/iOS sopra menzionati si applicano al client basato sul Web a cui si accede tramite PC.
Dovrebbe farlo. Grazie per aver letto e, nel caso tu sia a conoscenza di alcuni passaggi alternativi per risolvere questo problema, sii così gentile da condividerli con noi nella sezione commenti qui sotto.
Se le immagini non vengono caricate in Gmail, controlla le impostazioni sul desktop e sul dispositivo mobile.
1. Vai a Gmail sul Web e fai clic sull'ingranaggio Impostazioni in alto. Apri Visualizza tutte le impostazioni .

2. Scorrere fino a Immagini .
3. Fare clic sul pulsante di opzione accanto a Visualizza sempre immagini esterne . Scorri verso il basso e seleziona Salva modifiche .
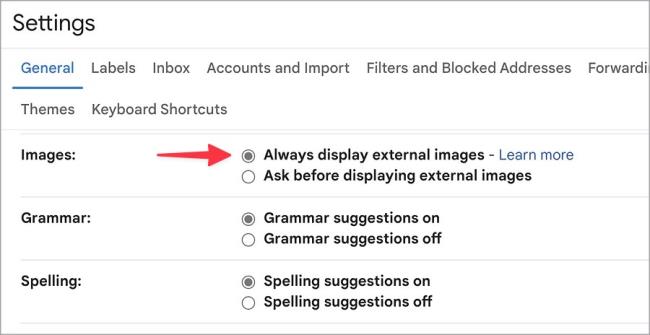
Se utilizzi Gmail su dispositivi mobili, controlla i passaggi seguenti.
1. Avvia Gmail sul tuo telefono.
2. Tocca il menu hamburger e apri Impostazioni .
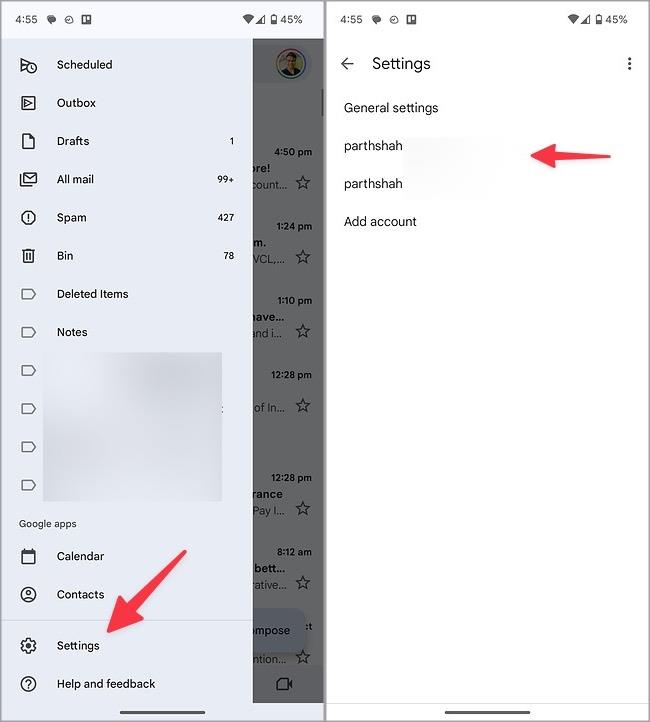
3. Seleziona il tuo ID Gmail.
4. Scorrere fino a Utilizzo dati e selezionare Immagini .
5. Toccare il pulsante di opzione accanto a Visualizza sempre immagini esterne .
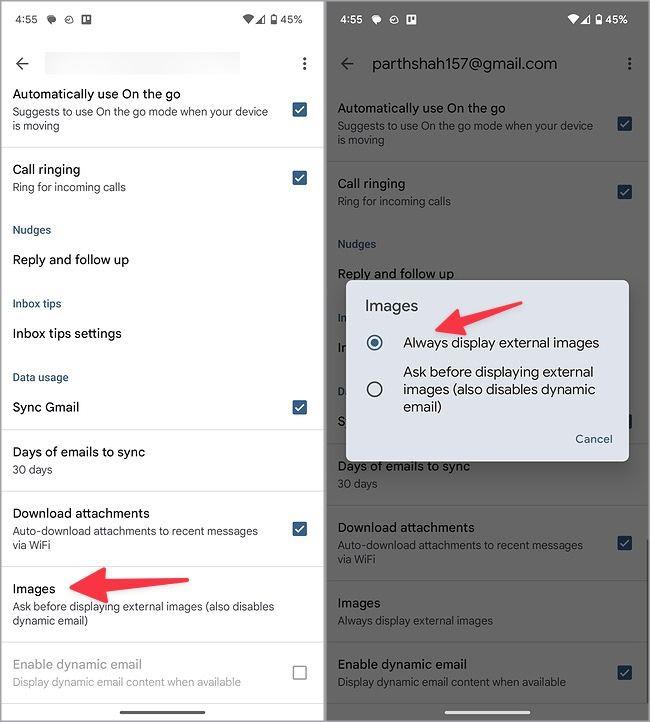
Se utilizzi Gmail con una connessione di rete lenta, potresti riscontrare problemi con il caricamento delle immagini in un'e-mail. Dovresti connetterti a una rete Wi-Fi veloce e riprovare. Se il tuo desktop Windows e il tuo telefono Android sono connessi al Wi-Fi senza una connessione Internet , consulta le nostre guide dedicate per risolvere il problema.
Gmail è dotato di filtri integrati per proteggere la tua casella di posta principale da email fasulle e spam. Contrassegna automaticamente tali e-mail come spazzatura e le invia alla casella di spam. Quando apri tali email da Spam, Gmail non visualizza le immagini. Devi spostare tali email nella casella di posta principale e riprovare.
1. Avvia Gmail sul desktop e seleziona Spam dalla barra laterale.
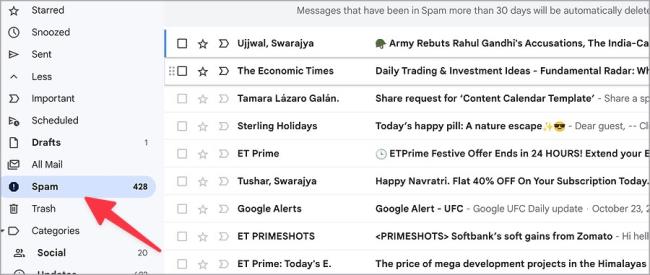
2. Apri un'e-mail. Fare clic su Sposta in Posta in arrivo .
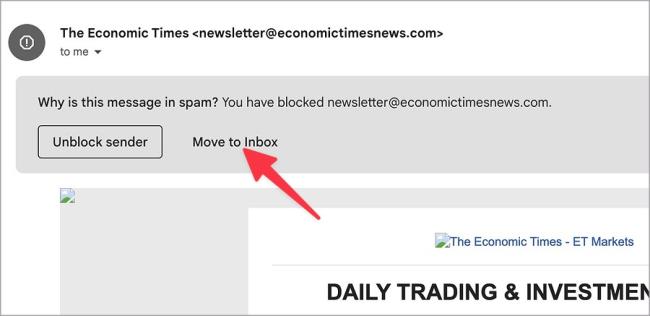
3. Vai alla tua casella di posta principale e apri la stessa email. Gmail dovrebbe caricare le immagini come al solito.
4. Ricarica la scheda
Hai caricato Gmail su una connessione di rete instabile? Potrebbe non riuscire a caricare le immagini come previsto. Una volta connesso a una rete Wi-Fi veloce, ricarica la scheda Gmail.
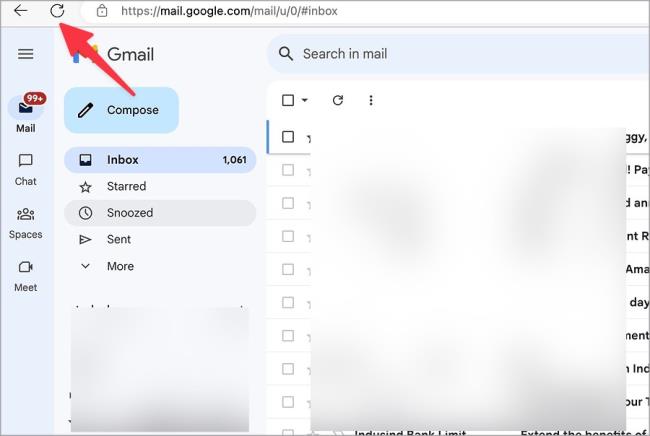
Una delle estensioni installate sul tuo browser potrebbe rovinare la configurazione di Gmail. Dovresti disabilitare o disinstallare tali estensioni in conflitto e riprovare. Prendiamo come esempio Google Chrome.
1. Avvia Google Chrome e fai clic sul menu a tre punti in alto.
2. Espandi Estensioni e seleziona Gestisci estensioni .
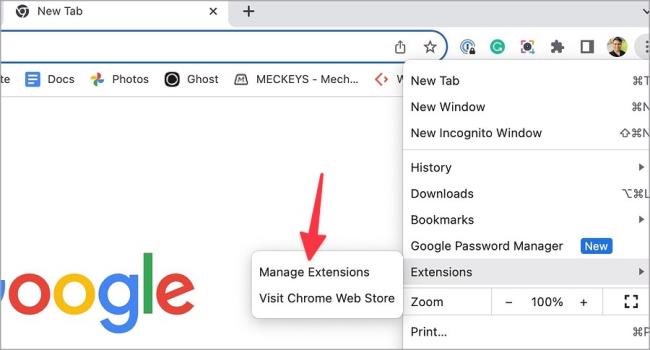
3. Disabilita o disinstalla le estensioni non pertinenti dal seguente menu.
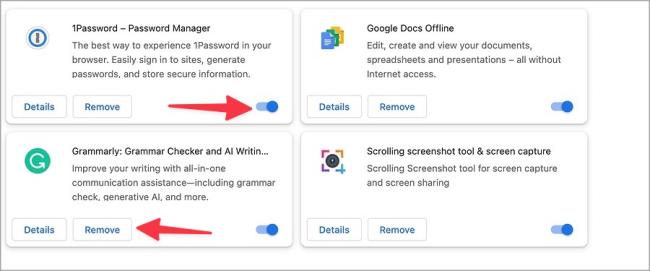
Gmail raccoglie la cache per migliorare le prestazioni dell'app. Quando raccoglie una cache danneggiata, potresti riscontrare problemi con il caricamento delle immagini. Segui i passaggi seguenti per svuotare la cache di Gmail.
1. Vai su Gmail sul Web. Fai clic sull'icona del piccolo lucchetto nella barra degli indirizzi e apri Impostazioni sito .
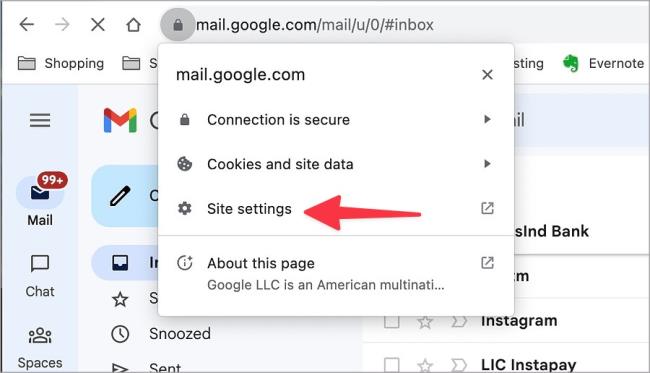
2. Fare clic su Elimina dati .
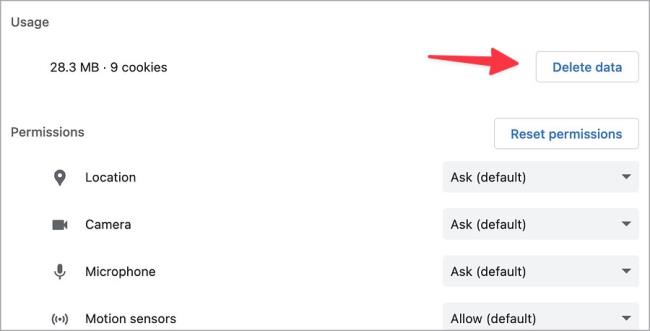
Tieni presente che svuotare la cache di Gmail non influisce sulla tua casella di posta. Non elimina alcuna email dalla tua casella di posta.
Puoi svuotare la cache di Gmail anche sui dispositivi mobili. Ecco come.
1. Tocca a lungo l'icona dell'app Gmail e apri il menu Informazioni.
2. Tocca Archiviazione e cache e seleziona Cancella cache .
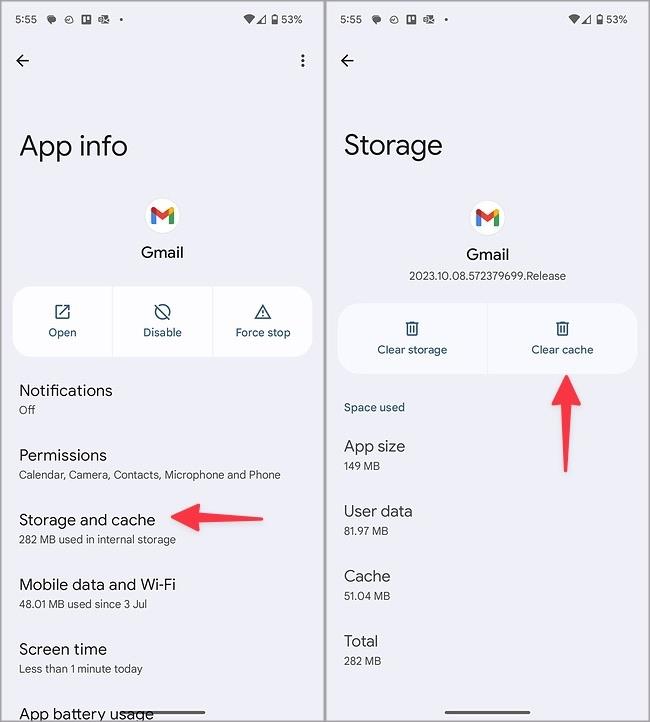
Se il destinatario ha inviato immagini corrotte tramite e-mail, potresti riscontrare problemi con l'apertura delle stesse. Dovresti chiedere alla persona di inviare nuovamente l'e-mail.
Se sul tuo telefono o laptop è attiva la modalità di risparmio batteria, Gmail potrebbe non visualizzare correttamente le immagini. Dovresti disattivare la modalità di risparmio batteria e riprovare.
Se stai riscontrando l
Vuoi spostare gli elementi in Presentazioni Google senza perdere la loro posizione relativa? Scopri come raggrupparli in pochi semplici passi.
Scopri come cancellare la cronologia delle connessioni desktop remoto in modo semplice e veloce seguendo i passaggi indicati.
Scopri come attivare o disattivare Caps Lock su Chromebook in modo semplice e veloce. Segui i nostri passaggi per personalizzare la tua esperienza di digitazione.
Scopri come regolare i rientri degli elenchi in Microsoft Word per migliorare la formattazione del tuo documento.
Stai riscontrando problemi con la connettività HDMI su Windows 11? Scopri come risolvere i problemi di HDMI con 11 semplici correzioni.
Scopri come risolvere Valheim continua a bloccarsi, bloccarsi, schermo nero e problemi di avvio. Segui queste soluzioni efficaci per giocare senza interruzioni.
Scopri come abilitare e personalizzare il lettore immersivo in Microsoft Word per una lettura più accurata, aiuto con la pronuncia delle parole e per ascoltare il documento letto ad alta voce.
Scopri come riprodurre i tuoi file musicali archiviati su Google Drive senza doverli scaricare. Utilizza Music Player per Google Drive per un
Scopri come risolvere l





![[RISOLTO] Valheim continua a bloccarsi, bloccarsi, schermo nero, non si avviano problemi [RISOLTO] Valheim continua a bloccarsi, bloccarsi, schermo nero, non si avviano problemi](https://luckytemplates.com/resources1/images2/image-5324-0408150843143.png)


![[RISOLTO] Errore imprevisto di Windows 10 Defender e Microsoft Defender Threat Service ha interrotto lerrore [RISOLTO] Errore imprevisto di Windows 10 Defender e Microsoft Defender Threat Service ha interrotto lerrore](https://luckytemplates.com/resources1/images2/image-1378-0408150533360.png)