[RISOLTO] Il tuo computer è offline, accedi con lultima password Windows 10
![[RISOLTO] Il tuo computer è offline, accedi con lultima password Windows 10 [RISOLTO] Il tuo computer è offline, accedi con lultima password Windows 10](https://luckytemplates.com/resources1/images2/image-9241-0408150603104.jpg)
Se stai riscontrando l
Dopo la riprogettazione dei materiali, importanti miglioramenti nel reparto di apprendimento automatico e la decisione di lasciare lo spazio di archiviazione gratuito illimitato alle spalle (nel bene e nel male), le foto sono probabilmente l'app di Google più migliorata, insieme all'Assistente . Ma l'interfaccia e altri campanelli e fischietti non ti serviranno a nulla se lo scopo elementare ti sta venendo meno. Ad esempio, quando l'app Google Foto non mostra tutte le foto.
Ecco cosa devi fare per recuperare tutte le tue foto su Android.
Sommario:
Perché non riesco a vedere tutte le mie foto in Google Foto?
Se non riesci a vedere tutte le tue foto nell'app Google Foto, assicurati di cancellare i dati locali o di disinstallare gli aggiornamenti dall'app, controlla le cartelle di backup sulla memoria interna o sulla scheda SD e controlla Archivio e Cestino.
Puoi anche utilizzare il tuo PC, se possibile, per ricaricare le foto su Google Foto. Segui le istruzioni seguenti per ciascuna soluzione consigliata.
1. Cancella i dati dall'app
Anche se c'erano grossi problemi con le foto mancanti, i dati accumulati e piccoli bug sono i motivi più comuni di questo problema al giorno d'oggi. E, con un'app come Foto, non hai affatto bisogno di tutti quei dati memorizzati nella cache.
L'app potrebbe caricarsi più velocemente, ma se la elimini nulla di importante viene perso. Inoltre, ciò dovrebbe risolvere il problema e mostrare tutte le foto che hai già in Google Foto per il Web.
Ecco come cancellare i dati memorizzati nella cache nell'app Foto:
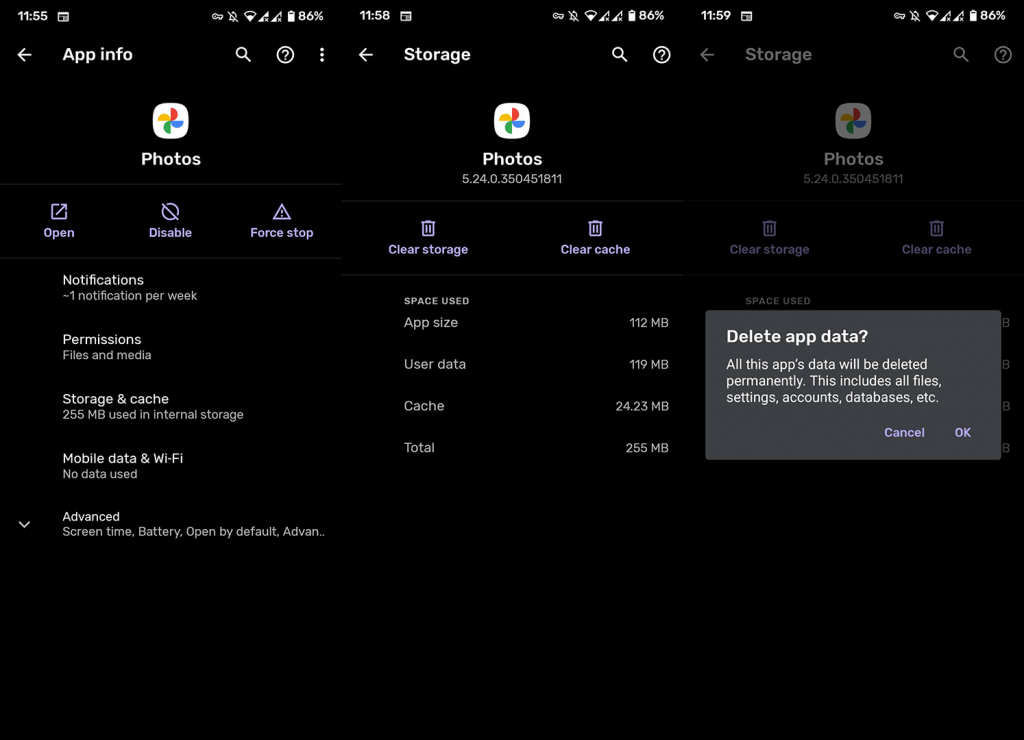
2. Scegli le cartelle di cui desideri eseguire il backup
In circostanze normali, Google Foto individuerà le cartelle contenenti foto e ti chiederà se desideri eseguirne il backup o saltarle. È probabile che tu abbia saltato una cartella e quindi l'app non la caricherà.
Inoltre, anche se hai già impostato la cartella e caricato alcune foto, è possibile che qualcosa sia cambiato e quindi la cartella non venga più eseguita il backup. Questo può essere regolato facilmente, semplicemente riassegnando le cartelle del dispositivo nell'app Foto.
Segui questi passaggi per scegliere le cartelle di cui Google Foto deve eseguire il backup:
3. Controlla l'Archivio e il Cestino
Ora, cosa succede se hai già caricato correttamente le foto, ma non le trovi da nessuna parte? La nostra migliore ipotesi è controllare sia Archivio che Cestino. Oltre a identificare i volti e riordinare le foto, Google Photos Assistant può suggerire di archiviare le foto.
Ora, non preoccuparti, sono al sicuro da qualsiasi danno nell'Archivio. D'altra parte, se li hai eliminati, hai solo fino a 60 giorni per ripristinarli. Dopodiché, se ne sono andati per sempre, quindi tienilo a mente.
Per accedere all'Archivio e al Cestino, basta aprire l'app e toccare il menu dell'hamburger. Lì dovresti trovare entrambe le opzioni.
4. Spostare le cartelle contenenti foto nella memoria interna
Memorizzo tutte le foto della fotocamera sulla memoria esterna. Ma questa è un'app integrata. Altre app e servizi difficilmente consentono di cambiare la cartella in cui archiviano le foto. Ora, c'è una buona ragione per questo. La maggior parte dei telefoni richiede autorizzazioni speciali per accedere alla scheda SD. E questo, in questo scenario, rappresenta una difficoltà per Google Foto.
I rapporti di alcuni utenti affermano che Google Foto non riesce nemmeno a individuare la cartella. E per questo motivo, ti suggeriamo di spostare la cartella dalla scheda SD alla memoria interna. Puoi farlo con l'esploratore di file integrato (File o I miei file) che viene preinstallato sul dispositivo.
Ecco come farlo:
5. Usa il tuo PC per ricaricare le foto
Infine, l'unica soluzione rimasta che possiamo suggerire è ricaricare le foto su Google Foto per il Web tramite PC. Ora, ciò che devi fare principalmente è trasferire le foto sul tuo PC. In seguito, non dovresti avere difficoltà a trascinarli su Google Foto.
Segui i passaggi che abbiamo elencato di seguito:
Successivamente, ripeti i passaggi della prima soluzione e ripristina i dati memorizzati nella cache nell'app Foto. Le foto mancanti dovrebbero apparire la prossima volta che apri l'app Foto.
6. Disinstalla gli aggiornamenti
Un'alternativa è provare a ripristinare l'app in modo diverso. Questa volta, invece di cancellare i dati dall'app, prova a disinstallare i suoi aggiornamenti e ripristinarlo alle impostazioni di fabbrica.
Ecco come disinstallare gli aggiornamenti su Google Foto:
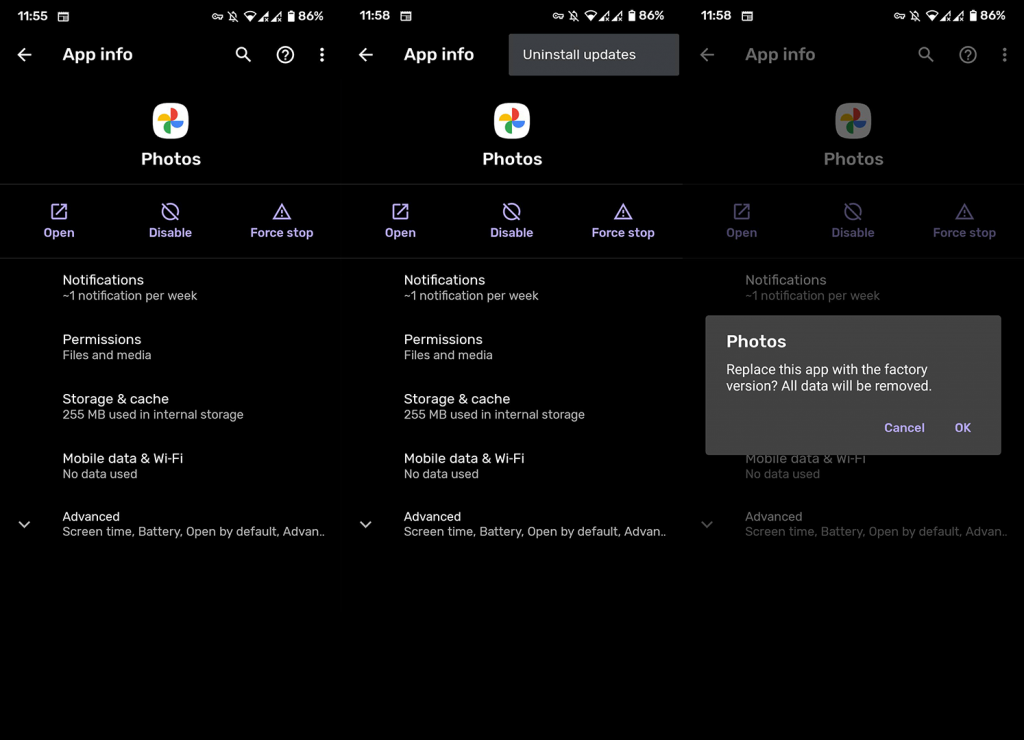
Detto questo, abbiamo finito con questo errore. Assicurati di dirci se l'elenco di soluzioni ti ha aiutato nella sezione commenti qui sotto. Puoi raggiungerci anche sulle nostre pagine o.
Nota del redattore: questo articolo è stato originariamente pubblicato a settembre 2018. Ci siamo assicurati di rinnovarlo per freschezza e precisione.
Se stai riscontrando l
Vuoi spostare gli elementi in Presentazioni Google senza perdere la loro posizione relativa? Scopri come raggrupparli in pochi semplici passi.
Scopri come cancellare la cronologia delle connessioni desktop remoto in modo semplice e veloce seguendo i passaggi indicati.
Scopri come attivare o disattivare Caps Lock su Chromebook in modo semplice e veloce. Segui i nostri passaggi per personalizzare la tua esperienza di digitazione.
Scopri come regolare i rientri degli elenchi in Microsoft Word per migliorare la formattazione del tuo documento.
Stai riscontrando problemi con la connettività HDMI su Windows 11? Scopri come risolvere i problemi di HDMI con 11 semplici correzioni.
Scopri come risolvere Valheim continua a bloccarsi, bloccarsi, schermo nero e problemi di avvio. Segui queste soluzioni efficaci per giocare senza interruzioni.
Scopri come abilitare e personalizzare il lettore immersivo in Microsoft Word per una lettura più accurata, aiuto con la pronuncia delle parole e per ascoltare il documento letto ad alta voce.
Scopri come riprodurre i tuoi file musicali archiviati su Google Drive senza doverli scaricare. Utilizza Music Player per Google Drive per un
Scopri come risolvere l





![[RISOLTO] Valheim continua a bloccarsi, bloccarsi, schermo nero, non si avviano problemi [RISOLTO] Valheim continua a bloccarsi, bloccarsi, schermo nero, non si avviano problemi](https://luckytemplates.com/resources1/images2/image-5324-0408150843143.png)


![[RISOLTO] Errore imprevisto di Windows 10 Defender e Microsoft Defender Threat Service ha interrotto lerrore [RISOLTO] Errore imprevisto di Windows 10 Defender e Microsoft Defender Threat Service ha interrotto lerrore](https://luckytemplates.com/resources1/images2/image-1378-0408150533360.png)