[RISOLTO] Il tuo computer è offline, accedi con lultima password Windows 10
![[RISOLTO] Il tuo computer è offline, accedi con lultima password Windows 10 [RISOLTO] Il tuo computer è offline, accedi con lultima password Windows 10](https://luckytemplates.com/resources1/images2/image-9241-0408150603104.jpg)
Se stai riscontrando l
Gli altoparlanti intelligenti Google Home/Nest sono presenti da un po' e le opinioni degli utenti sono divise. Alcuni utenti li trovano piuttosto utili, soprattutto se integrati in un ecosistema di casa intelligente più ampio come hub di controllo vocale. Altri affermano che i relatori sono peggiorati nel corso degli anni, nonostante tutti i dati raccolti da Google . Oggi cercheremo di affrontare un problema abbastanza comune che si verificherà sicuramente almeno una volta in ogni famiglia che possiede Google Home Mini (o altoparlanti Nest più recenti). Ovviamente, stiamo parlando dell'errore "Qualcosa è andato storto" di Google Home Mini. Scopri come risolverlo di seguito.
Sommario:
Perché il mio Google Home Mini continua a dire Qualcosa è andato storto?
Il tuo Google Home Mini continuerà a dire Qualcosa è andato storto o Si è verificato un problema tecnico ogni volta che si disconnette dalla rete Wi-Fi o quando gli chiedi di fare qualcosa mentre è offline. Quindi la soluzione migliore è assicurarsi che i problemi di rete non siano presenti.
In alternativa, puoi ripristinare il dispositivo alle impostazioni di fabbrica per evitare ulteriori problemi. Configurarlo di nuovo non è così faticoso come con altri dispositivi, quindi lo consigliamo vivamente.
1. Controllare la rete
Quando senti il tuo altoparlante intelligente che ti informa che qualcosa è andato storto, il problema è quasi sempre correlato a problemi di rete. Sì, ci sono alcuni problemi lato server che si verificano occasionalmente, ma sono rari e il tuo obiettivo principale dovrebbe essere quello di garantire che il tuo Google Home Mini abbia sempre accesso a una rete stabile.
Un segnale Wi-Fi debole o disconnessioni frequenti è qualcosa che devi mitigare. Inizia riavviando il router e l'altoparlante intelligente (scollegalo e ricollegalo). Se il problema persiste, posiziona Google Home Mini più vicino al router e disconnetti alcuni dispositivi dalla rete.
Inoltre, e questo è importante, assicurati di utilizzare la banda a 2,4 GHz invece dei più recenti 5 GHz. Google Home Mini non richiede una larghezza di banda super veloce ma deve essere stabile. Puoi cambiarlo nelle impostazioni del router.
In alternativa, puoi rimuovere la rete o persino rimuovere l'altoparlante intelligente dall'app Google Home e configurarlo di nuovo. Si spera che questo risolva il problema a portata di mano.
2. Rimuovere e aggiungere la rete
La rimozione e l'aggiunta della rete eliminerà Google Home Mini dall'app Google Home , quindi dovrai aggiungerlo di nuovo. Fortunatamente, la maggior parte delle impostazioni rimarrà la stessa e tutto viene eseguito dall'app. E la procedura stessa è piuttosto semplice. Questo, ovviamente, si applica se vedi Google Home Mini in Google Home. In caso contrario, vai direttamente al passaggio 3 e ripristina le impostazioni di fabbrica di Google Home Mini.
Ecco come rimuovere e aggiungere la rete su Google Home Mini tramite l'app Google Home:
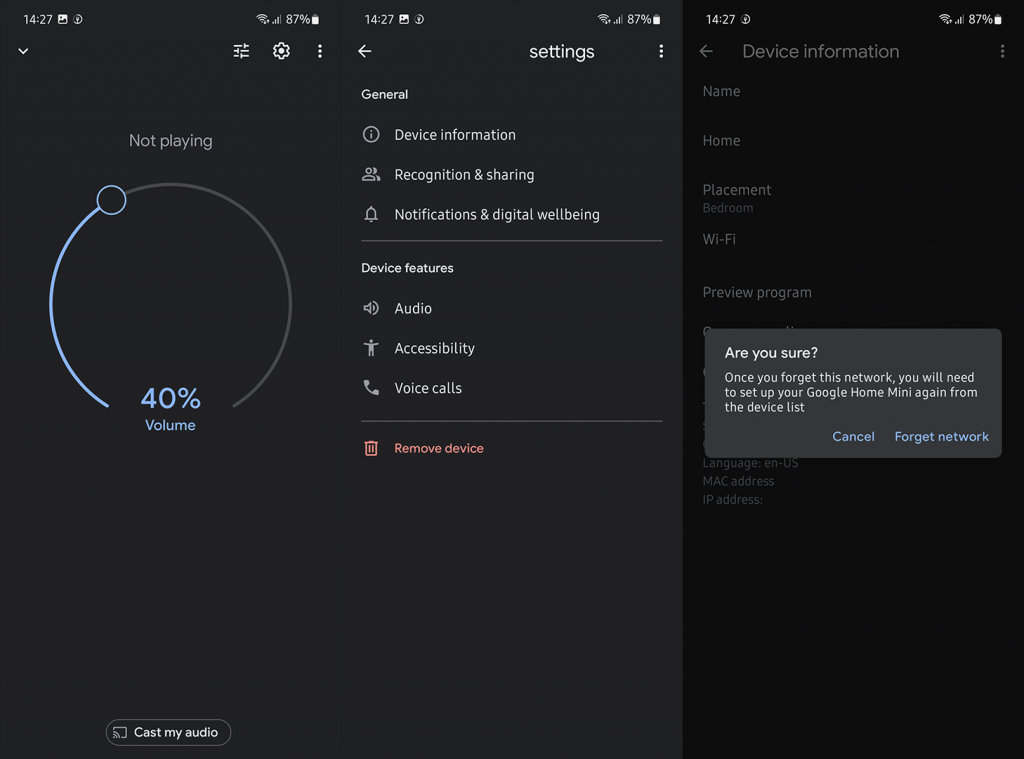
3. Ripristina Google Home Mini alle impostazioni di fabbrica
Questa sembra essere la soluzione migliore nella maggior parte dei casi. Come con tutte le altre cose di Google, tutte le cose importanti sono basate su cloud, quindi un ripristino delle impostazioni di fabbrica non cancellerà nulla. Sembra che reimposti la voce dell'assistente preferita, ma puoi cambiarla nelle impostazioni dell'assistente in pochissimo tempo. A parte questo, il ripristino di Google Home Mini dopo un ripristino delle impostazioni di fabbrica è un processo piuttosto semplice e breve.
Ecco come ripristinare le impostazioni di fabbrica di Google Home Mini:
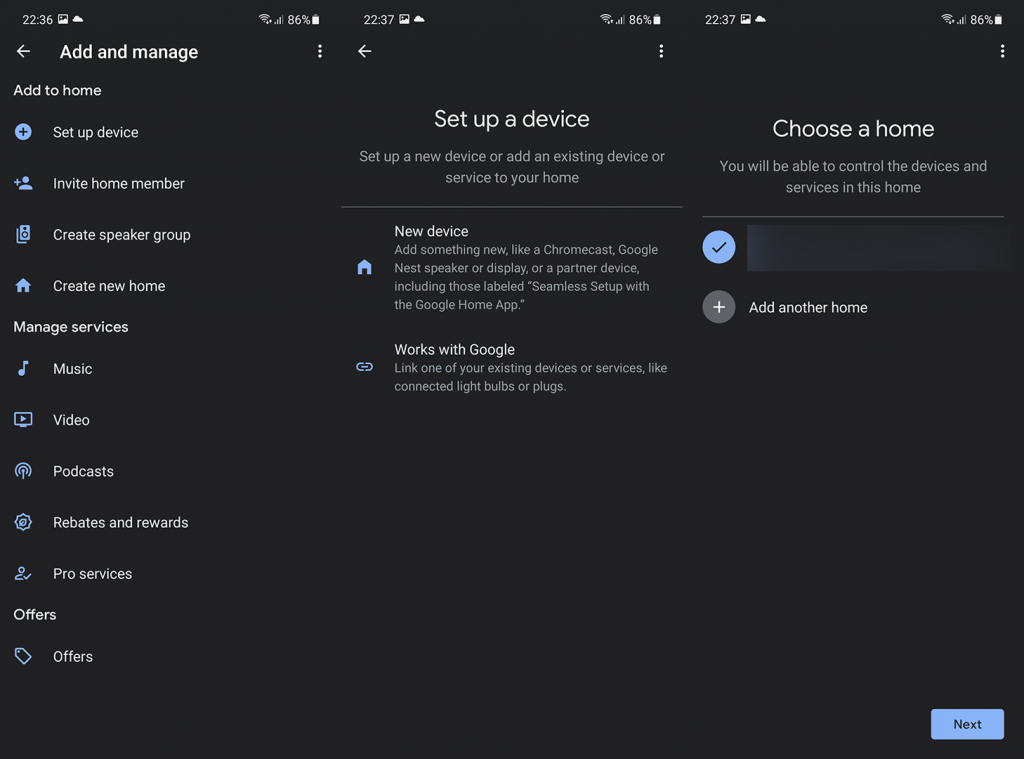
Se hai la richiesta del tutorial e vuoi saltarla, scollega semplicemente Google Home Mini e ricollegalo. Si spera che dopo questo non venga visualizzato l'errore Qualcosa è andato storto sul tuo Google Home Mini.
Se i problemi persistono, segnala il problema a Google dall'app Google Home. Basta toccare la foto del profilo/account nell'angolo in alto a destra e selezionare Feedback dal menu contestuale.
E, su questa nota, possiamo concludere questo articolo. Grazie per aver letto e non dimenticare di condividere i tuoi pensieri, domande o suggerimenti con noi nella sezione commenti qui sotto. Restiamo in attesa della vostra risposta.
Se stai riscontrando l
Vuoi spostare gli elementi in Presentazioni Google senza perdere la loro posizione relativa? Scopri come raggrupparli in pochi semplici passi.
Scopri come cancellare la cronologia delle connessioni desktop remoto in modo semplice e veloce seguendo i passaggi indicati.
Scopri come attivare o disattivare Caps Lock su Chromebook in modo semplice e veloce. Segui i nostri passaggi per personalizzare la tua esperienza di digitazione.
Scopri come regolare i rientri degli elenchi in Microsoft Word per migliorare la formattazione del tuo documento.
Stai riscontrando problemi con la connettività HDMI su Windows 11? Scopri come risolvere i problemi di HDMI con 11 semplici correzioni.
Scopri come risolvere Valheim continua a bloccarsi, bloccarsi, schermo nero e problemi di avvio. Segui queste soluzioni efficaci per giocare senza interruzioni.
Scopri come abilitare e personalizzare il lettore immersivo in Microsoft Word per una lettura più accurata, aiuto con la pronuncia delle parole e per ascoltare il documento letto ad alta voce.
Scopri come riprodurre i tuoi file musicali archiviati su Google Drive senza doverli scaricare. Utilizza Music Player per Google Drive per un
Scopri come risolvere l





![[RISOLTO] Valheim continua a bloccarsi, bloccarsi, schermo nero, non si avviano problemi [RISOLTO] Valheim continua a bloccarsi, bloccarsi, schermo nero, non si avviano problemi](https://luckytemplates.com/resources1/images2/image-5324-0408150843143.png)


![[RISOLTO] Errore imprevisto di Windows 10 Defender e Microsoft Defender Threat Service ha interrotto lerrore [RISOLTO] Errore imprevisto di Windows 10 Defender e Microsoft Defender Threat Service ha interrotto lerrore](https://luckytemplates.com/resources1/images2/image-1378-0408150533360.png)