[RISOLTO] Il tuo computer è offline, accedi con lultima password Windows 10
![[RISOLTO] Il tuo computer è offline, accedi con lultima password Windows 10 [RISOLTO] Il tuo computer è offline, accedi con lultima password Windows 10](https://luckytemplates.com/resources1/images2/image-9241-0408150603104.jpg)
Se stai riscontrando l
Sebbene la maggior parte dei dispositivi intelligenti abbia le proprie app complementari, la maggior parte degli utenti utilizza Google Home come hub principale per tutti i dispositivi intelligenti. È conveniente e il numero di dispositivi supportati cresce di giorno in giorno. Tuttavia, alcuni utenti segnalano che Google Home non accende le luci per qualche motivo. Se questo è anche il tuo caso, assicurati di controllare le istruzioni che abbiamo fornito di seguito.
Sommario:
Perché le mie luci intelligenti non rispondono a Google Home?
Ci sono una miriade di ragioni per cui le luci intelligenti non rispondono. Se ti riferisci all'app Google Home, dovresti assolutamente controllare la rete, assicurarti che la lampadina sia accesa ed eventualmente ripristinare lo smart device. D'altra parte, se hai problemi con gli altoparlanti intelligenti di Google Home che accendono le luci intelligenti, scopri come risolvere tutto in questo articolo .
1. Controllare l'interruttore della luce
Affinché i controlli intelligenti funzionino con le luci intelligenti, l'interruttore della luce deve essere sempre acceso. Pertanto, prima di fare qualsiasi altra cosa, assicurati che la lampadina sia alimentata. Si consiglia inoltre di spegnere e riaccendere l'interruttore della luce. Dopodiché, attendi un po' che la luce intelligente si ricolleghi alla tua rete Wi-Fi o Bluetooth e prova a spegnerla dall'app Google Home.
Se ciò non aiuta, assicurati di controllare la rete. La maggior parte dei problemi sono legati alla rete, quindi affrontarli è la soluzione migliore per risolvere il problema.
2. Controllare la rete
Le lampadine si basano sulla connettività di rete wireless (o Bluetooth) per ricevere comandi da altri servizi. Il più delle volte, quando Google Home non accende le luci, è perché la lampadina o il tuo smartphone hanno dei problemi di connettività. È importante impostare le luci sulla stessa rete wireless, quella a cui è connesso il tuo smartphone (o smart speaker/smart display). Con questo in mente, assicurati che:
Puoi anche provare a ripristinare il router e lo smartphone e poi riprovare. Se ciò non aiuta, dovresti passare al passaggio successivo.
3. Rimuovi e aggiungi di nuovo le luci intelligenti in Google Home
Il passaggio successivo consiste nel rimuovere e aggiungere una luce intelligente (una lampadina intelligente o una striscia intelligente) da Google Home e aggiungerla di nuovo. Questo può essere fatto dall'app Google Home. Questo potrebbe aiutare. Inoltre, assicurati di rimuovere tutti i vecchi dispositivi che non sono più in uso.
Ecco cosa devi fare:
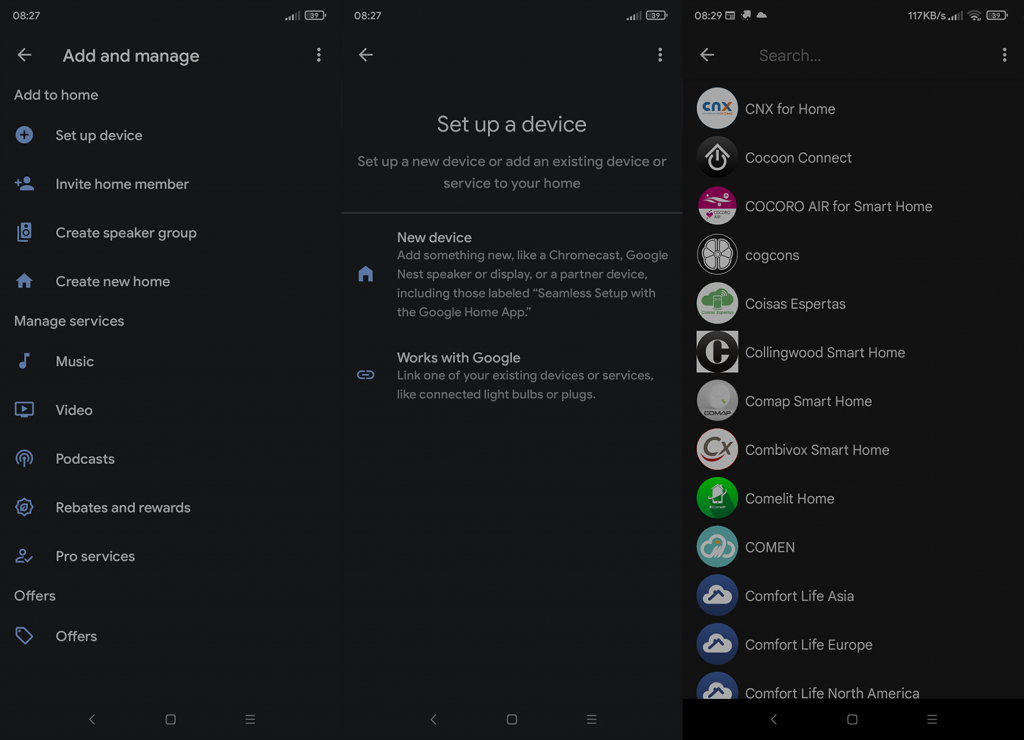
Se invece Google Home continua a non accendere le luci, prova a ripristinare lo smart device.
4. Ripristina le luci intelligenti e configurale di nuovo
Se escludiamo la possibilità di un malfunzionamento critico, ripristinare lo smart device alle impostazioni di fabbrica e riconfigurarlo è sempre il modo migliore per risolvere i problemi. Nel caso di lampadine o strisce, di solito è necessario eseguire il ciclo di accensione/spegnimento un paio di volte per ripristinare il dispositivo. Questa non è una regola, ma trovare le istruzioni online non dovrebbe essere un problema.
Alcuni dispositivi possono essere configurati direttamente da Google Home mentre un numero elevato richiede ancora un'app di accompagnamento. Una volta trovata l'app e installata e quindi trovato il tuo dispositivo nell'elenco, la procedura di configurazione non è complicata perché queste app di solito forniscono istruzioni dettagliate su come configurare un nuovo dispositivo .
Dopo aver fatto tutto ciò, l'aggiunta della lampadina a Google Home non dovrebbe rappresentare un problema se segui le istruzioni della soluzione precedente.
5. Ripristina Google Home
Anche se raramente, l'app Google Home potrebbe essere la causa del problema. Puoi reinstallare o ripristinare l'app e assicurarti che disponga di tutte le autorizzazioni necessarie. Per ripristinare Google Home, puoi accedere a Impostazioni > App > Tutte le app > Google Home > Memoria e cancellare tutti i dati. Dopo aver configurato nuovamente l'app, controlla se il problema persiste.
Se non funziona, puoi semplicemente reinstallare l'app da Google Play Store. Non dimenticare di consentire a Google Home l'accesso alle autorizzazioni necessarie. E, su questa nota, possiamo concludere questo articolo. Si spera che le istruzioni che abbiamo fornito qui siano state utili. Grazie per aver letto e non dimenticare di contattarci e condividere la tua esperienza nella sezione commenti qui sotto.
Se stai riscontrando l
Vuoi spostare gli elementi in Presentazioni Google senza perdere la loro posizione relativa? Scopri come raggrupparli in pochi semplici passi.
Scopri come cancellare la cronologia delle connessioni desktop remoto in modo semplice e veloce seguendo i passaggi indicati.
Scopri come attivare o disattivare Caps Lock su Chromebook in modo semplice e veloce. Segui i nostri passaggi per personalizzare la tua esperienza di digitazione.
Scopri come regolare i rientri degli elenchi in Microsoft Word per migliorare la formattazione del tuo documento.
Stai riscontrando problemi con la connettività HDMI su Windows 11? Scopri come risolvere i problemi di HDMI con 11 semplici correzioni.
Scopri come risolvere Valheim continua a bloccarsi, bloccarsi, schermo nero e problemi di avvio. Segui queste soluzioni efficaci per giocare senza interruzioni.
Scopri come abilitare e personalizzare il lettore immersivo in Microsoft Word per una lettura più accurata, aiuto con la pronuncia delle parole e per ascoltare il documento letto ad alta voce.
Scopri come riprodurre i tuoi file musicali archiviati su Google Drive senza doverli scaricare. Utilizza Music Player per Google Drive per un
Scopri come risolvere l





![[RISOLTO] Valheim continua a bloccarsi, bloccarsi, schermo nero, non si avviano problemi [RISOLTO] Valheim continua a bloccarsi, bloccarsi, schermo nero, non si avviano problemi](https://luckytemplates.com/resources1/images2/image-5324-0408150843143.png)


![[RISOLTO] Errore imprevisto di Windows 10 Defender e Microsoft Defender Threat Service ha interrotto lerrore [RISOLTO] Errore imprevisto di Windows 10 Defender e Microsoft Defender Threat Service ha interrotto lerrore](https://luckytemplates.com/resources1/images2/image-1378-0408150533360.png)