[RISOLTO] Il tuo computer è offline, accedi con lultima password Windows 10
![[RISOLTO] Il tuo computer è offline, accedi con lultima password Windows 10 [RISOLTO] Il tuo computer è offline, accedi con lultima password Windows 10](https://luckytemplates.com/resources1/images2/image-9241-0408150603104.jpg)
Se stai riscontrando l
Avere un altoparlante o un display intelligente alimentato dall'Assistente Google che non può riprodurre musica e correggermi se sbaglio, trascura l'usabilità essenziale. Rispetto al fiasco di Sonos che ha limitato la funzionalità delle configurazioni multi-altoparlante e dei controlli del volume, questo è un problema molto più profondo. Ma, prima di segnalare l'ennesimo problema all'assistenza di Google, proviamo tutto dalla nostra parte. Se Google Home non riproduce la musica dopo aver emesso un comando vocale, controlla i passaggi che abbiamo fornito di seguito.
Sommario:
Cosa fare quando Google Home interrompe la riproduzione di musica
1. Riavvia Google Home/Nest e il router e controlla il volume
Un riavvio di solito fa miracoli per i problemi degli altoparlanti di Google Home. Basta scollegare e ricollegare il cavo di alimentazione, attendere che si avvii e provare a chiedere di nuovo di riprodurre la musica. Prova altri comandi per vedere come risponde. Se non ci sono problemi, puoi continuare con il passaggio successivo.
D'altra parte, se l'altoparlante di Google Home non risponde affatto e ti informa che c'è un problema tecnico momentaneo, dovresti riavviare il router. Se i problemi di connettività persistono, considera di passare alla banda a 2,4 GHz, mantenendo l'altoparlante più vicino al router o, eventualmente, ripristinando il router e l'altoparlante alle impostazioni di fabbrica. Naturalmente, solo nel caso in cui nessuno dei passaggi precedenti abbia funzionato per te.
2. Controllare il servizio musicale predefinito
Google Home, tramite Google Assistant, supporta numerosi servizi di streaming, tra cui Spotify, YouTube Music e Apple Music, tra gli altri. Tuttavia, per utilizzare questi servizi, dovrai aggiungerli all'app Google Home e scegliere il servizio predefinito o lasciare le cose aperte con l'opzione Nessun provider predefinito.
Di solito, i servizi disponibili popoleranno l'elenco nella sezione Musica in Impostazioni assistente. Qualunque cosa tu abbia sul tuo telefono apparirà nell'elenco. L'unica cosa che devi fare è collegare il servizio con Google Home. A meno che tu non stia utilizzando YouTube Music, nel qual caso il servizio sarà disponibile automaticamente.
Ecco come collegare il servizio musicale predefinito in Google Home:
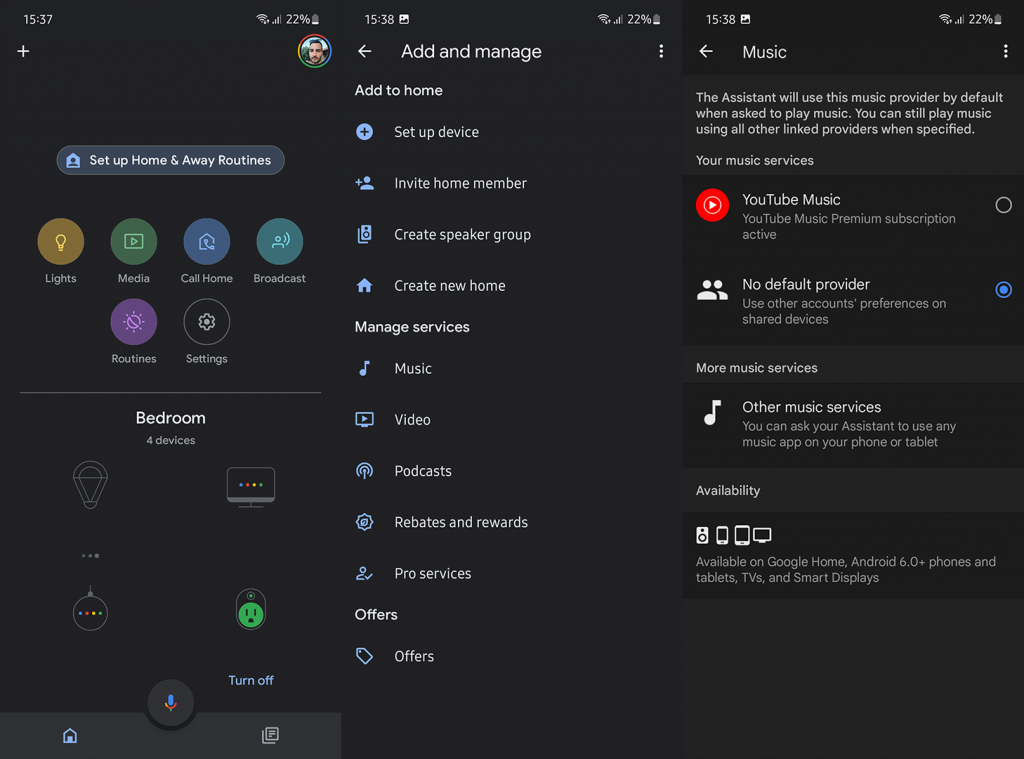
Tieni presente che alcuni servizi sono disponibili solo in determinate regioni. Ciò significa che servizi come Pandora o iHeart Radio non appariranno affatto per gli utenti al di fuori degli Stati Uniti o di una manciata di paesi.
Inoltre, servizi come Spotify non verranno visualizzati nell'elenco in alcuni paesi, anche se Google Home riprodurrà musica da Spotify e Spotify è supportato nella tua regione. L'impostazione del provider No predefinito riprodurrà comunque musica da Spotify se chiedi semplicemente a Google Home di riprodurre musica.
Infine, ci sono differenze tra le opzioni Premium e Free. Le opzioni gratuite sono piuttosto limitate rispetto, ad esempio, a Spotify Premium o YouTube Music Premium. Tuttavia, in questo caso non è il punto perché Google Home non riprodurrà musica indipendentemente dal servizio che utilizzi.
3. Utilizzare i comandi consigliati
In teoria, gli altoparlanti di Google Home, grazie all'apprendimento automatico e a tutti quei dati personali, dovrebbero essere super intelligenti e reattivi. Tuttavia, a dire il vero, il più delle volte dovresti attenerti ai comandi predefiniti affinché funzioni.
Puoi controllare l'elenco completo dei comandi disponibili relativi alla musica, qui . Grazie a Spotify Direct di Spotify, uso raramente i comandi vocali per nient'altro che avviare la riproduzione con "Riproduci un po' di musica". Tutto il resto è fatto sul mio telefono.
A volte sembra che la cosa abbia una mente propria e, mentre i comandi più avanzati funzionano in alcune occasioni (ad esempio "OK, Google, gioca a Discover Weekly"), di solito è impreciso e inaffidabile.
4. Interrompi la riproduzione di musica su altri dispositivi con lo stesso account
La maggior parte dei servizi di streaming musicale non ha limitazioni rigorose sul numero di dispositivi che utilizzi (ad es. puoi registrare YouTube Music su un massimo di 10 dispositivi con lo stesso account).
Tuttavia, lo streaming online di solito può essere eseguito su un dispositivo alla volta. Pertanto, se esegui lo streaming di musica online su un altro dispositivo, assicurati di metterlo in pausa in modo che Google Home possa riprodurre musica. Puoi riprodurre musica offline su più dispositivi contemporaneamente.
Di solito, questo interruttore è automatico, ma ho notato che la riproduzione si interrompe anche se apro l'app sul mio Android. Solo dopo aver chiuso l'app, la riproduzione su Google Home funziona senza interruzioni.
5. Ripristino delle impostazioni di fabbrica di Google Home/Nest
Alla fine, se il problema persiste e l'altoparlante o il display di Google Home/Google Nest non riproduce la musica, indipendentemente da ciò che fai, considera il ripristino delle impostazioni di fabbrica. La procedura differisce leggermente sui vari dispositivi offerti da Google, quindi assicurati di trovare il tuo dispositivo qui e segui le istruzioni.
Dopo il ripristino del dispositivo, ricollegalo, controlla Servizi musicali ed emetti un comando per riprodurre la musica. Se il problema persiste, segnala il problema all'assistenza Google nell'app Google Home. Tocca il tuo profilo nell'angolo in alto a destra e seleziona Feedback.
E, su questa nota, possiamo concludere questo articolo. Grazie per aver letto quello che, si spera, è stato un articolo informativo che ti ha aiutato ad affrontare il problema. Quali altri problemi hai con i dispositivi Google Home/Nest? Dicci nella sezione commenti qui sotto.
Se riscontri problemi nel far sì che gli altoparlanti Google Home riproducano la musica quando hai effettuato una richiesta con la tua voce, vale la pena esplorare altre opzioni. Puoi, ad esempio, trasmettere la musica dalla tua app preferita.
Spotify lo consente tramite Spotify Connect , ma anche altre app ti consentiranno di trasmettere musica da loro agli altoparlanti di Google Home con relativa facilità. Puoi farlo facilmente con Amazon Prime Music e YouTube Music .
Apri l'app che preferisci e il brano che desideri riprodurre, quindi cerca la piccola opzione di trasmissione sullo schermo. Toccalo, quindi seleziona l'altoparlante di Google Home dalle opzioni. Questo dovrebbe avviare la riproduzione della musica attraverso l'altoparlante dandoti anche il controllo sulla musica direttamente dal tuo telefono.
Se trasmettere musica direttamente dall'app scelta non funziona e continui a riscontrare problemi in questo modo, il problema potrebbe essere l'app stessa piuttosto che l'altoparlante di Google Home. Se è così, potrebbe valere la pena svuotare la cache .
Sui telefoni Android, è possibile svuotare la cache di app specifiche e liberare la memoria in modo da eliminare eventuali problemi che potrebbero causare problemi di riproduzione. Quindi, se il tuo problema riguarda Spotify, ad esempio, segui questi passaggi:
Se stai riscontrando l
Vuoi spostare gli elementi in Presentazioni Google senza perdere la loro posizione relativa? Scopri come raggrupparli in pochi semplici passi.
Scopri come cancellare la cronologia delle connessioni desktop remoto in modo semplice e veloce seguendo i passaggi indicati.
Scopri come attivare o disattivare Caps Lock su Chromebook in modo semplice e veloce. Segui i nostri passaggi per personalizzare la tua esperienza di digitazione.
Scopri come regolare i rientri degli elenchi in Microsoft Word per migliorare la formattazione del tuo documento.
Stai riscontrando problemi con la connettività HDMI su Windows 11? Scopri come risolvere i problemi di HDMI con 11 semplici correzioni.
Scopri come risolvere Valheim continua a bloccarsi, bloccarsi, schermo nero e problemi di avvio. Segui queste soluzioni efficaci per giocare senza interruzioni.
Scopri come abilitare e personalizzare il lettore immersivo in Microsoft Word per una lettura più accurata, aiuto con la pronuncia delle parole e per ascoltare il documento letto ad alta voce.
Scopri come riprodurre i tuoi file musicali archiviati su Google Drive senza doverli scaricare. Utilizza Music Player per Google Drive per un
Scopri come risolvere l





![[RISOLTO] Valheim continua a bloccarsi, bloccarsi, schermo nero, non si avviano problemi [RISOLTO] Valheim continua a bloccarsi, bloccarsi, schermo nero, non si avviano problemi](https://luckytemplates.com/resources1/images2/image-5324-0408150843143.png)


![[RISOLTO] Errore imprevisto di Windows 10 Defender e Microsoft Defender Threat Service ha interrotto lerrore [RISOLTO] Errore imprevisto di Windows 10 Defender e Microsoft Defender Threat Service ha interrotto lerrore](https://luckytemplates.com/resources1/images2/image-1378-0408150533360.png)