[RISOLTO] Il tuo computer è offline, accedi con lultima password Windows 10
![[RISOLTO] Il tuo computer è offline, accedi con lultima password Windows 10 [RISOLTO] Il tuo computer è offline, accedi con lultima password Windows 10](https://luckytemplates.com/resources1/images2/image-9241-0408150603104.jpg)
Se stai riscontrando l
Se sei un utente Android, il dispositivo difficilmente è utile senza Google Play Store . Scaricare e aggiornare le app è ovviamente della massima importanza. Richiede una connessione e ti informerà se non riesce a connettersi con il messaggio "Google Play è in attesa di Wi-Fi". Tuttavia, alcuni utenti vedono questo messaggio anche se possono confermare che sia il Wi-Fi che i dati mobili funzionano perfettamente.
Sommario:
Perché il Play Store è bloccato in attesa del download?
La prima cosa da fare è riavviare il dispositivo. Se ciò non aiuta, tocca Annulla quando richiesto e quindi tocca Scarica, come ha notato il nostro lettore Jan. Grazie, gen.
Se questi passaggi iniziali non sono riusciti a risolvere il problema, controlla la rete, cancella i dati dal Play Store e dai servizi associati o disinstalla gli aggiornamenti da Google Play Store e Google Play Services.
Soluzione 1: controlla la tua connessione
Iniziamo con un passaggio di risoluzione dei problemi piuttosto ovvio. Questo potrebbe essere solo un altro di quei problemi di rete e dobbiamo verificarlo per confermare che non c'è niente di sbagliato. Ovviamente, esamineremo sia i dati Wi-Fi che quelli mobili (4G), poiché i rapporti affermano che nessuno di questi funziona per il Play Store.
Ecco alcuni passaggi che dobbiamo seguire:
Nel caso in cui non riesci ancora a trovare una soluzione per un potenziale problema di rete, consulta i nostri articoli sui problemi relativi a Wi-Fi e dati su Android.
Detto questo, continuiamo con la risoluzione dei problemi.
Soluzione 2: cancella i dati e la cache del Play Store
Proprio come qualsiasi altra app Android, l'app Play Store raccoglie dati e cache per accelerare le velocità di caricamento e conservare le tue ricerche. Tuttavia, l'accumulo di dati nella memoria locale può eventualmente portare ad alcuni bug ed errori.
Ecco perché abbiamo bisogno che tu cancelli tutti i dati e la cache dal Play Store. Non preoccuparti, non cambierà nulla.

Se lo Store insiste nel dichiarare che non sei connesso, vai al passaggio successivo.
Soluzione 3: ripristina Google Play Store
Come probabilmente saprai, senza eseguire il flashing del telefono, non sarai in grado di disinstallare le app di Google preinstallate dal tuo telefono. Ciò riguarda in particolare Google Play Store e Play Services.
Quello che puoi fare, d'altra parte, è ripristinarlo ai valori predefiniti. A una versione che era preinstallata sul tuo dispositivo al momento della produzione.
Ecco come farlo:

Soluzione 4: aggiorna Google Play Store
Questo può essere più che utile, soprattutto se solo la versione attuale dell'app Play Store ti sta dando filo da torcere. Detto questo, c'è solo un modo efficace per aggiornare Google Play Store con questo errore a portata di mano.
E, nel bene e nel male, richiede il sideload e l'up dalla fonte di terze parti. La fonte è APKMirror, che è un modo sicuro e protetto per installare le versioni ufficiali dell'app.
Ecco come aggiornare Google Play Store con un APK di terze parti:
Soluzione 5: reimposta i servizi di Google Play
Google Play Services è una parte vitale di ogni dispositivo Android. Diventa più grande nel tempo e più app hai, più grande diventerà. Per lo più unifica tutti gli account e le app a cui hai utilizzato quegli account per accedere. Questo vale anche per l'app Play Store.
Quindi, ti suggeriamo di ripristinare Google Play Services. Non ci sono inconvenienti, tranne per il fatto che potresti dover stabilire determinati account per alcune app di terze parti. Inoltre, non aspettarti che le sue dimensioni si riducano sostanzialmente.
Ecco come farlo:

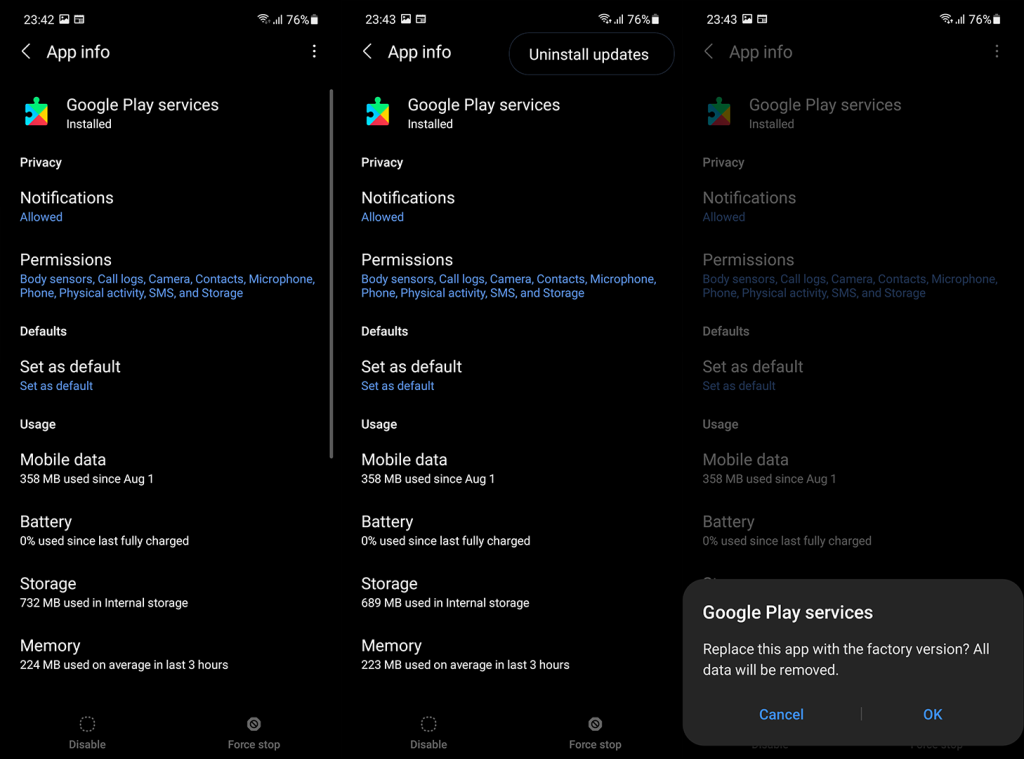
Se continui a visualizzare Google Play è in attesa di un errore Wi-Fi quando tenti di aggiornare o scaricare app, prova ad aggiornare il firmware.
Soluzione 6: aggiorna il firmware
Infine, l'unica cosa che possiamo consigliare è l'aggiornamento del firmware. Alcuni utenti Xiaomi hanno riferito che l'aggiornamento del sistema operativo ha aiutato in questa materia. Successivamente, sono stati in grado di accedere al Play Store senza errori.
Ecco come aggiornare il tuo sistema operativo:

Detto questo, possiamo concludere. Non esitare a condividere i tuoi pensieri su questo particolare errore del Play Store, in particolare alcune soluzioni alternative che abbiamo trascurato. Grazie per aver letto e assicurati di seguirci su Facebook e .
Nota del redattore: questo articolo è stato originariamente pubblicato a novembre 2019. Ci siamo assicurati di rinnovarlo per freschezza e precisione.
A volte, a causa di data e ora errate sul telefono, il Play Store potrebbe pensare che il telefono sia connesso a Internet mentre non lo è.
Se di recente hai abilitato data e ora sul tuo Android, questo potrebbe essere un problema.
Per apportare modifiche, vai su Impostazioni > Data e ora (o Orologio).
Assicurati che non ci siano icone rosse accanto a qualsiasi cosa nelle sezioni "Data e ora" o "Tempo coordinato universale" delle impostazioni per meridiano errato (GMT+/-), ora legale, ecc.
Altrimenti, cancella i dati dell'app accedendo a Impostazioni > App > Google Play Services e premendo il pulsante Cancella cache nella finestra popup.
Se stai riscontrando l
Vuoi spostare gli elementi in Presentazioni Google senza perdere la loro posizione relativa? Scopri come raggrupparli in pochi semplici passi.
Scopri come cancellare la cronologia delle connessioni desktop remoto in modo semplice e veloce seguendo i passaggi indicati.
Scopri come attivare o disattivare Caps Lock su Chromebook in modo semplice e veloce. Segui i nostri passaggi per personalizzare la tua esperienza di digitazione.
Scopri come regolare i rientri degli elenchi in Microsoft Word per migliorare la formattazione del tuo documento.
Stai riscontrando problemi con la connettività HDMI su Windows 11? Scopri come risolvere i problemi di HDMI con 11 semplici correzioni.
Scopri come risolvere Valheim continua a bloccarsi, bloccarsi, schermo nero e problemi di avvio. Segui queste soluzioni efficaci per giocare senza interruzioni.
Scopri come abilitare e personalizzare il lettore immersivo in Microsoft Word per una lettura più accurata, aiuto con la pronuncia delle parole e per ascoltare il documento letto ad alta voce.
Scopri come riprodurre i tuoi file musicali archiviati su Google Drive senza doverli scaricare. Utilizza Music Player per Google Drive per un
Scopri come risolvere l





![[RISOLTO] Valheim continua a bloccarsi, bloccarsi, schermo nero, non si avviano problemi [RISOLTO] Valheim continua a bloccarsi, bloccarsi, schermo nero, non si avviano problemi](https://luckytemplates.com/resources1/images2/image-5324-0408150843143.png)


![[RISOLTO] Errore imprevisto di Windows 10 Defender e Microsoft Defender Threat Service ha interrotto lerrore [RISOLTO] Errore imprevisto di Windows 10 Defender e Microsoft Defender Threat Service ha interrotto lerrore](https://luckytemplates.com/resources1/images2/image-1378-0408150533360.png)