[RISOLTO] Il tuo computer è offline, accedi con lultima password Windows 10
![[RISOLTO] Il tuo computer è offline, accedi con lultima password Windows 10 [RISOLTO] Il tuo computer è offline, accedi con lultima password Windows 10](https://luckytemplates.com/resources1/images2/image-9241-0408150603104.jpg)
Se stai riscontrando l

Vedi spesso l' errore BSOD sul tuo PC Windows 10 o 11 e il file dump di arresto anomalo della memoria punta a ntkrnlmp.exe come colpevole? Ti chiedi cosa sia questo errore della schermata blu ntkrnlmp.exe e come correggere questo errore BSOD .
Quindi non essere teso perché nel post di oggi condividerò le migliori correzioni possibili che hanno funzionato per vari utenti interessati per risolvere gli errori BSOD di ntkrnlmp.exe .
Molti utenti sono riusciti a correggere l'errore della schermata blu di ntkrnlmp.exe disabilitando gli stati EIST e C nel BIOS (descritto di seguito). Ma se questo non funziona per te, l'aggiornamento del driver potrebbe aiutarti.
Abbiamo svolto la nostra ricerca completa sull'errore e dopo aver indagato scopriamo che ci sono molte ragioni diverse che attivano l'errore, quindi qui scopri le informazioni complete relative all'errore insieme alle potenziali correzioni.
Iniziamo..!
Che cos'è Ntkrnlmp.exe?
ntkrnlmp.exe ( NT Kernel Multi-Processor ) è uno di questi file eseguibili associato al sistema operativo Windows. Ogni volta che il sistema operativo Windows inizia a essere eseguito insieme a quel programma ntkrnlmp.exe, viene avviato anche il caricamento nella RAM. Questo programma viene eseguito come processo di sistema e kernel NT .
Ma c'è una situazione del genere in cui inizierai a eseguire il rendering dell'errore schermata blu ntkrnlmp.exe. E la schermata blu della morte dopo l'arresto anomalo degli attributi a ntkrnlmp.exe quando l'utente controlla i registri degli arresti anomali .
Ma questo non significa che il file ntkrnlmp.exe causi l'errore BSOD. Questo è solo un indicatore del fatto che il file ntkrnlmp.exe gestisce i dati non validi durante l'arresto anomalo.
Quali sono le cause dell'errore BSOD Ntkrnlmp.exe in Windows?
Il kernel del sistema operativo è il principale responsabile di questa moltitudine di processi, programmi in modo che il PC funzioni senza problemi.
Quando uno di questi programmi incontra qualsiasi tipo di problema, causerà l'errore BSOD Ntkrnlmp.exe e arresterà il PC.
Qui controlla alcuni di quelli possibili:
Come correggere l'errore della schermata blu Ntkrnlmp.exe?
Sommario
Correzione 1: avvia il PC in modalità provvisoria
A causa di un errore BSOD, non puoi accedere alla schermata di accesso. Quindi, se nel tuo caso non sei in grado di avviare il PC dopo aver visto l' errore BSOD ntkrnlmp.exe , avvia il primo avvio in modalità provvisoria.
Prova i passaggi indicati di seguito per avviare il PC in modalità provvisoria.
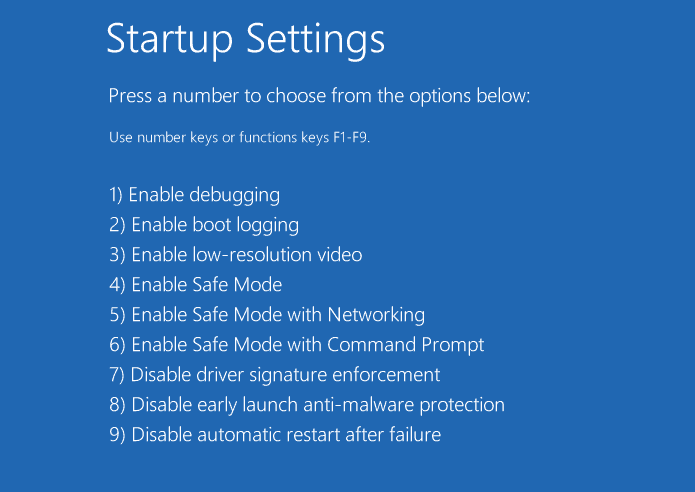
Dopo aver avviato il PC in modalità provvisoria, è più probabile che non visualizzi il messaggio di errore poiché ciò avvia il PC con risorse e driver minimi. Ora inizia a seguire le correzioni fornite una per una per correggere l'errore in modo permanente.
Correzione 2: aggiorna il driver della scheda grafica
La causa principale dell'errore BSOD ntkrnlmp.exe è una sincronizzazione impropria tra il driver e il sistema operativo Windows.
Questo problema può essere risolto aggiornando il driver difettoso per risolvere il problema BSOD. Ecco i passaggi che devi seguire:
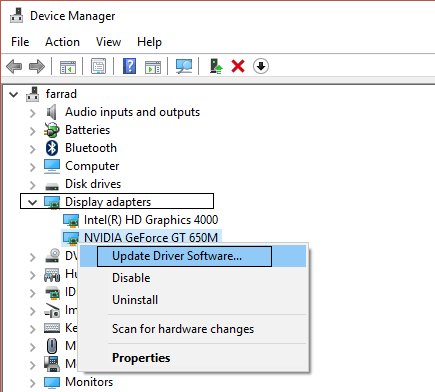
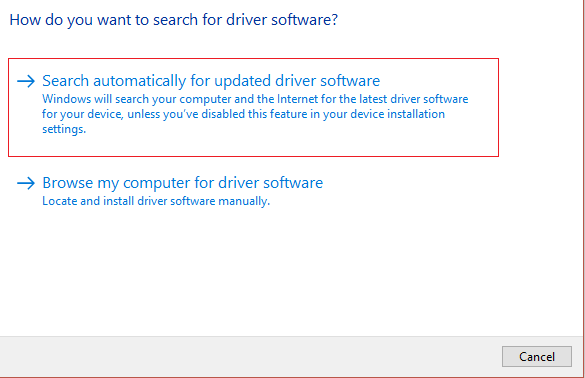
Al termine dell'intero processo, riavvia il PC. Ora esegui un controllo incrociato se l' errore BSOD ntkrnlmp.exe è stato risolto o meno.
In alternativa, puoi anche aggiornare facilmente i driver grafici senza seguire passaggi manuali dispendiosi in termini di tempo utilizzando lo strumento Driver Easy .
Driver Easy riconosce il tuo PC, recupera il driver corretto e lo installa automaticamente.
Ottieni Driver Easy per aggiornare automaticamente il driver della scheda grafica
Correzione 3: disabilitare gli stati EIST e C nel BIOS
La tecnologia Intel Enhanced Intel SpeedStep [EIST] è una di queste funzionalità di risparmio energetico che consente di gestire la velocità di clock dei core dei processori Intel.
E si verifica anche l' errore schermata blu ntkrnlmp.exe quando questa funzione viene mantenuta attiva. Quindi per risolvere questo problema è necessario disabilitare gli stati C e EIST nel BIOS per risolvere il problema.
Ecco i passaggi che devi eseguire:
1) Spegni il PC.
2) Accendi il PC premendo il pulsante di accensione .
3) Avviare il PC in modalità BIOS . Bene, questi passaggi possono variare da un PC all'altro. Basta premere il tasto F2 o DEL quando sullo schermo vedrai il logo.
4) Vai al menu Avanzate e premi la configurazione della CPU .
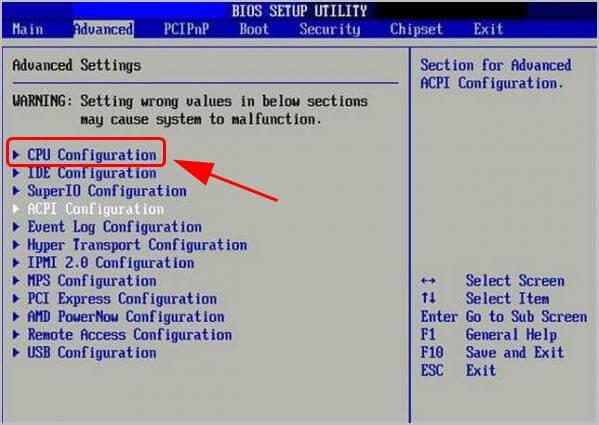
5) Vai a Gestione alimentazione CPU .
6) Disabilita Intel EIST e C-state .
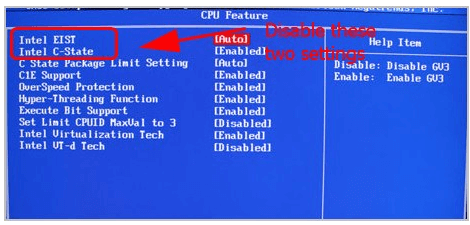
7) Salva tutte le modifiche apportate e prendi l'uscita facile.
8) Riavviare il PC per verificare se il problema è stato risolto o meno.
Correzione 4: ripara i file di sistema di Windows danneggiati
L' errore BSOD ntkrnlmp.exe si verifica anche a causa di file di sistema danneggiati, mancanti o corrotti sul PC. Quindi la riparazione dei file di sistema di Windows funziona per superare l'errore.
Esegui la scansione SFC
È possibile utilizzare il comando Controllo file di sistema ( SFC ) integrato che aiuta a scansionare facilmente i file di sistema completi. Dopodiché, ripara i file di sistema persi o danneggiati.
Seguire i passaggi seguenti per eseguire una scansione SFC :
1) Dalla tastiera, premi il tasto logo Windows e nella casella di ricerca digita il testo " cmd" . Successivamente, fai clic con il pulsante destro del mouse sul prompt dei comandi e quindi premi Esegui come amministratore .
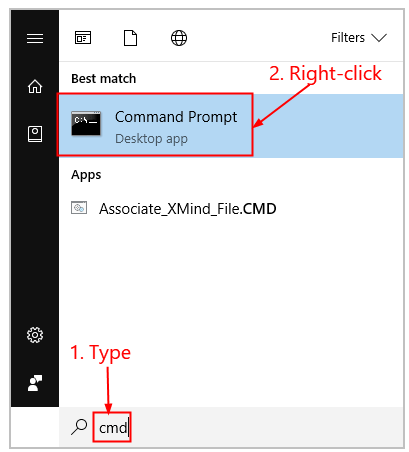
2) Premi il pulsante Sì per confermare.
3) Nella finestra del prompt dei comandi aperta, assegna il comando " sfc /scannow" e premi il pulsante Invio .
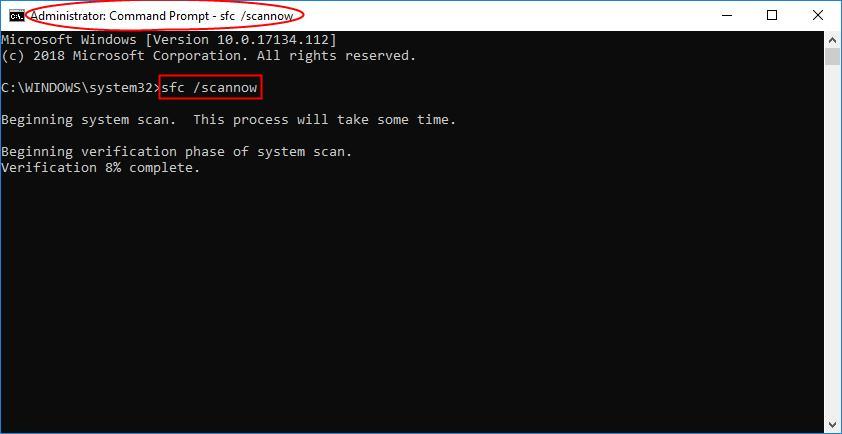
L'intero processo richiede del tempo per sostituire i file di sistema danneggiati con uno nuovo.
4) Riavvia il PC per vedere tutte le modifiche apportate.
5) Controlla se l' errore ntkrnlmp.exe viene corretto completamente o meno.
Correzione 5: disabilitare Driver Verifier
Molti utenti hanno confermato che la disabilitazione del driver di verifica funziona per loro per correggere l'errore ntkrnlmp.exe. Vediamo come si deve fare:
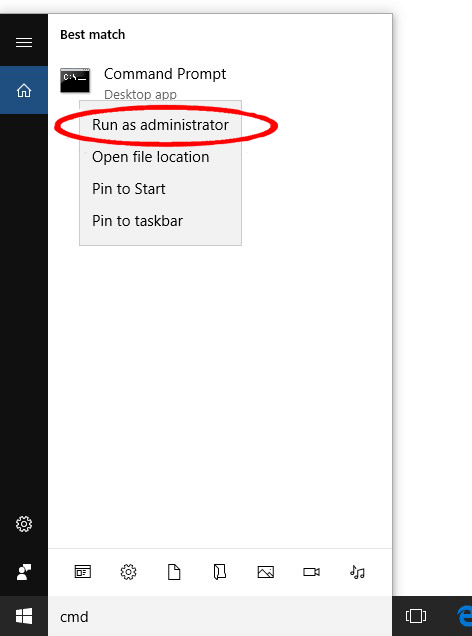
Correzione 6: scansione per infezione da virus e malware
Malware o virus causano anche la schermata blu di errore ntkrnlmp.exe e quindi impediscono al PC di avviarsi normalmente. Quindi, assicurati di eseguire una scansione antivirus approfondita con un buon strumento antivirus.
Senza dubbio il processo richiede tempo, ma vale la pena farlo. A volte il difensore di Windows non riesce a rilevare il brutto programma antivirus, quindi sarà meglio se utilizzi un'applicazione antivirus di terze parti affidabile come SpyHunter Virus Removal Tool
Ottieni SpyHunter per rimuovere completamente l'infezione da virus/minacce informatiche
Correzione 7: configurare Gestione verifica driver
Driver Verifier gestisce il driver grafico e i driver in modalità kernel . Aiuta a rilevare facilmente i driver nel sistema e assegna le soluzioni disponibili per questo tipo di problema.
Ecco come farlo:
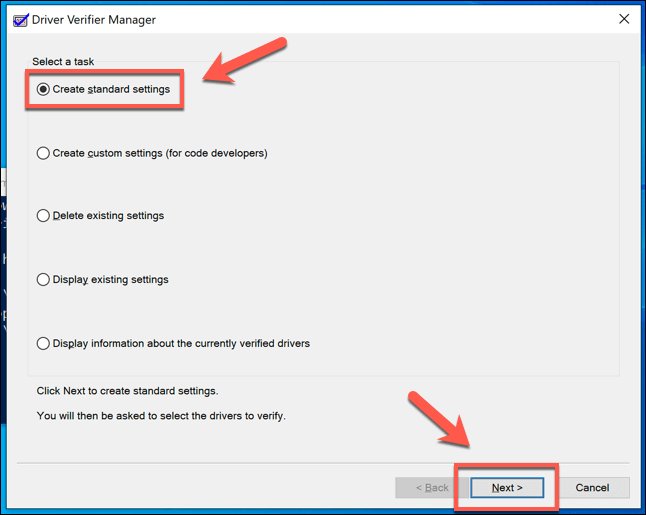
Passaggi per interrompere il processo di Driver Verifer:
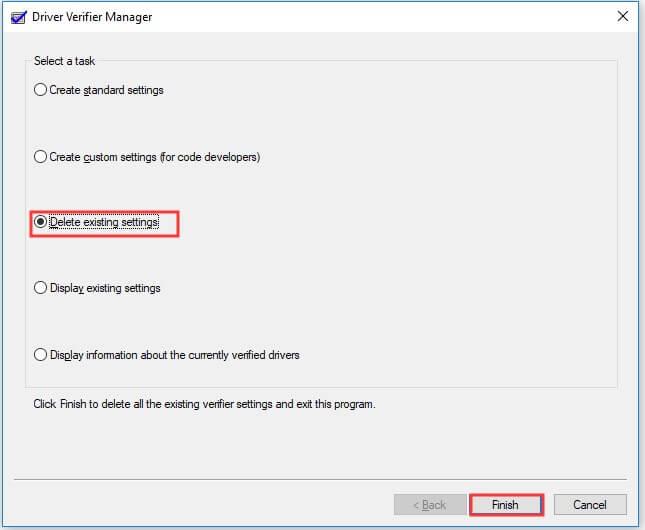
Correzione 8: eseguire il punto di ripristino del sistema
Si stima che i lavori sopra elencati per te correggano l'errore Ntkrnlmp.exe BSOD, ma se vedi ancora l'errore, l'esecuzione di un ripristino del sistema potrebbe funzionare per te.
Questo riporterà il tuo sistema alle impostazioni precedenti quando non si sono verificati problemi. Ma puoi ottenere il vantaggio, solo se hai creato un punto di ripristino del sistema. Quindi, la soluzione è solo per gli utenti che hanno creato il punto di ripristino in precedenza.
Segui i passaggi per farlo:
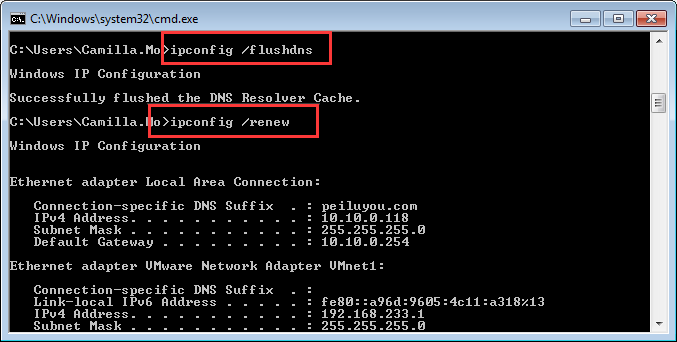
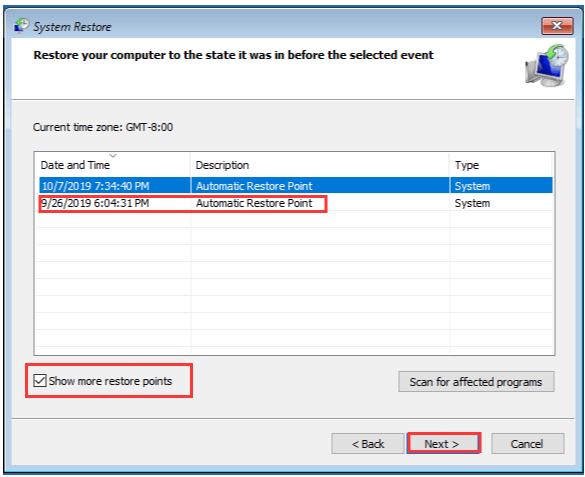
Correzione 9: strumento consigliato per correggere l'errore BSOD ntkrnlmp.exe
Per lo più si vede che il PC/laptop Windows tende a rallentare dopo un certo periodo di tempo o inizia a mostrare vari errori BSOD ostinati. Quindi, in questo caso, ti suggeriamo di scansionare il tuo sistema con PC Repair Tool .
Questo è uno strumento multifunzionale che si protende eseguendo la scansione una volta che rileva e risolve vari errori e problemi del computer. Questo è in grado di risolvere problemi con diverse marche di laptop e PC.
Usando questo strumento puoi risolvere vari errori come errori BSOD, errori DLL, proteggere il tuo sistema da infezioni da virus o malware, errori dell'applicazione, prevenire la perdita di file e riparare file di sistema danneggiati e molti altri.
È facile scaricare, basta scaricare e installare lo strumento, il resto del lavoro viene eseguito automaticamente.
Ottieni lo strumento di riparazione del PC, per correggere l'errore BSOD di ntkrnlmp.exe
Conclusione:
Si stima che dopo aver seguito la correzione fornita in questo post non dovrai affrontare problemi come gli errori BSOD di ntkrnlmp.exe .
Grazie per aver letto..!
L'overclocking della CPU potrebbe anche essere uno dei motivi per cui il tuo PC subisce arresti anomali. Puoi semplicemente disabilitarlo andando alle impostazioni del firmware UEFI sul tuo computer.
Innanzitutto, vai al menu Start e fai clic sull'icona "Impostazioni".

Quindi, assicurati di aver selezionato la scheda "Sistema" dalla barra laterale sinistra.
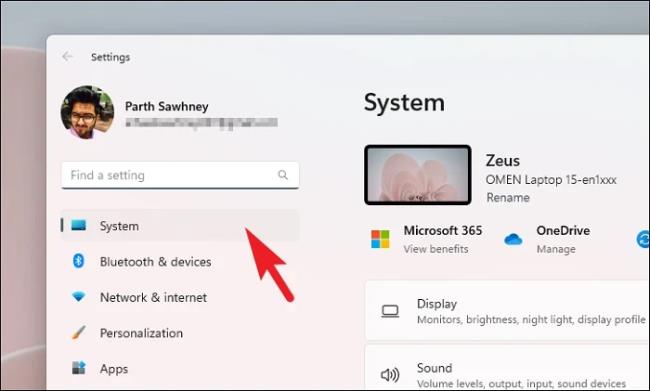
Ora, dalla sezione destra, individua e fai clic sul riquadro "Ripristino".
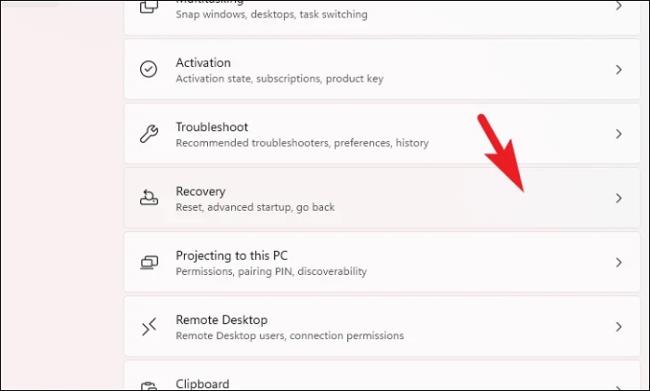
Successivamente, fai clic sul pulsante "Riavvia ora" per procedere. Questo porterà un messaggio sullo schermo.
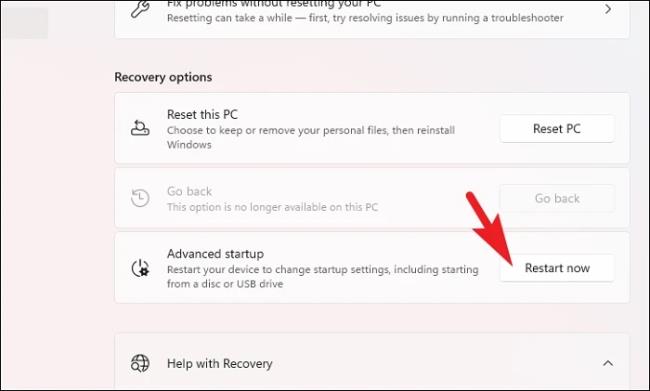
Successivamente, fai clic sul pulsante "Riavvia ora" per riavviare immediatamente il PC.
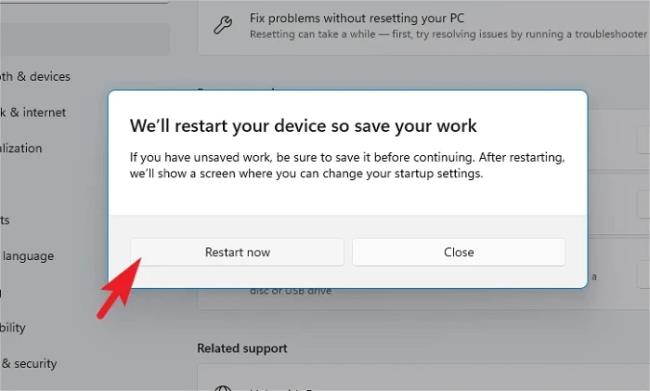
Una volta riavviato il PC, fai clic sul riquadro "Risoluzione dei problemi".
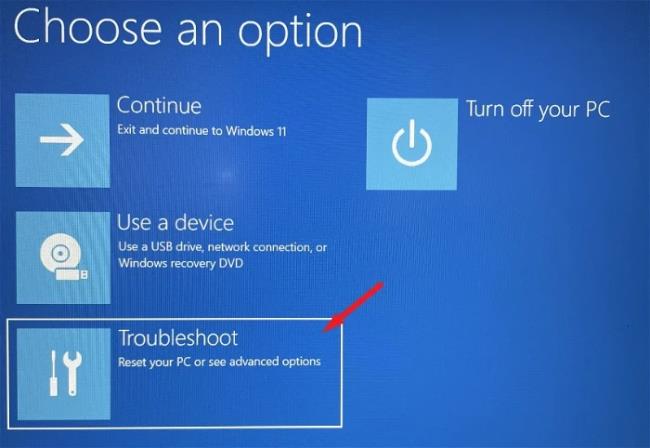
Successivamente, fai clic sul riquadro "Opzioni avanzate" per continuare.
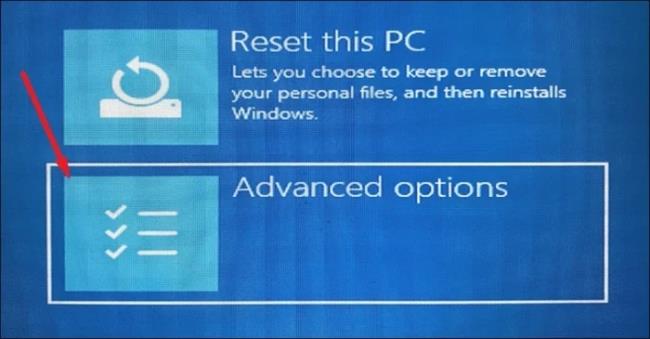
Quindi, fai clic sul riquadro "Impostazioni firmware UEFI" per procedere. Il tuo PC si riavvierà di nuovo.
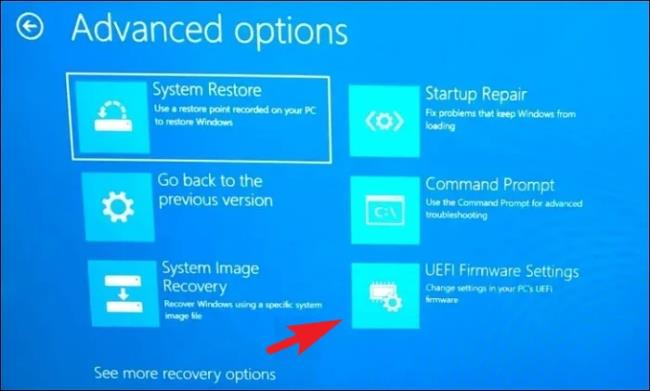
Quindi, dopo il riavvio, fare clic sull'opzione "Configurazione BIOS".
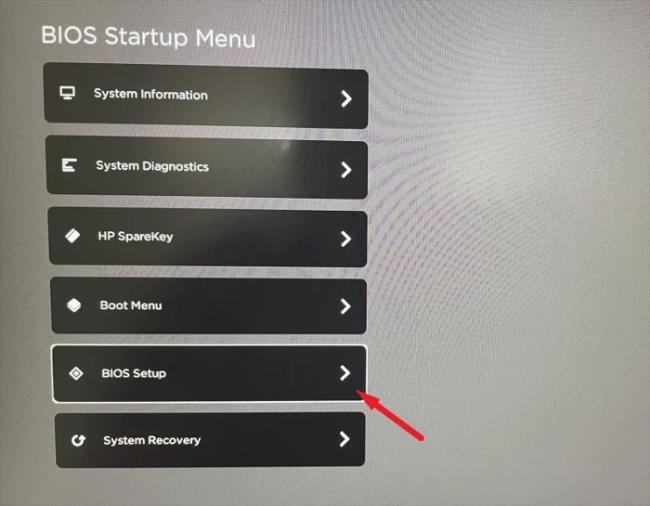
Ora, fai clic sulla scheda "AI Tweaker/Avanzate", quindi trova l'opzione "CPU Overclock/Overclock" e disabilitala.
Nota: poiché ogni produttore ha un'interfaccia utente diversa, potresti trovare la nomenclatura delle opzioni diversa da quella mostrata qui. Tuttavia, il processo rimane lo stesso.
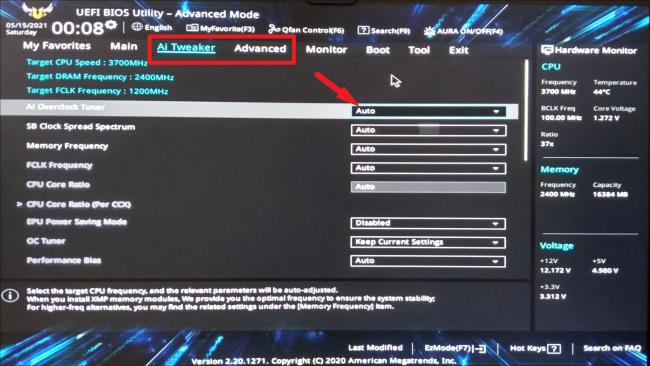
Nel caso in cui non riesci a trovare l'opzione, fai clic sull'opzione "Esci". Questo porterà un messaggio sullo schermo.
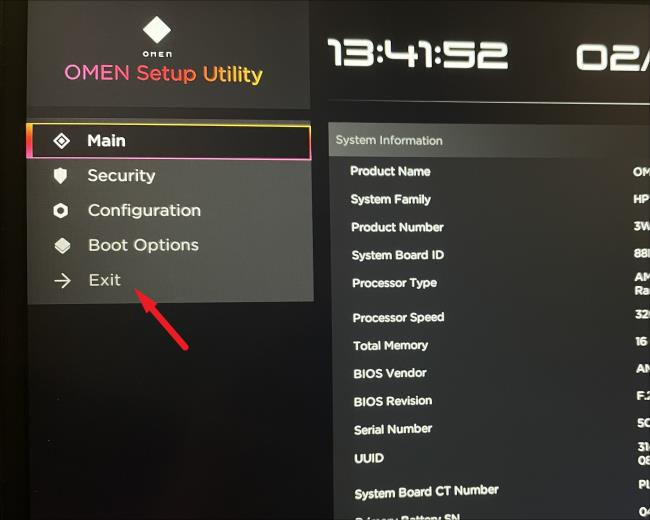
Ora fai clic sull'opzione "Carica impostazioni predefinite ed esci". Ciò ripristinerà il BIOS alle impostazioni di fabbrica.
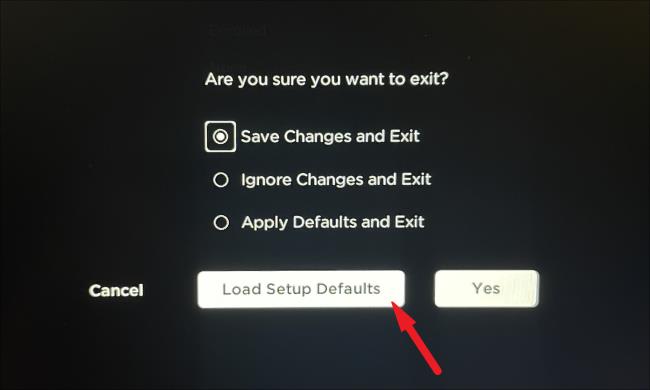
Dopo il riavvio, controlla se il problema persiste ancora.
Se stai riscontrando l
Vuoi spostare gli elementi in Presentazioni Google senza perdere la loro posizione relativa? Scopri come raggrupparli in pochi semplici passi.
Scopri come cancellare la cronologia delle connessioni desktop remoto in modo semplice e veloce seguendo i passaggi indicati.
Scopri come attivare o disattivare Caps Lock su Chromebook in modo semplice e veloce. Segui i nostri passaggi per personalizzare la tua esperienza di digitazione.
Scopri come regolare i rientri degli elenchi in Microsoft Word per migliorare la formattazione del tuo documento.
Stai riscontrando problemi con la connettività HDMI su Windows 11? Scopri come risolvere i problemi di HDMI con 11 semplici correzioni.
Scopri come risolvere Valheim continua a bloccarsi, bloccarsi, schermo nero e problemi di avvio. Segui queste soluzioni efficaci per giocare senza interruzioni.
Scopri come abilitare e personalizzare il lettore immersivo in Microsoft Word per una lettura più accurata, aiuto con la pronuncia delle parole e per ascoltare il documento letto ad alta voce.
Scopri come riprodurre i tuoi file musicali archiviati su Google Drive senza doverli scaricare. Utilizza Music Player per Google Drive per un
Scopri come risolvere l





![[RISOLTO] Valheim continua a bloccarsi, bloccarsi, schermo nero, non si avviano problemi [RISOLTO] Valheim continua a bloccarsi, bloccarsi, schermo nero, non si avviano problemi](https://luckytemplates.com/resources1/images2/image-5324-0408150843143.png)


![[RISOLTO] Errore imprevisto di Windows 10 Defender e Microsoft Defender Threat Service ha interrotto lerrore [RISOLTO] Errore imprevisto di Windows 10 Defender e Microsoft Defender Threat Service ha interrotto lerrore](https://luckytemplates.com/resources1/images2/image-1378-0408150533360.png)