[RISOLTO] Il tuo computer è offline, accedi con lultima password Windows 10
![[RISOLTO] Il tuo computer è offline, accedi con lultima password Windows 10 [RISOLTO] Il tuo computer è offline, accedi con lultima password Windows 10](https://luckytemplates.com/resources1/images2/image-9241-0408150603104.jpg)
Se stai riscontrando l
I promemoria di Google, soprattutto se utilizzati con l'Assistente Google, possono essere più che utili. Google li integra in Google Calendar ma fornisce notifiche con l'app Google . Quindi dovresti assolutamente vedere i promemoria durante l'anteprima dei calendari. Tuttavia, alcuni utenti segnalano che in Google Calendar i promemoria non vengono visualizzati. Controlla i passaggi che abbiamo fornito di seguito per risolvere questo problema.
Sommario:
Perché non riesco a vedere i promemoria in Google Calendar?
Se non riesci a visualizzare i promemoria in Google Calendar, seleziona la casella Promemoria nel riquadro Calendario. Inoltre, sul Web, disattiva la funzione Calendario offline.
Se vedi i promemoria ma non ricevi le notifiche, assicurati di controllare le impostazioni di notifica e di ripristinare l'app Google.
1. Seleziona la casella Promemoria in Impostazioni calendario
La soluzione più semplice è spesso la migliore. In questo caso, dovremo controllare se la casella Promemoria è selezionata sotto il tuo account in Impostazioni calendario. Se deselezioni le caselle di alcune voci, queste non verranno mostrate sul tuo calendario.
Quindi, apri Google Calendar, tocca il menu dell'hamburger (3 linee verticali) e assicurati che la casella Promemoria sia selezionata. Lo stesso vale per Tasks e si applica anche a Google Calendar sul Web.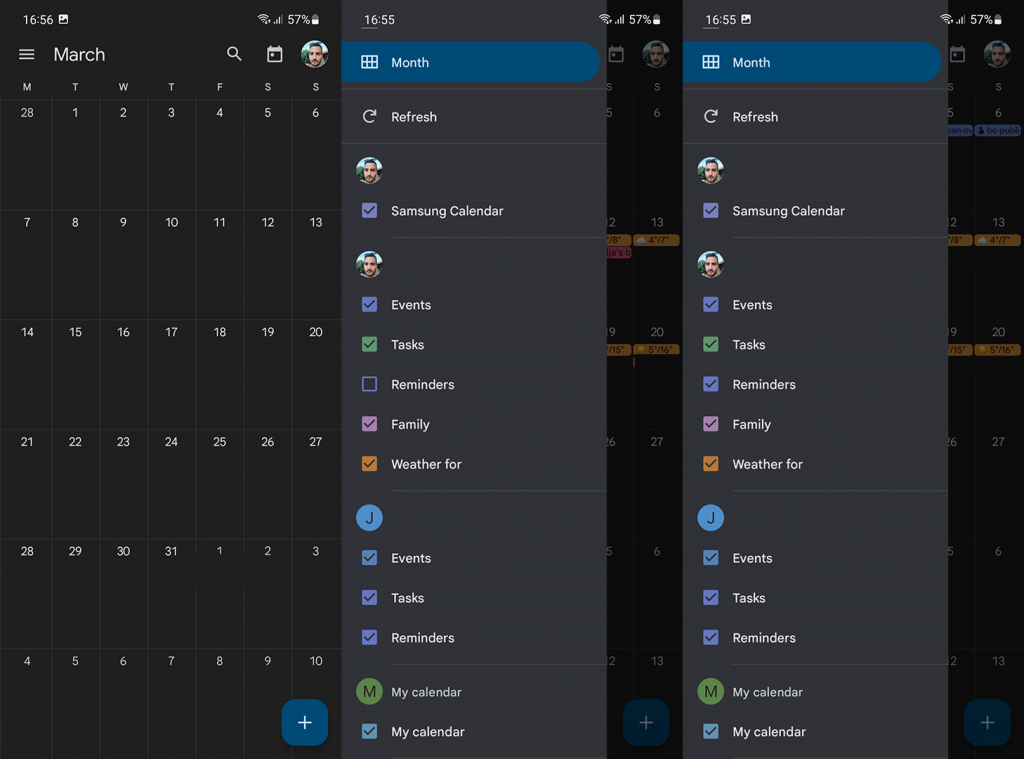
2. Controlla le impostazioni di notifica
Se riesci a visualizzare i promemoria nel tuo Google Calendar ma non ricevi le notifiche, assicurati di controllare le impostazioni di notifica. Almeno, questo è quello che puoi fare dalla tua parte.
Ecco come abilitare le notifiche di Google Calendar su Android:
Ed ecco come abilitare le notifiche di Google Calendar sul web:
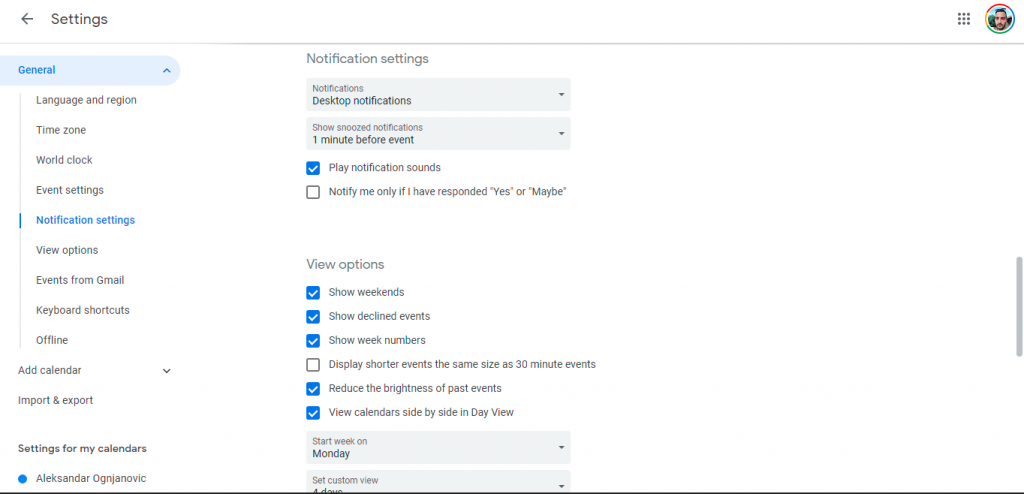
I promemoria dell'Assistente Google sono scarsamente integrati in Google Calendar quando si tratta di notifiche e l'app Google fornisce notifiche di promemoria.
Pertanto, se desideri ricevere notifiche di promemoria da Google Calendar, assicurati di crearle all'interno dell'app o nel Calendario per il Web. Per impostazione predefinita, non riceverai notifiche per i promemoria creati dall'assistente in Calendar. Almeno in base ai miei test.
3. Disattiva il calendario offline sul Web
Google Calendar per il Web non presenterà promemoria e attività se utilizzi la modalità offline. Puoi abilitare o disabilitare questa modalità in Impostazioni.
Ecco come disattivare la funzione Calendario offline in Google Calendar per il Web:
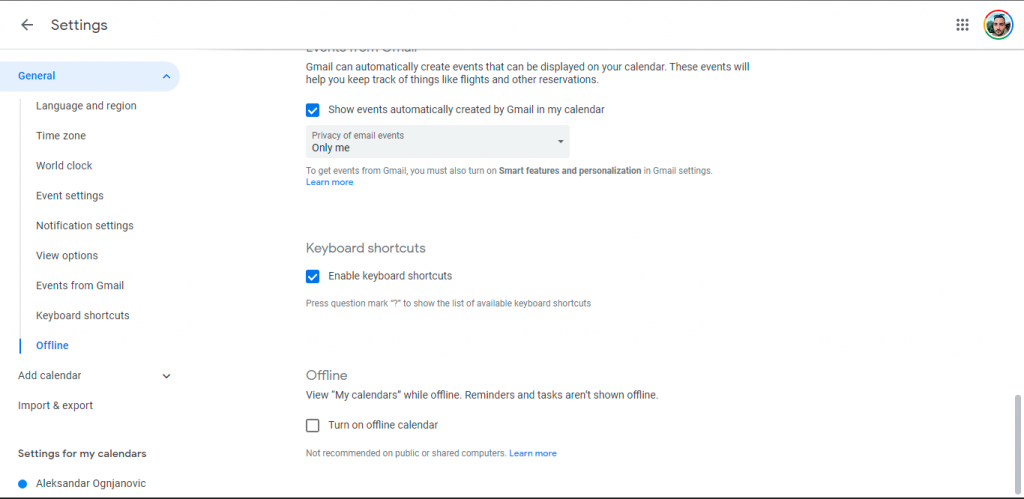
4. Cancella i dati dall'app Google
Infine, se i promemoria di Google Calendar non vengono visualizzati, assicurati di ripristinare l'app Google e riprova. Molti utenti hanno riscontrato problemi con i promemoria e, dopo aver cancellato i dati e aggiornato l' app Google , tutti i promemoria sono ricomparsi.
Ecco come cancellare i dati dall'app Google sul tuo Android:
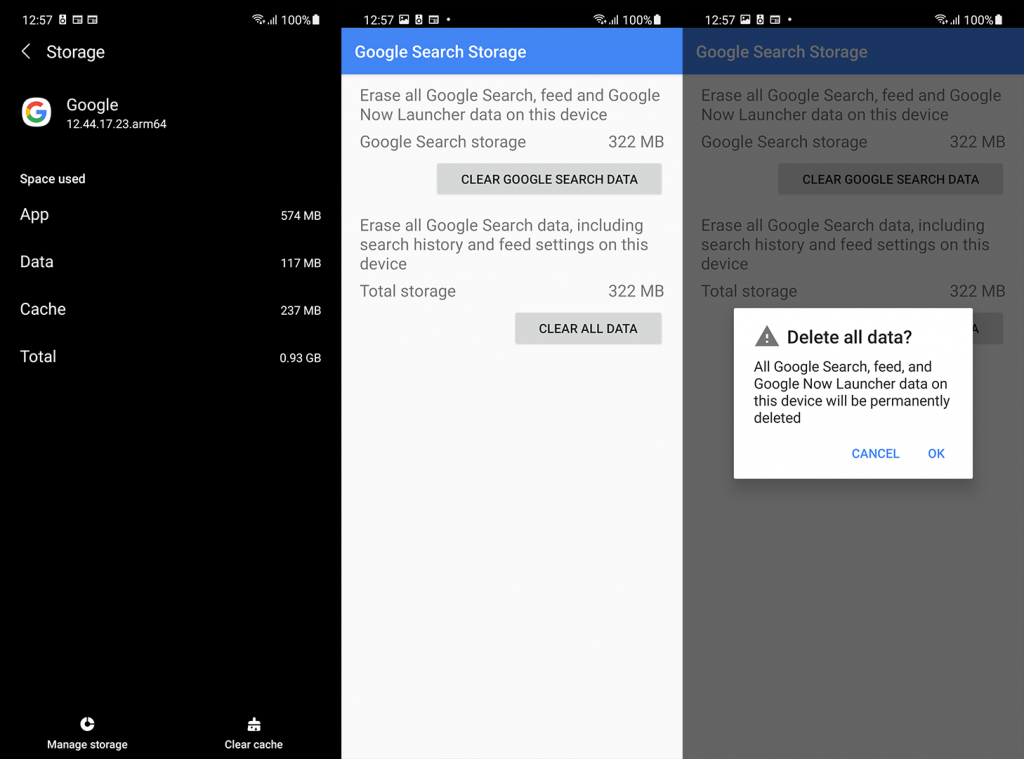
Se questi passaggi non sono stati di aiuto, non dimenticare di segnalare il problema a Google tramite l'app o sul loro forum di supporto dedicato, qui .
Grazie per aver letto e non dimenticare di parlarci di soluzioni alternative nella sezione commenti qui sotto. Restiamo in attesa della vostra risposta.
Se disabiliti la sincronizzazione per Google Calendar, l'app non riuscirà a recuperare i dati dai server e non riceverai alcuna notifica.
Segui i passaggi seguenti per abilitare la sincronizzazione per Google Calendar.
1. Apri l' app Impostazioni sul telefono e vai su Account e backup .
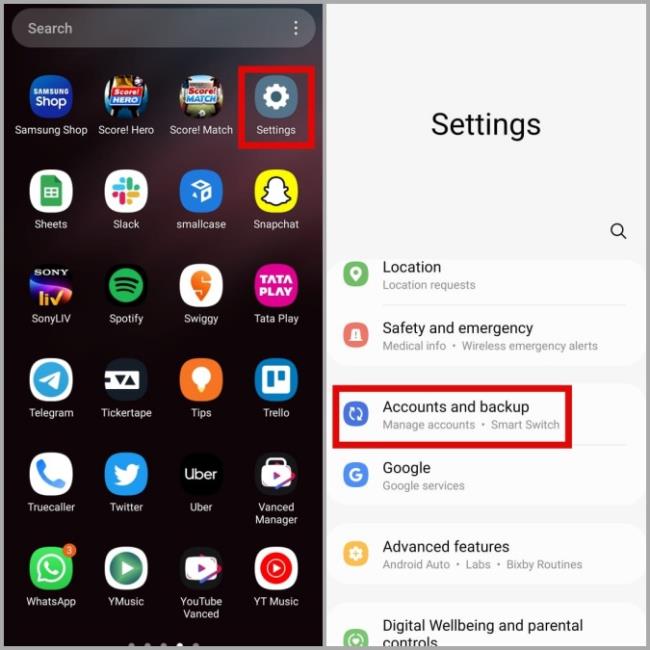
2. Vai su Gestisci account e seleziona il tuo account Google dal menu seguente.
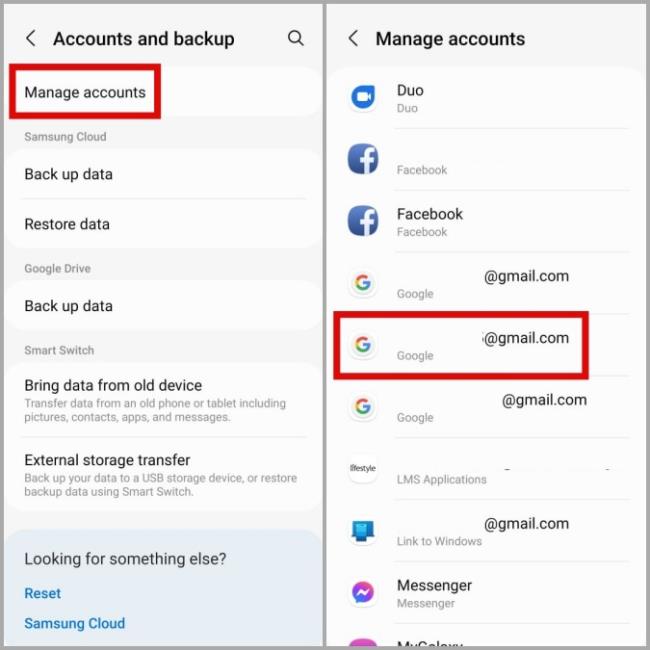
3. Tocca Sincronizza account e attiva l'interruttore accanto a Google Calendar , se non lo è già.
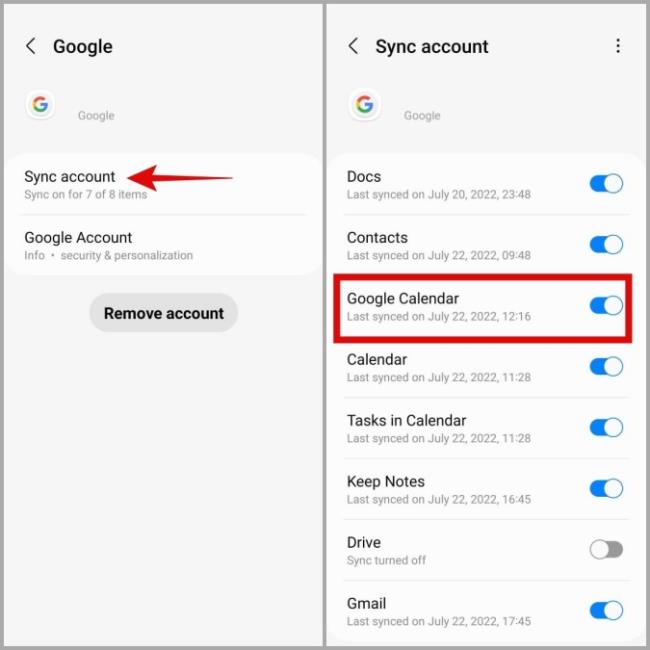
La mancanza di autorizzazioni pertinenti per le app può anche impedire a Google Calendar di funzionare in background. Ad esempio, se hai precedentemente abilitato le restrizioni sui dati per l'app Google Calendar, non riuscirà a sincronizzare i dati quando non la utilizzi.
Per evitare ciò, devi consentire l'utilizzo dei dati in background all'app Google Calendar.
1. Premi a lungo sull'icona dell'app Google Calendar e tocca l' icona delle informazioni dal menu visualizzato.
2. Vai a Dati mobili . Quindi, attiva gli interruttori accanto a Consenti utilizzo dati in background e Consenti utilizzo dati mentre è attivo il risparmio dati .
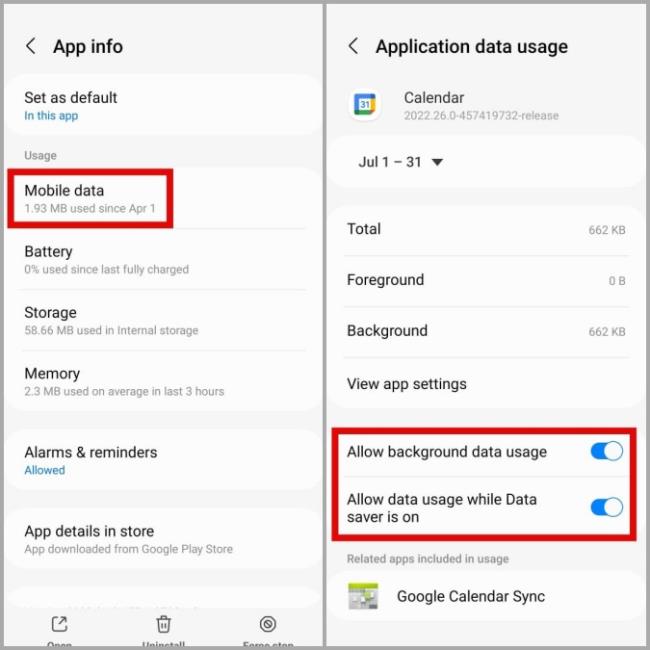
Analogamente alle restrizioni sui dati, l'attivazione dell'ottimizzazione della batteria può anche impedire a Google Calendar di funzionare in background. Pertanto, è necessario disabilitarlo.
1. Apri le informazioni sull'app di Google Calendar.
2. Tocca Batteria e seleziona Senza restrizioni dal menu seguente.
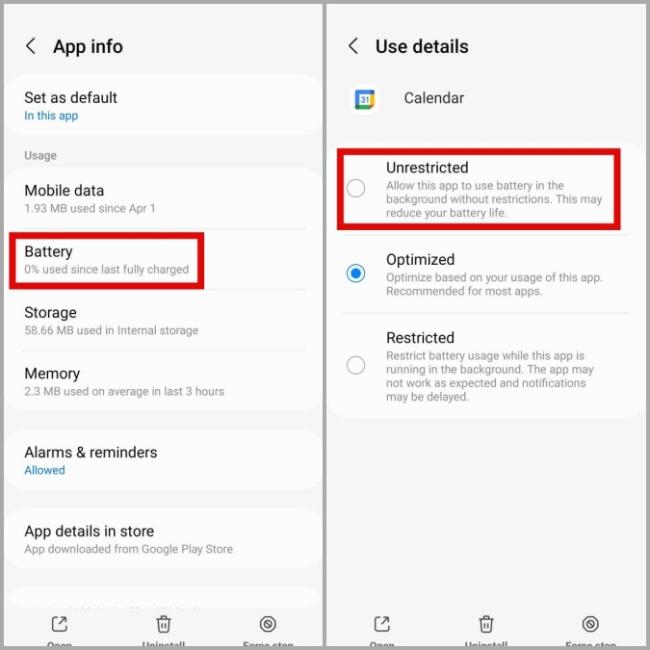
Se il tuo Android è impostato su una data o un'ora errate, le app sul tuo telefono, incluso Google Calendar, potrebbero riscontrare problemi durante la sincronizzazione dei dati. Di conseguenza, potresti non ricevere notifiche sui prossimi eventi.
Per evitare tali problemi, è necessario configurare il telefono in modo che utilizzi la data e l'ora fornite dalla rete.
1. Apri l' app Impostazioni e vai su Gestione generale . Quindi, tocca Data e ora .
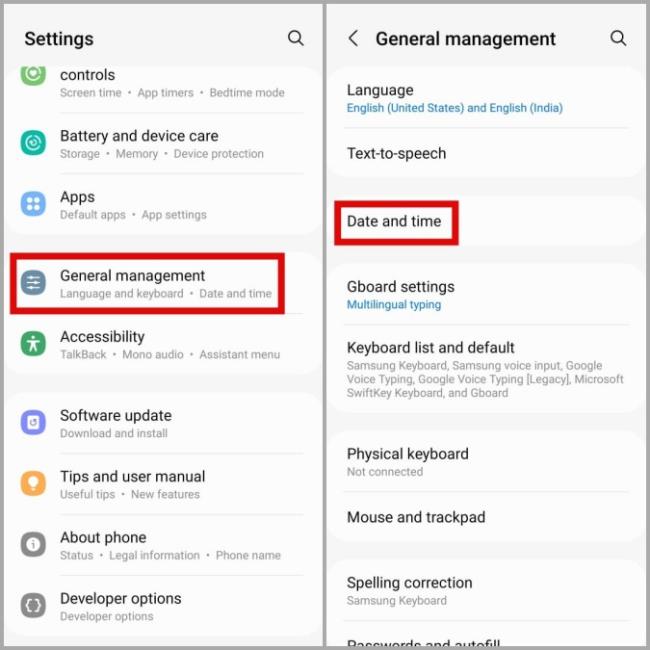
2. Abilita l'interruttore accanto a Data e ora automatiche .
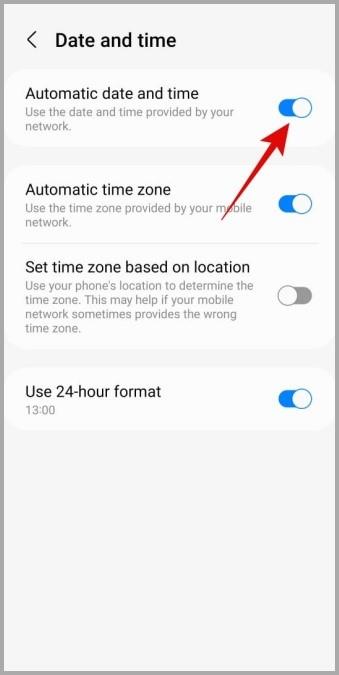
Se stai riscontrando l
Vuoi spostare gli elementi in Presentazioni Google senza perdere la loro posizione relativa? Scopri come raggrupparli in pochi semplici passi.
Scopri come cancellare la cronologia delle connessioni desktop remoto in modo semplice e veloce seguendo i passaggi indicati.
Scopri come attivare o disattivare Caps Lock su Chromebook in modo semplice e veloce. Segui i nostri passaggi per personalizzare la tua esperienza di digitazione.
Scopri come regolare i rientri degli elenchi in Microsoft Word per migliorare la formattazione del tuo documento.
Stai riscontrando problemi con la connettività HDMI su Windows 11? Scopri come risolvere i problemi di HDMI con 11 semplici correzioni.
Scopri come risolvere Valheim continua a bloccarsi, bloccarsi, schermo nero e problemi di avvio. Segui queste soluzioni efficaci per giocare senza interruzioni.
Scopri come abilitare e personalizzare il lettore immersivo in Microsoft Word per una lettura più accurata, aiuto con la pronuncia delle parole e per ascoltare il documento letto ad alta voce.
Scopri come riprodurre i tuoi file musicali archiviati su Google Drive senza doverli scaricare. Utilizza Music Player per Google Drive per un
Scopri come risolvere l





![[RISOLTO] Valheim continua a bloccarsi, bloccarsi, schermo nero, non si avviano problemi [RISOLTO] Valheim continua a bloccarsi, bloccarsi, schermo nero, non si avviano problemi](https://luckytemplates.com/resources1/images2/image-5324-0408150843143.png)


![[RISOLTO] Errore imprevisto di Windows 10 Defender e Microsoft Defender Threat Service ha interrotto lerrore [RISOLTO] Errore imprevisto di Windows 10 Defender e Microsoft Defender Threat Service ha interrotto lerrore](https://luckytemplates.com/resources1/images2/image-1378-0408150533360.png)