[RISOLTO] Il tuo computer è offline, accedi con lultima password Windows 10
![[RISOLTO] Il tuo computer è offline, accedi con lultima password Windows 10 [RISOLTO] Il tuo computer è offline, accedi con lultima password Windows 10](https://luckytemplates.com/resources1/images2/image-9241-0408150603104.jpg)
Se stai riscontrando l
Sebbene i telefoni contemporanei siano molto più dei loro predecessori in termini di capacità e pura potenza di elaborazione , sono comunque telefoni. Ed è piuttosto una cosa che fa riflettere quando non possono effettuare chiamate alla vecchia maniera: niente VoIP o VoLTE. Alcuni utenti segnalano di ricevere l'errore Nessuna chiamata di emergenza sulla scheda SIM poiché il loro telefono non può registrare la scheda SIM. Se è qualcosa che disturba anche te, controlla le istruzioni che abbiamo fornito di seguito.
Sommario:
Come si ripara una scheda SIM che dice solo chiamate di emergenza?
Se ricevi solo chiamate di emergenza senza scheda SIM, assicurati di riavviare il dispositivo e disabilitare la modalità aereo. Inoltre, controlla se la scheda SIM è posizionata correttamente nel vassoio della SIM e che sia abilitata in Impostazioni> Connettività.
Se ciò non risolve il problema, ripristina l'APN o le impostazioni di rete. Infine, puoi provare con il ripristino delle impostazioni di fabbrica poiché ci sono segnalazioni che questo problema è iniziato dopo un importante aggiornamento di Android (ad esempio da Android 11 ad Android 12).
1. Riavvia il dispositivo
Inizia con un riavvio graduale. Spegni il dispositivo e riaccendilo. Controllare l'icona del segnale di rete sulla barra di stato per vedere se c'è copertura di rete o meno.
Se viene ancora visualizzato il messaggio che la scheda SIM non è inserita e che le uniche chiamate disponibili sono quelle di emergenza, ti suggeriamo di rimuovere e reinserire la scheda SIM.
2. Rimuovere la scheda SIM dal vassoio e riposizionarla
La rimozione e il reinserimento della scheda SIM è un altro passaggio praticabile. Assicurati solo di fare attenzione mentre inserisci lo strumento di espulsione della SIM per evitare di danneggiare il vassoio o gli interni del telefono. Dopo aver rimosso la scheda SIM dal vassoio della scheda SIM, pulirla e assicurarsi che non sia danneggiata. Inoltre, puoi provare a posizionare la scheda SIM in uno slot secondario se il tuo dispositivo è dotato della funzionalità dual-SIM.
Dopo aver riposizionato la scheda SIM, il problema dovrebbe essere risolto. Tuttavia, se ricevi ancora lo stesso errore, considera la possibilità di ripristinare le impostazioni di rete.
3. Ripristina le impostazioni di rete
Anche il ripristino delle impostazioni di rete è un'opzione praticabile ma, prima di ripristinare tutte le impostazioni di rete, prova prima a ripristinare l'APN. L'Access Point Name è la configurazione assegnata dall'operatore che consente di utilizzare la connettività GSM e LTE/5G. Questa è una configurazione pre-applicata fornita dal corriere, quindi gli utenti non dovrebbero apportare modifiche. Tuttavia, esiste la possibilità che qualcosa sia cambiato da solo (principalmente a causa di un aggiornamento del sistema) e il ripristino dell'APN ripristinerà i valori predefiniti.
Ecco come reimpostare l'APN sul tuo Android:
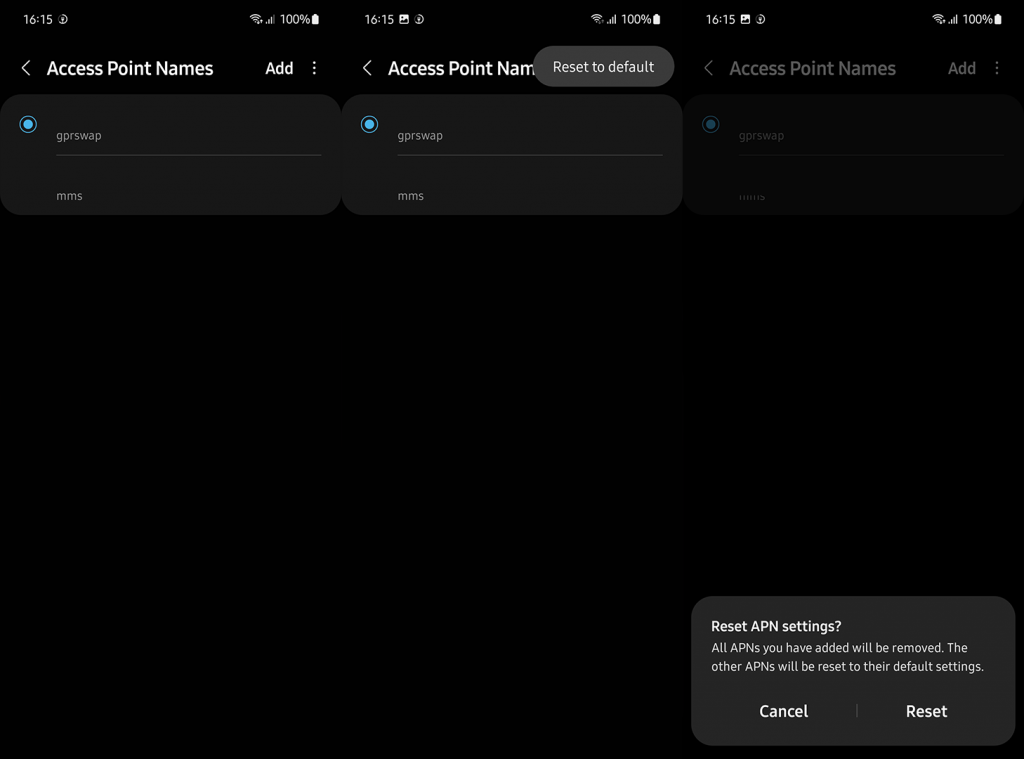
Se non ha funzionato per te, ripristina le impostazioni di rete seguendo queste istruzioni:
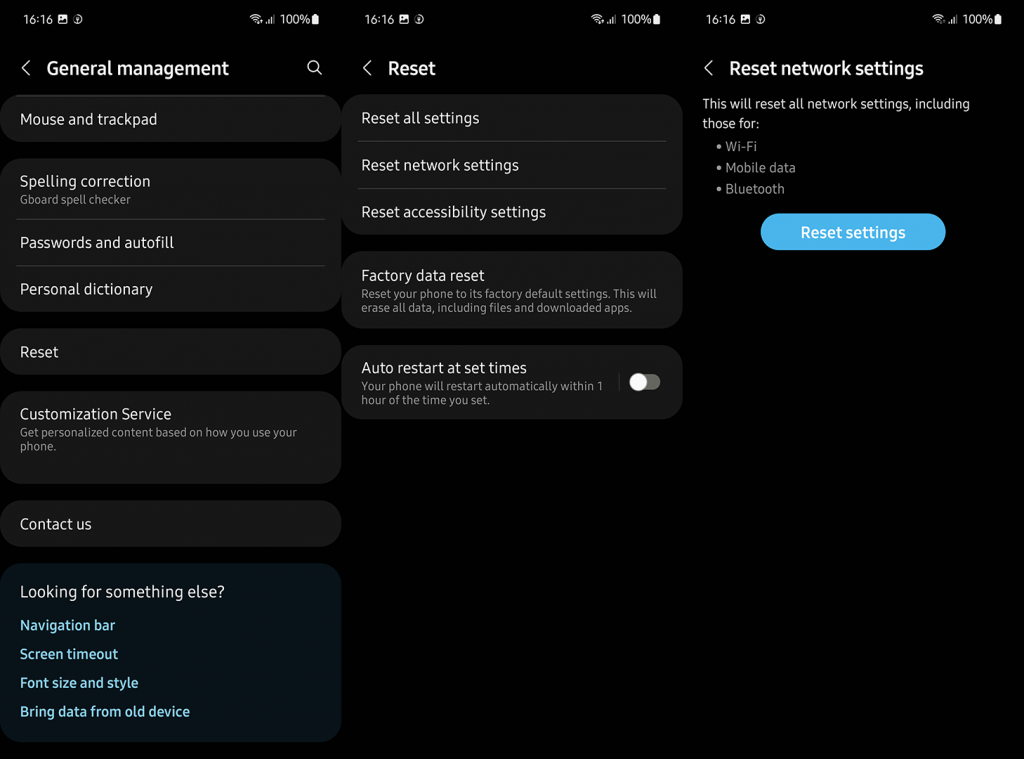
Puoi saperne di più sul ripristino delle impostazioni di rete e sulle impostazioni che copre in questo articolo .
4. Ripristina il dispositivo alle impostazioni di fabbrica
Se ricevi ancora la richiesta di solo chiamate di emergenza senza SIM, puoi eseguire il ripristino delle impostazioni di fabbrica. Ma suggeriamo anche di prendere in considerazione la sostituzione della scheda SIM o di contattare il tuo operatore telefonico per vedere se ci sono dei problemi da parte loro. Inoltre, ci sono sicuramente aree rurali che non hanno una buona copertura di rete, quindi tienilo a mente.
Puoi imparare come ripristinare le impostazioni di fabbrica del tuo Android in questo articolo . Non dimenticare di eseguire il backup di tutto prima di farlo poiché questa procedura cancellerà irreversibilmente tutti i dati dalla memoria interna.
E, su quella nota, possiamo chiamarlo un involucro. Grazie per aver letto e sentiti libero di contattarci nella sezione commenti qui sotto. Restiamo in attesa della vostra risposta.
La modalità aereo di Android ti consente di disconnetterti da tutte le connessioni di rete contemporaneamente. Vale la pena utilizzare questa modalità per disconnettere e ricollegare il cellulare al tuo operatore wireless. Questo può aiutarti a risolvere piccoli problemi con la tua connessione.
Tira verso il basso dalla parte superiore dello schermo del telefono.
Scegli la modalità aereo per abilitare la modalità.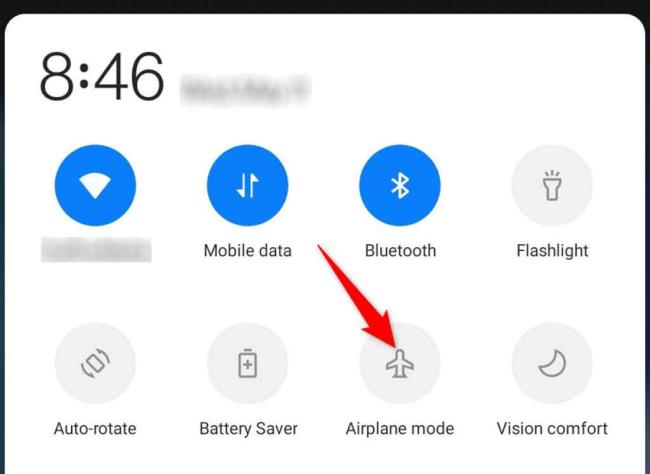
Aspetta dieci secondi.
Tocca Modalità aereo per disattivare nuovamente la modalità.
Il tuo dispositivo Android trova e si connette automaticamente al relativo provider di rete. Tuttavia, quando riscontri problemi come "Solo chiamate di emergenza", vale la pena scegliere manualmente il tuo operatore dall'elenco.
Ciò potrebbe risolvere il tuo problema e consentirti di riprendere le telefonate sul tuo dispositivo.
Avvia Impostazioni sul tuo telefono.
Vai su Wi-Fi e rete > SIM e rete e seleziona la tua SIM.
Tocca Operatori di rete nella pagina SIM.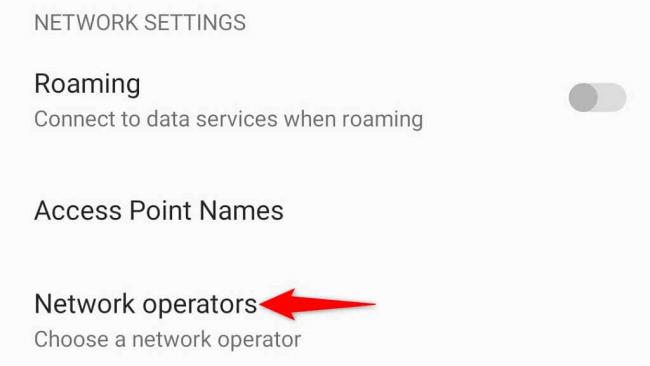
Disattiva l' opzione Scegli automaticamente .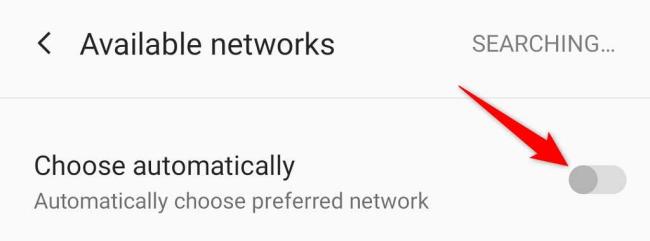
Seleziona il tuo provider nell'elenco delle reti mobili.
Se stai riscontrando l
Vuoi spostare gli elementi in Presentazioni Google senza perdere la loro posizione relativa? Scopri come raggrupparli in pochi semplici passi.
Scopri come cancellare la cronologia delle connessioni desktop remoto in modo semplice e veloce seguendo i passaggi indicati.
Scopri come attivare o disattivare Caps Lock su Chromebook in modo semplice e veloce. Segui i nostri passaggi per personalizzare la tua esperienza di digitazione.
Scopri come regolare i rientri degli elenchi in Microsoft Word per migliorare la formattazione del tuo documento.
Stai riscontrando problemi con la connettività HDMI su Windows 11? Scopri come risolvere i problemi di HDMI con 11 semplici correzioni.
Scopri come risolvere Valheim continua a bloccarsi, bloccarsi, schermo nero e problemi di avvio. Segui queste soluzioni efficaci per giocare senza interruzioni.
Scopri come abilitare e personalizzare il lettore immersivo in Microsoft Word per una lettura più accurata, aiuto con la pronuncia delle parole e per ascoltare il documento letto ad alta voce.
Scopri come riprodurre i tuoi file musicali archiviati su Google Drive senza doverli scaricare. Utilizza Music Player per Google Drive per un
Scopri come risolvere l





![[RISOLTO] Valheim continua a bloccarsi, bloccarsi, schermo nero, non si avviano problemi [RISOLTO] Valheim continua a bloccarsi, bloccarsi, schermo nero, non si avviano problemi](https://luckytemplates.com/resources1/images2/image-5324-0408150843143.png)


![[RISOLTO] Errore imprevisto di Windows 10 Defender e Microsoft Defender Threat Service ha interrotto lerrore [RISOLTO] Errore imprevisto di Windows 10 Defender e Microsoft Defender Threat Service ha interrotto lerrore](https://luckytemplates.com/resources1/images2/image-1378-0408150533360.png)