[RISOLTO] Il tuo computer è offline, accedi con lultima password Windows 10
![[RISOLTO] Il tuo computer è offline, accedi con lultima password Windows 10 [RISOLTO] Il tuo computer è offline, accedi con lultima password Windows 10](https://luckytemplates.com/resources1/images2/image-9241-0408150603104.jpg)
Se stai riscontrando l
Oggigiorno l'accesso Wi-Fi è una comodità standard che diamo per scontata. Tuttavia, è un inconveniente significativo quando non funziona correttamente.
Quando utilizzi il tuo PC Windows, potresti ricevere un errore di configurazione Wi-Fi. In particolare, la correzione dell'errore "Il Wi-Fi non ha una configurazione IP valida" può essere difficile. L'errore si verifica quando il PC non riesce a proteggere un indirizzo IP funzionante tramite Wi-Fi.
Fortunatamente, abbiamo alcune soluzioni che puoi provare per eliminare l'errore e riportare la tua connessione wireless a uno stato funzionante.
Riavvia il PC e il router
Conosci il trapano; se chiami il supporto tecnico del tuo ISP, ti chiederanno di riavviare l'hardware di rete. Questo è per una buona ragione, poiché il riavvio del PC cancellerà le app in esecuzione e la cache che potrebbero essere in conflitto con la tua connessione.
Il riavvio (rimbalzo) del router (in genere un'unità combinata contenente il router e il modem) cancellerà la sua cache e ristabilirà una solida connessione online. Se hai ancora un modem separato, riavvialo anche tu.
Riavvia il router scollegando il pulsante di accensione per 30 secondi, quindi ricollegalo. Dopo aver fatto rimbalzare il router, riavvia il PC e verifica se riacquisti una solida connessione Wi-Fi.
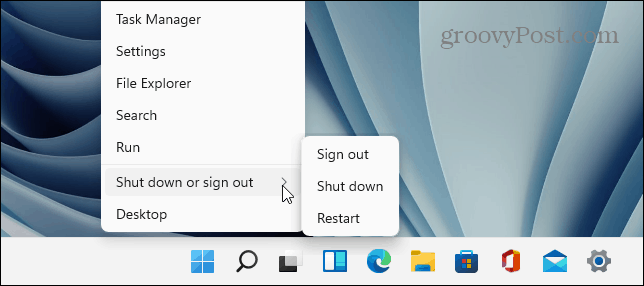
Riattiva l'adattatore di rete Wi-Fi
Se hai ancora problemi con il Wi-Fi, un'altra potenziale soluzione che vale la pena provare è ripristinare la scheda di rete Wi-Fi.
Per ripristinare la scheda di rete Wi-Fi, procedere come segue:
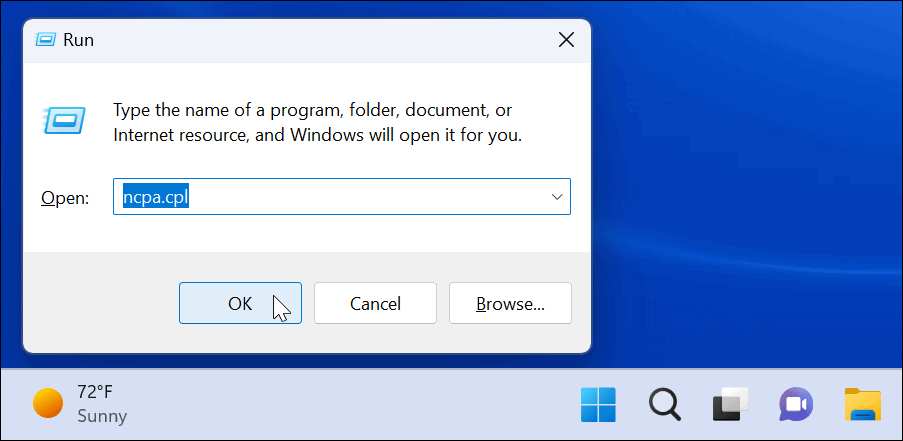
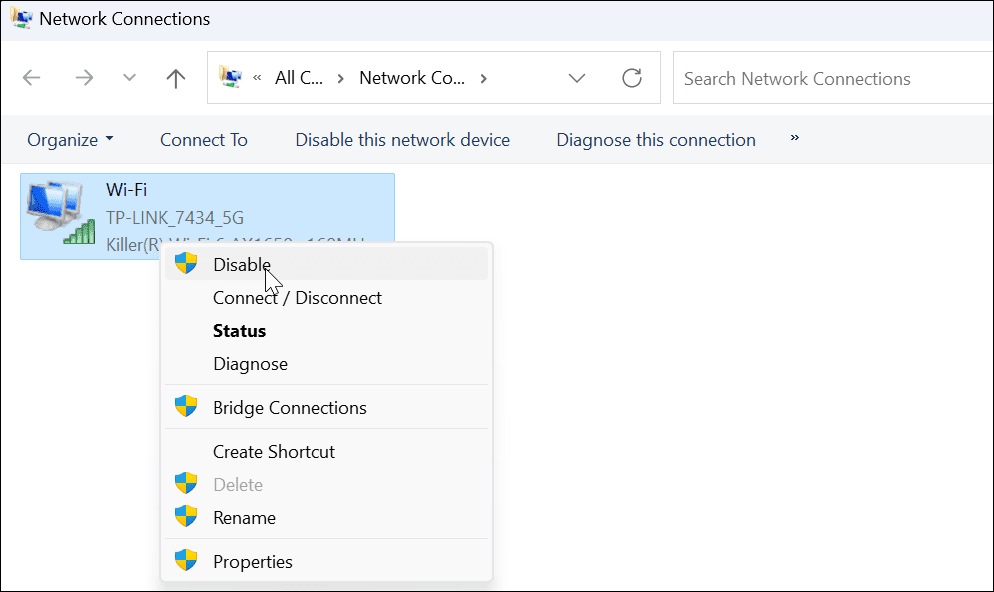
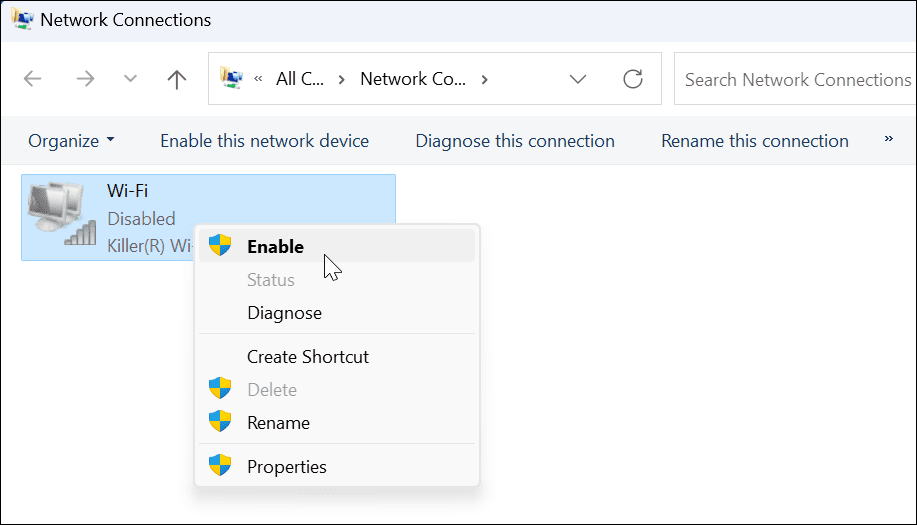
Quando l'adattatore si accende, verifica se hai una connessione Wi-Fi valida.
Acquisire un nuovo indirizzo IP dal router
Se il riavvio del router o il ripristino della scheda di rete Wi-Fi non hanno funzionato, puoi forzarlo per ottenere un nuovo lease IP.
Per riacquisire un nuovo indirizzo IP , attenersi alla seguente procedura:
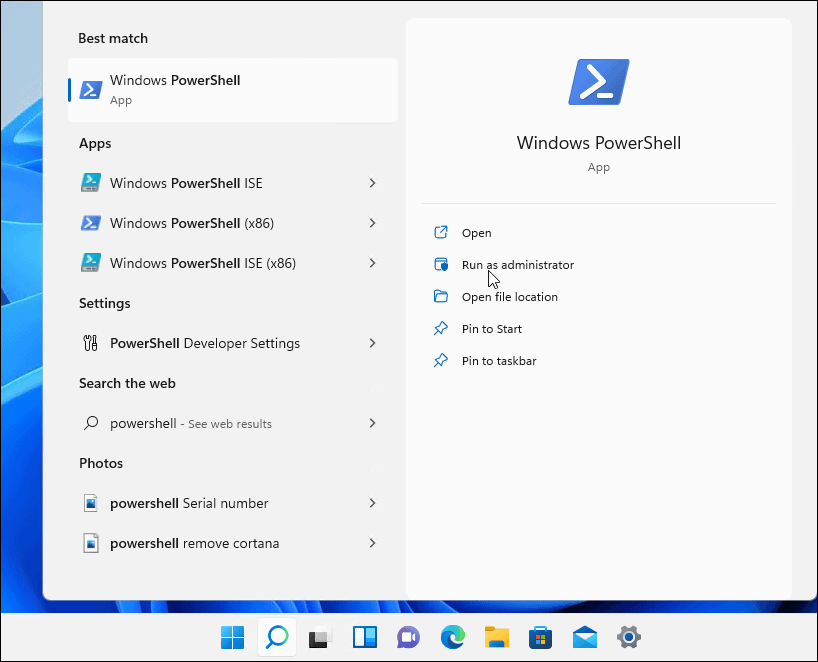
ipconfig /release ipconfig /flushdns ipconfig /renew
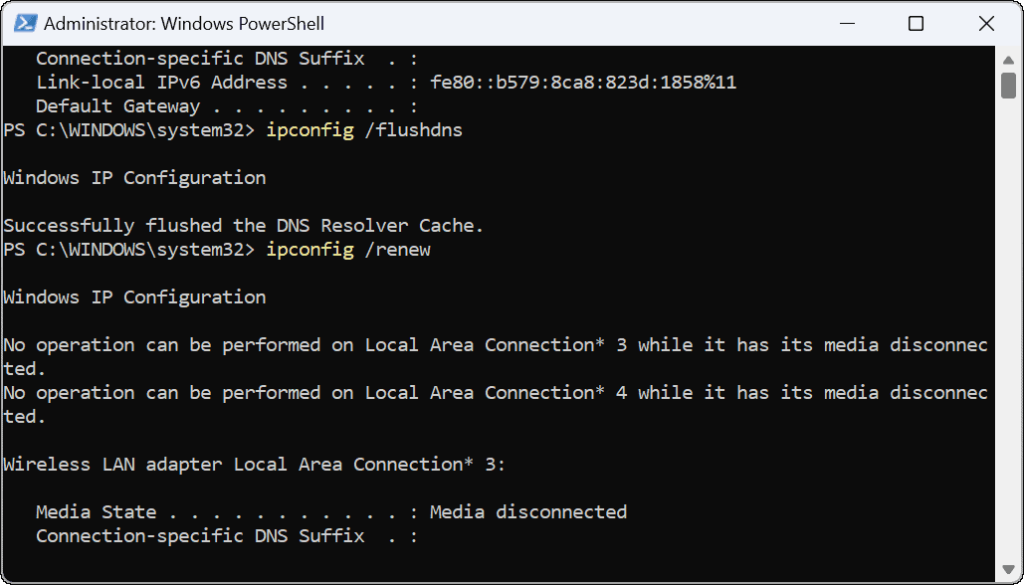
Dopo aver eseguito i comandi, puoi chiudere PowerShell e vedere se hai una connessione Wi-Fi stabilita e funzionante.
Reimposta stack TCP/IP
Se hai ancora problemi con la configurazione Wi-Fi, un'altra possibile soluzione è ripristinare lo stack TCP/IP. TCP/IP gestisce il modo in cui le informazioni vengono suddivise in pacchetti e consegnate. Se i pacchetti o qualcos'altro sono danneggiati, causeranno problemi di configurazione IP.
Per reimpostare lo stack TCP/IP, procedere come segue:
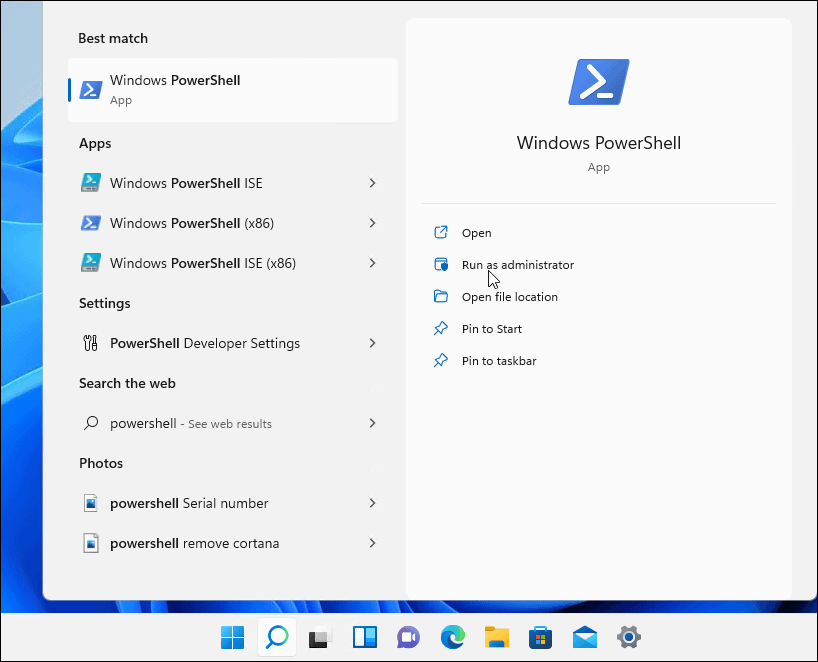
netsh winsock reset catalogo netsh int ip reset
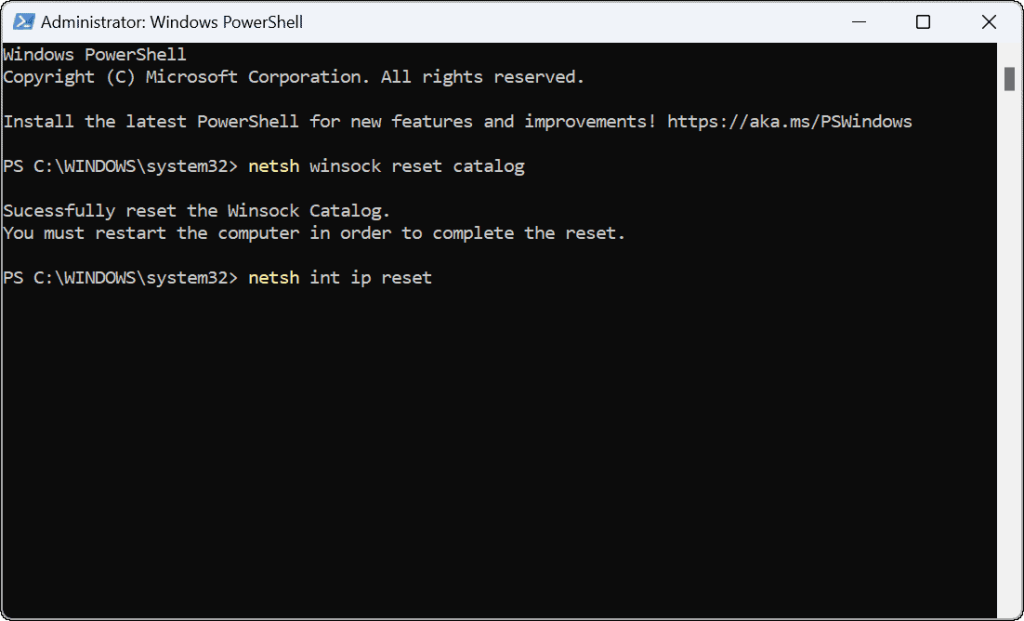
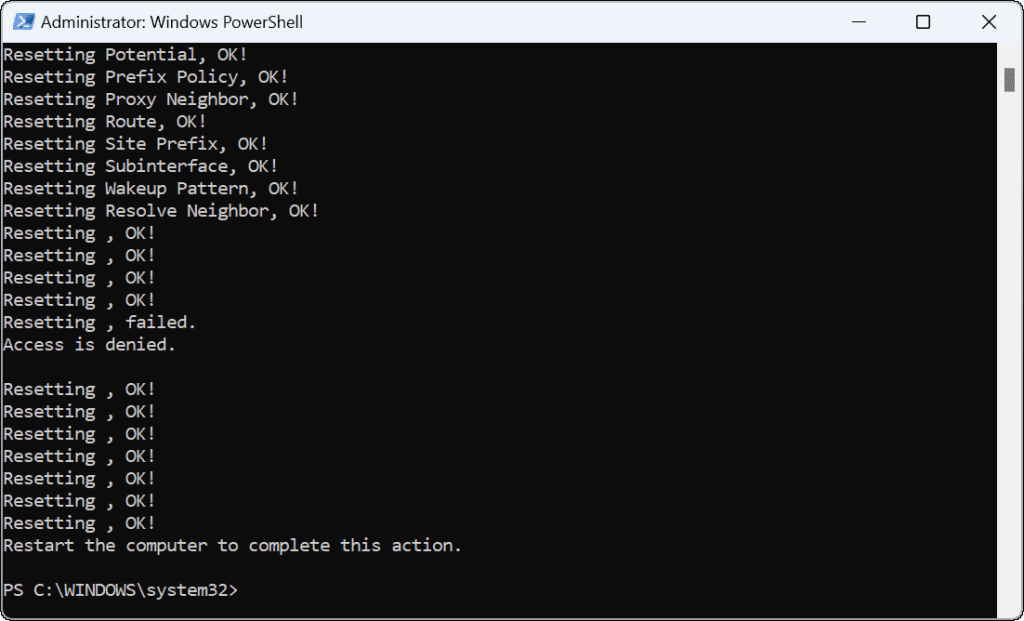
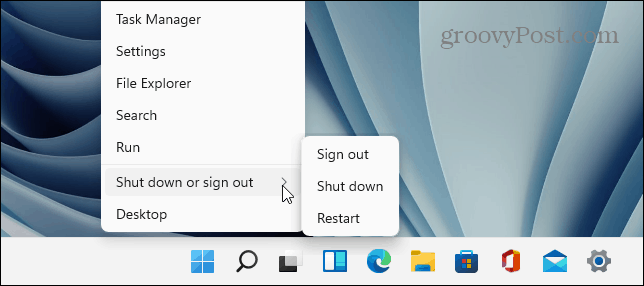
Aggiorna i driver di rete
Se continui a ricevere l'errore, vale la pena controllare che i driver dell'adattatore Wi-Fi siano aggiornati.
Utilizzare i seguenti passaggi per aggiornare i driver di rete:
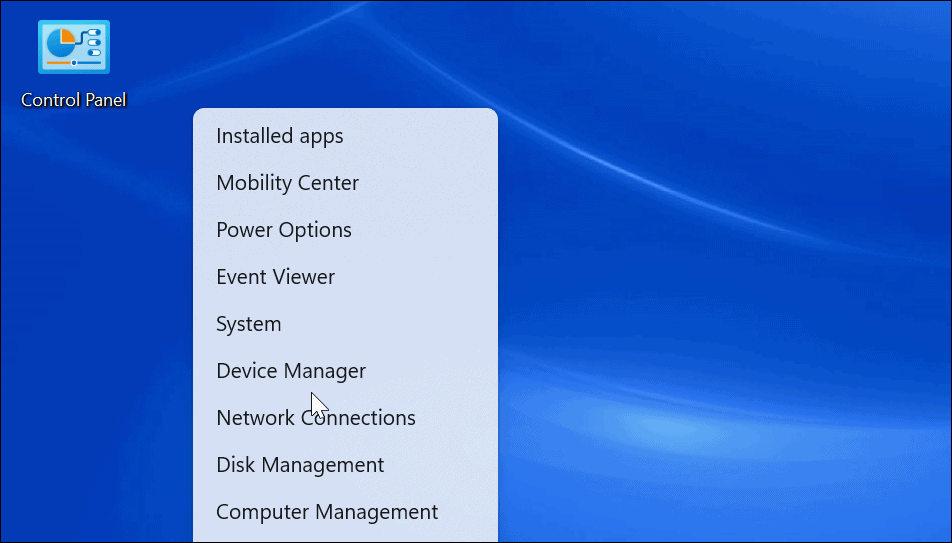
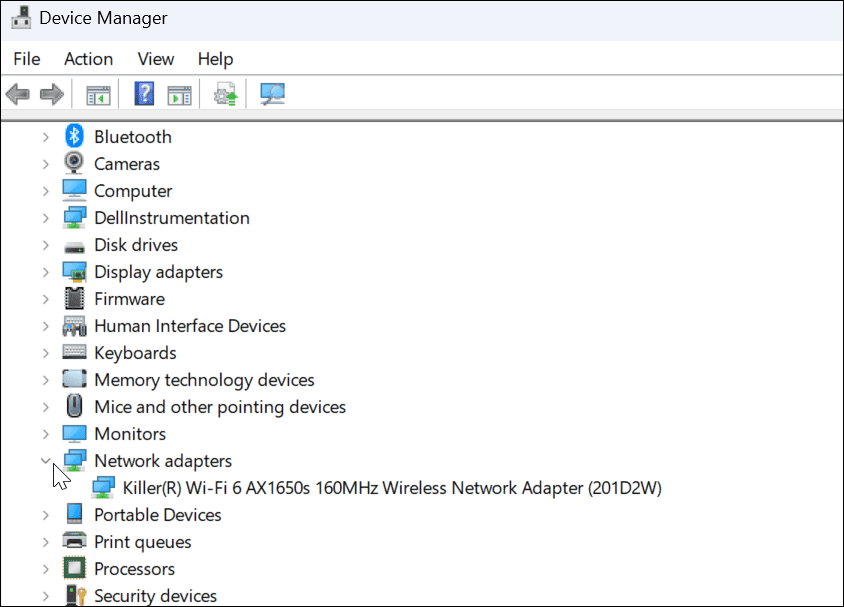
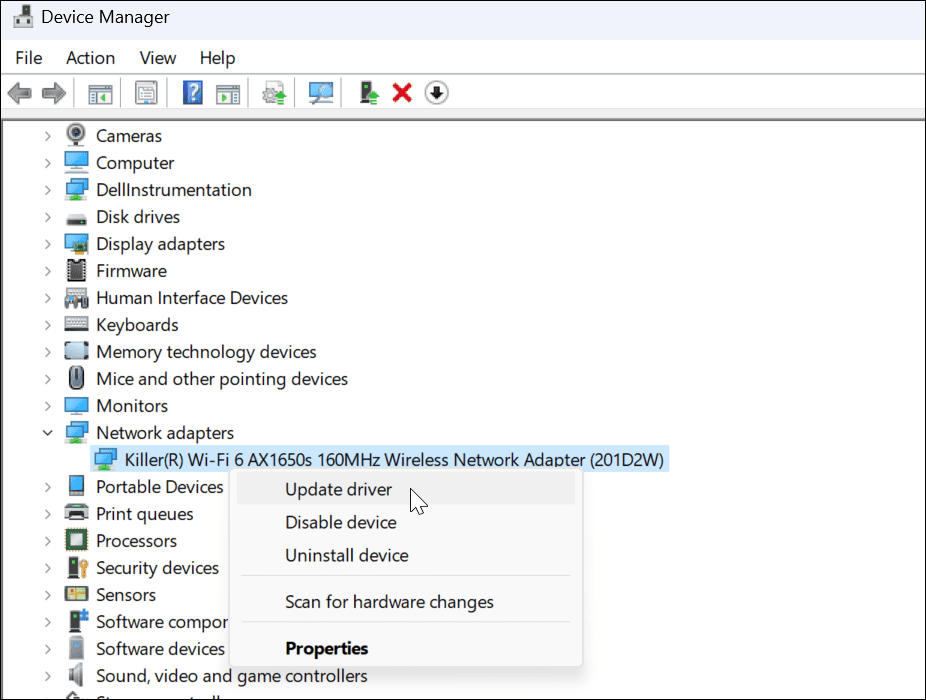
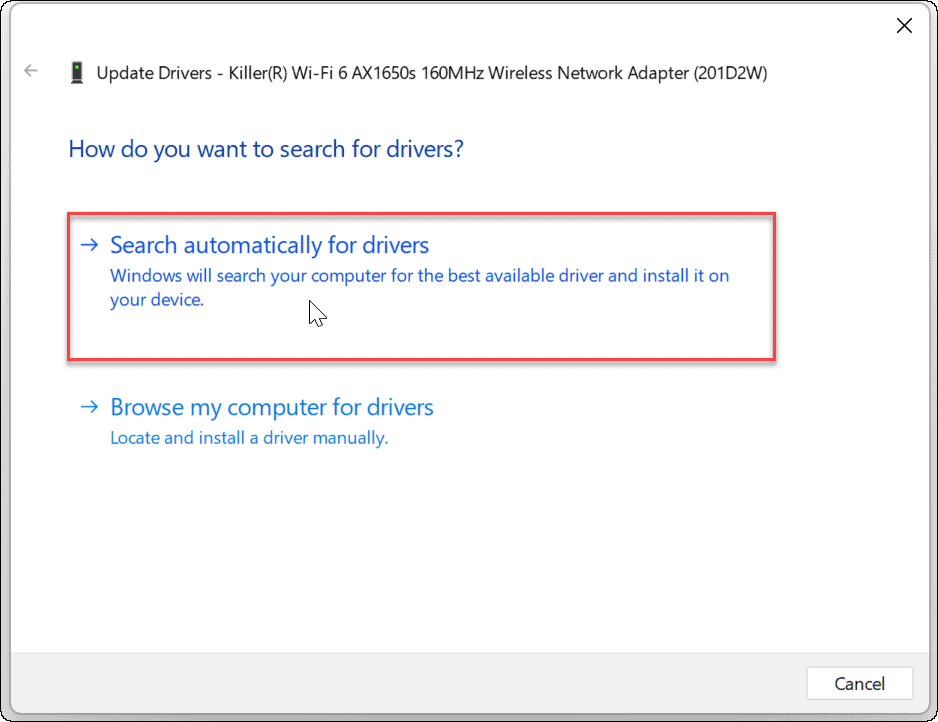
È possibile installare manualmente i driver di dispositivo scaricandoli dal sito del produttore del PC.
Assicurarsi che il DHCP automatico sia configurato
Il tuo PC acquisirà automaticamente un indirizzo IP a meno che non sia stato cambiato in un IP statico. Un doppio controllo che il tuo sistema sia configurato per ottenere un indirizzo IP manualmente può correggere il Wi-Fi non ha un errore di configurazione IP valido.
Per impostare DHCP su Windows, procedere come segue:
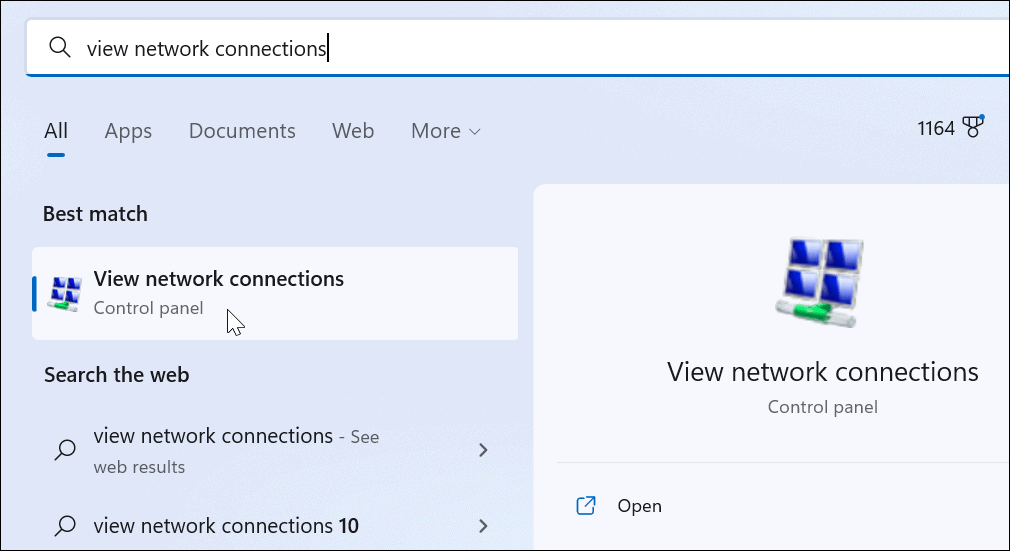
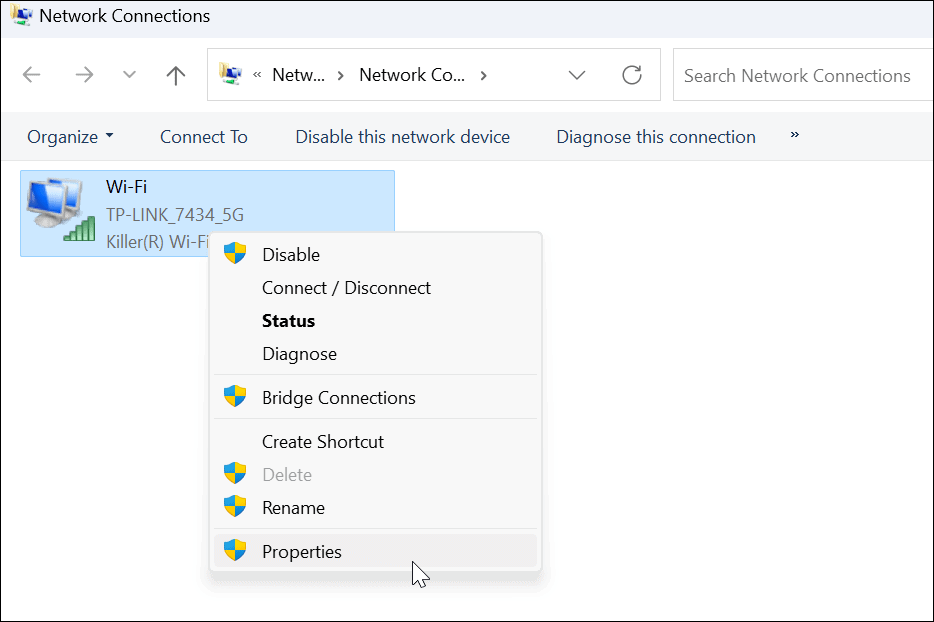
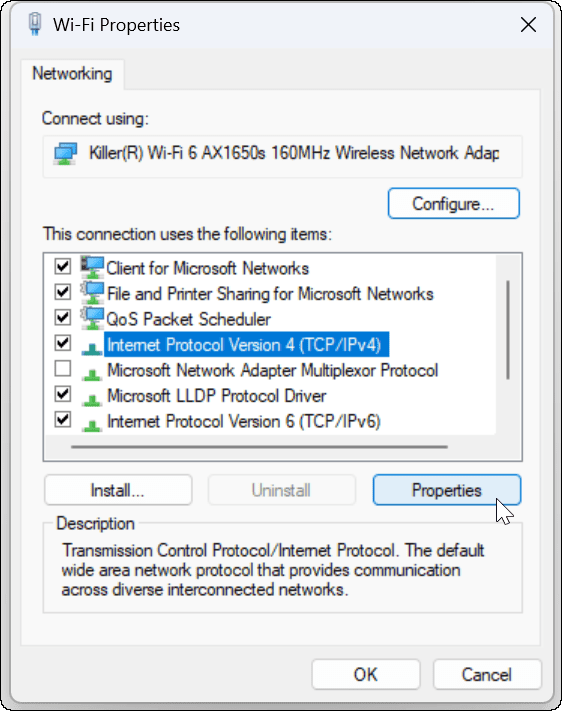
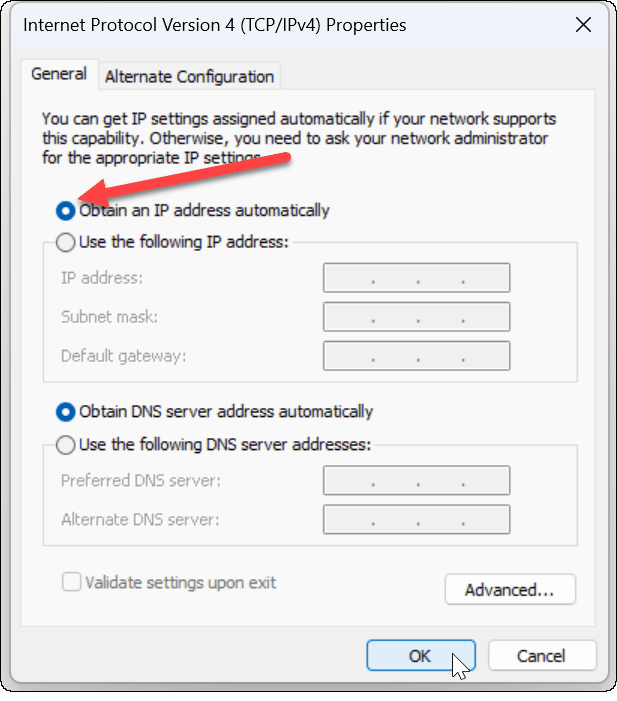
Ripristina il router alle impostazioni di fabbrica
Se continui a ricevere l'errore di configurazione Wi-Fi, un passaggio di "ultima risorsa" che puoi eseguire è ripristinare il router wireless. Tieni presente che il ripristino del router rimuoverà tutte le configurazioni già eseguite. Dopo il ripristino, dovrai riconfigurare tutte le tue impostazioni.

Per ripristinare il router, guarda sul retro e cerca un pulsante di ripristino o un pulsante incassato a cui puoi accedere con una graffetta. Premere il pulsante di ripristino per 10-15 secondi e attendere il ripristino.
La correzione Wi-Fi non ha una configurazione IP valida
Se stai ricevendo il Wi-Fi non ha un errore di configurazione IP valido, l'utilizzo di una delle soluzioni sopra dovrebbe rimetterti in funzione. Ricorda, il ripristino del router dovrebbe essere un passaggio finale se nient'altro funziona.
Se utilizzi il tuo PC su più reti Wi-Fi, potresti dover dimenticare una rete Wi-Fi su Windows 11 . Ma d'altra parte, se devi connettere un nuovo dispositivo alla tua rete, dovrai trovare la password Wi-Fi su Windows 11 .
Se stai riscontrando l
Vuoi spostare gli elementi in Presentazioni Google senza perdere la loro posizione relativa? Scopri come raggrupparli in pochi semplici passi.
Scopri come cancellare la cronologia delle connessioni desktop remoto in modo semplice e veloce seguendo i passaggi indicati.
Scopri come attivare o disattivare Caps Lock su Chromebook in modo semplice e veloce. Segui i nostri passaggi per personalizzare la tua esperienza di digitazione.
Scopri come regolare i rientri degli elenchi in Microsoft Word per migliorare la formattazione del tuo documento.
Stai riscontrando problemi con la connettività HDMI su Windows 11? Scopri come risolvere i problemi di HDMI con 11 semplici correzioni.
Scopri come risolvere Valheim continua a bloccarsi, bloccarsi, schermo nero e problemi di avvio. Segui queste soluzioni efficaci per giocare senza interruzioni.
Scopri come abilitare e personalizzare il lettore immersivo in Microsoft Word per una lettura più accurata, aiuto con la pronuncia delle parole e per ascoltare il documento letto ad alta voce.
Scopri come riprodurre i tuoi file musicali archiviati su Google Drive senza doverli scaricare. Utilizza Music Player per Google Drive per un
Scopri come risolvere l





![[RISOLTO] Valheim continua a bloccarsi, bloccarsi, schermo nero, non si avviano problemi [RISOLTO] Valheim continua a bloccarsi, bloccarsi, schermo nero, non si avviano problemi](https://luckytemplates.com/resources1/images2/image-5324-0408150843143.png)


![[RISOLTO] Errore imprevisto di Windows 10 Defender e Microsoft Defender Threat Service ha interrotto lerrore [RISOLTO] Errore imprevisto di Windows 10 Defender e Microsoft Defender Threat Service ha interrotto lerrore](https://luckytemplates.com/resources1/images2/image-1378-0408150533360.png)