[RISOLTO] Il tuo computer è offline, accedi con lultima password Windows 10
![[RISOLTO] Il tuo computer è offline, accedi con lultima password Windows 10 [RISOLTO] Il tuo computer è offline, accedi con lultima password Windows 10](https://luckytemplates.com/resources1/images2/image-9241-0408150603104.jpg)
Se stai riscontrando l
Puoi eseguire Windows 10 su Mac M1? Finalmente puoi, anche se richiede un po' di pazienza da parte dei primi utenti. In questo articolo imparerai come farlo e perché potresti riscontrare alcuni singhiozzi lungo il percorso, almeno per ora.
Dove siamo con Windows 10 su macOS
La gamma di Apple Mac è in un periodo di transizione poiché sposta i nuovi dispositivi dai processori basati su Intel al proprio silicio . La mossa significa velocità più elevate e una sfocatura del confine tra macOS e iPadOS. Col tempo, la mossa dovrebbe essere buona, soprattutto per chi è completamente integrato nel mondo Apple. Eppure, almeno a breve termine, la transazione può causare mal di testa ad alcuni utenti a causa di problemi di compatibilità. Uno di questi è l'installazione di Windows su macOS.
Prima del silicio Apple, gli utenti Mac potevano installare una copia di Windows 10 x86 utilizzando Boot Camp di Apple o tramite la virtualizzazione. Con il nuovo sistema, Boot Camp è stato rimosso, così come la compatibilità x86. L'installazione di Windows 10 su Mac M1 richiede una copia ARM del sistema operativo Microsoft. Al momento della stesura di questo articolo, Microsoft ne offre una copia solo tramite il suo programma ARM Insider Preview, che presenta una versione beta di Windows.

Fortunatamente, Parallels ora offre una versione completa del suo popolare programma di virtualizzazione che funziona su Mac M1 e compatibile con Windows ARM dopo mesi di test. Con la versione pubblica di Parallels, eventuali difficoltà che potresti riscontrare con Windows 10 sul tuo Mac M1 sono probabilmente causate dalla versione beta di ARM Windows. Tuttavia, i miei problemi di esperienza sono minimi, il che suggerisce che la prima versione pubblica di ARM Windows potrebbe arrivare presto.
Saldi 2020 Apple MacBook Pro con chip Apple M1 (13 pollici, 8 GB di RAM, 256 GB di memoria SSD) - Grigio siderale
Chip M1 progettato da Apple per un salto da gigante nelle prestazioni di CPU, GPU e apprendimento automatico; Ottieni di più con una durata della batteria fino a 20 ore, la più lunga mai vista su un Mac
$ 1.299,00 - $ 327,48 $ 971,52
Vendita 2020 Apple Mac Mini con chip Apple M1 (8 GB di RAM, 256 GB di memoria SSD)
Chip M1 progettato da Apple per un salto da gigante nelle prestazioni di CPU, GPU e apprendimento automatico; La CPU a 8 core offre prestazioni fino a 3 volte più veloci per volare attraverso i flussi di lavoro più velocemente che mai*
$ 699,00 - $ 50,00 $ 649,00
 Computer portatile Apple MacBook Air 2020: chip Apple M1, display Retina da 13", 8 GB di RAM, memoria SSD da 256 GB, tastiera retroilluminata, fotocamera FaceTime HD, Touch ID. Funziona con iPhone/iPad; Oro
Computer portatile Apple MacBook Air 2020: chip Apple M1, display Retina da 13", 8 GB di RAM, memoria SSD da 256 GB, tastiera retroilluminata, fotocamera FaceTime HD, Touch ID. Funziona con iPhone/iPad; Oro
Durata della batteria per tutto il giorno: dura più a lungo che mai con una durata della batteria fino a 18 ore.
$ 978,99
 2021 Apple iMac (24 pollici, chip Apple M1 con CPU a 8 core e GPU a 7 core, 8 GB di RAM, 256 GB) - Argento
2021 Apple iMac (24 pollici, chip Apple M1 con CPU a 8 core e GPU a 7 core, 8 GB di RAM, 256 GB) - Argento
Ampio display Retina da 24 pollici 4.5K con ampia gamma di colori P3 e 500 nit di luminosità; Il chip Apple M1 offre prestazioni potenti con CPU a 8 core e GPU a 7 core
$ 1.299,99
Prezzo Amazon.com aggiornato il 17-08-2022 - Potremmo guadagnare una commissione per gli acquisti utilizzando i nostri link: maggiori informazioni
Installazione di Windows 10 su Mac M1
Per eseguire Windows 10 su MacBook Pro da 13 pollici (M1, 2020), Mac mini (2020), MacBook Air (2020) o iMac da 24 pollici (2021), devi scaricare e installare Parallels Desktop 16 per Mac . Alla fine, devi acquistare questo software. Tuttavia, i nuovi utenti possono scaricare una versione di prova gratuita. Questa versione di Parallels è compatibile con Apple silicon e Mac basati su Intel. Installa la tua copia di Parallels Desktop 16 per Mac sul tuo dispositivo macOS.
 Parallels Desktop 16 per Mac | Esegui Windows su Mac Software per macchine virtuali | Abbonamento di 1 anno [Download per Mac] [Versione precedente]
Parallels Desktop 16 per Mac | Esegui Windows su Mac Software per macchine virtuali | Abbonamento di 1 anno [Download per Mac] [Versione precedente]
Abbonamento di un anno; Supporto nativo completo per computer Mac dotati di chip Apple M1 o Intel
 Parallels Desktop Pro 16 per Mac | Esegui Windows su Mac Software per macchine virtuali | Abbonamento di 1 anno [Download per Mac] [Versione precedente]
Parallels Desktop Pro 16 per Mac | Esegui Windows su Mac Software per macchine virtuali | Abbonamento di 1 anno [Download per Mac] [Versione precedente]
Abbonamento di un anno; Supporto nativo completo per computer Mac dotati di chip Apple M1 o Intel
Prezzo Amazon.com aggiornato il 17-08-2022 - Potremmo guadagnare una commissione per gli acquisti utilizzando i nostri link: maggiori informazioni
Successivamente, devi registrarti come utente Microsoft Insiders gratuito . Una volta effettuata la registrazione, puoi scaricare una copia di Windows 10 su ARM.
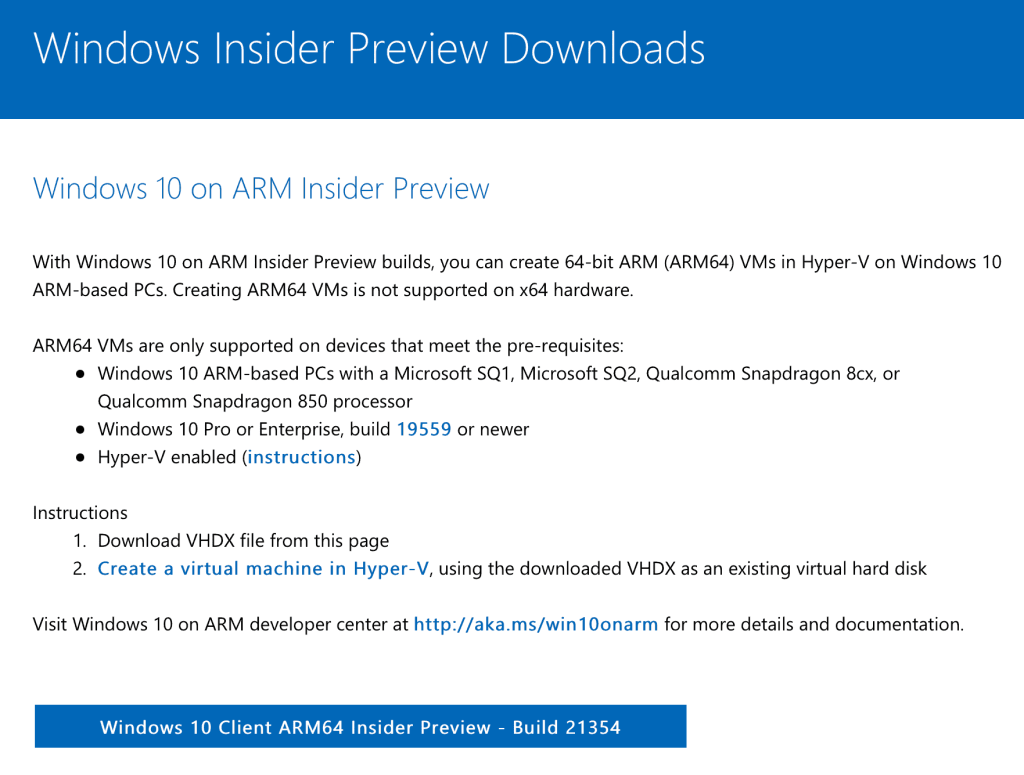
Una volta scaricata la copia di Windows 10:
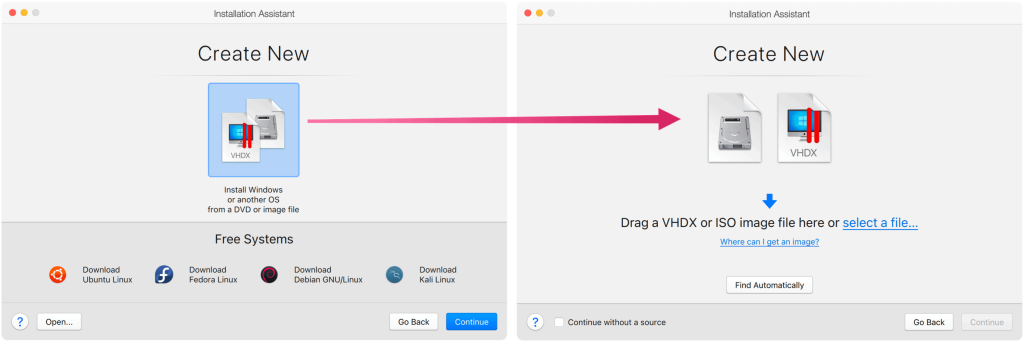
È possibile trascinare l'immagine di installazione di Windows nella finestra Seleziona immagine di installazione o fare clic su Trova automaticamente . Una volta che fai:
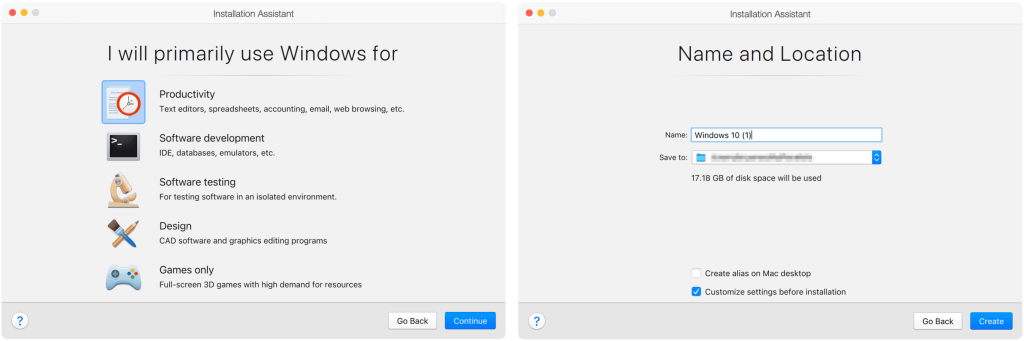
In pochi secondi, Parallels Installation Assistant crea la tua macchina virtuale Windows 10. Da lì, fai clic sulla scheda Hardware nella finestra Configurazione. Ora puoi regolare il numero di core della CPU e la quantità di memoria da utilizzare con la tua macchina virtuale.
Invece delle impostazioni predefinite, seleziona:
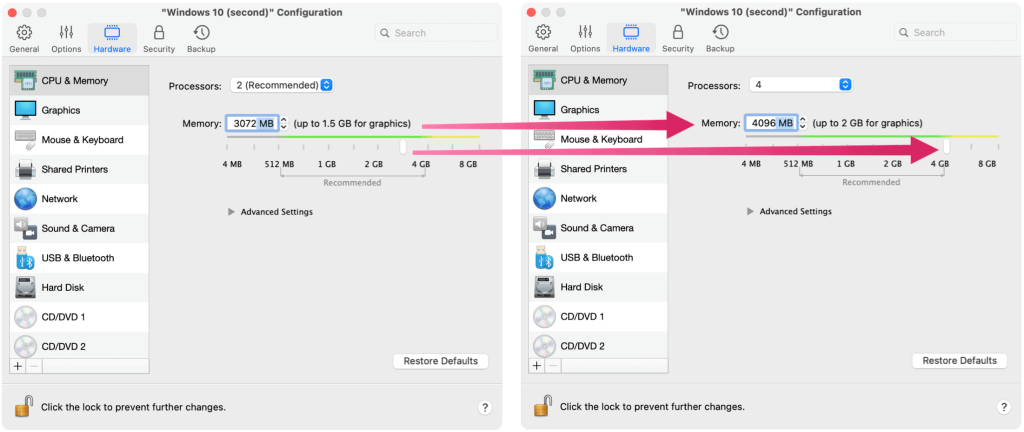
Chiudi la finestra Configurazione, quindi fai clic su Continua per completare l'installazione di Windows 10. Una volta completata l'installazione, puoi eseguire Windows 10 tramite Parallels Desktop 16 per Mac.
Cianfrusaglie
Assicurati di aggiornare spesso la tua copia virtuale di Windows 10 andando su Start > Impostazioni > Aggiornamento e sicurezza e fai clic su Aggiorna. Poiché ARM Windows rimane in versione beta, dovresti aspettarti bug occasionali e frequenti aggiornamenti di sistema. Ho riscontrato alcuni problemi dall'installazione di Parallels 16 Desktop per Mac sul mio MacBook Pro M1. Tuttavia, puoi ancora dire che ARM Windows non è un prodotto finito. Ad esempio, gli strumenti di personalizzazione sono limitati, nella migliore delle ipotesi, dal momento che stai utilizzando una copia beta senza licenza di Windows.
Indipendentemente da ciò, ora è possibile eseguire Windows 10 su Mac M1, verruche e tutto.
Puoi scaricare l'app Parallels 16 Desktop per Mac dal sito Web Parallels . Una nuova licenza costa $ 80/anno per l'edizione standard e $ 100/anno per l'edizione professionale. I prezzi di aggiornamento sono rispettivamente di $ 50 e $ 100 all'anno.
Se stai riscontrando l
Vuoi spostare gli elementi in Presentazioni Google senza perdere la loro posizione relativa? Scopri come raggrupparli in pochi semplici passi.
Scopri come cancellare la cronologia delle connessioni desktop remoto in modo semplice e veloce seguendo i passaggi indicati.
Scopri come attivare o disattivare Caps Lock su Chromebook in modo semplice e veloce. Segui i nostri passaggi per personalizzare la tua esperienza di digitazione.
Scopri come regolare i rientri degli elenchi in Microsoft Word per migliorare la formattazione del tuo documento.
Stai riscontrando problemi con la connettività HDMI su Windows 11? Scopri come risolvere i problemi di HDMI con 11 semplici correzioni.
Scopri come risolvere Valheim continua a bloccarsi, bloccarsi, schermo nero e problemi di avvio. Segui queste soluzioni efficaci per giocare senza interruzioni.
Scopri come abilitare e personalizzare il lettore immersivo in Microsoft Word per una lettura più accurata, aiuto con la pronuncia delle parole e per ascoltare il documento letto ad alta voce.
Scopri come riprodurre i tuoi file musicali archiviati su Google Drive senza doverli scaricare. Utilizza Music Player per Google Drive per un
Scopri come risolvere l





![[RISOLTO] Valheim continua a bloccarsi, bloccarsi, schermo nero, non si avviano problemi [RISOLTO] Valheim continua a bloccarsi, bloccarsi, schermo nero, non si avviano problemi](https://luckytemplates.com/resources1/images2/image-5324-0408150843143.png)


![[RISOLTO] Errore imprevisto di Windows 10 Defender e Microsoft Defender Threat Service ha interrotto lerrore [RISOLTO] Errore imprevisto di Windows 10 Defender e Microsoft Defender Threat Service ha interrotto lerrore](https://luckytemplates.com/resources1/images2/image-1378-0408150533360.png)