[RISOLTO] Il tuo computer è offline, accedi con lultima password Windows 10
![[RISOLTO] Il tuo computer è offline, accedi con lultima password Windows 10 [RISOLTO] Il tuo computer è offline, accedi con lultima password Windows 10](https://luckytemplates.com/resources1/images2/image-9241-0408150603104.jpg)
Se stai riscontrando l
Hai iniziato la giornata per scoprire che la barra di ricerca manca o non funziona correttamente? La barra di ricerca su Windows 11 consente di cercare elementi locali nel PC e sul Web altri elementi correlati.
Per me, utilizzo esclusivamente la ricerca perché è estremamente veloce trovare e avviare le app di cui ho bisogno. Se non funziona, la mia produttività si ferma bruscamente.
Se riscontri un problema con la barra di ricerca, ecco alcune correzioni per la barra di ricerca di Windows 11 che non funziona.
Assicurati che la barra di ricerca sia abilitata
Nota: la barra di ricerca su Windows 11 non è come quella su Windows 10. Viene visualizzata come pulsante di ricerca accanto al pulsante Start su Windows 11.
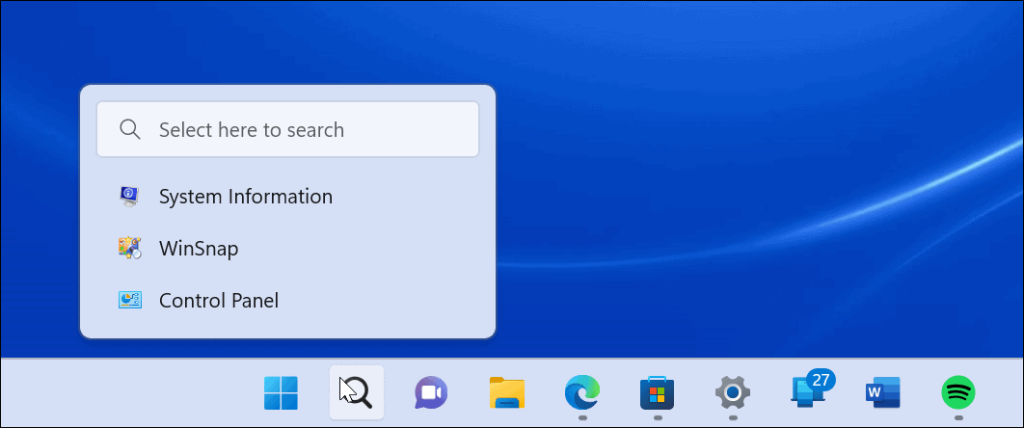
La barra di ricerca su Windows 11 ha un nuovo look rispetto a quella su Windows 10.
La barra di ricerca può essere attivata o disattivata nelle impostazioni di personalizzazione di Windows 11. Forse è stato disattivato durante la personalizzazione della barra delle applicazioni o è stato disattivato accidentalmente per un altro motivo.
Per abilitare la ricerca sulla barra delle applicazioni, attenersi alla seguente procedura:
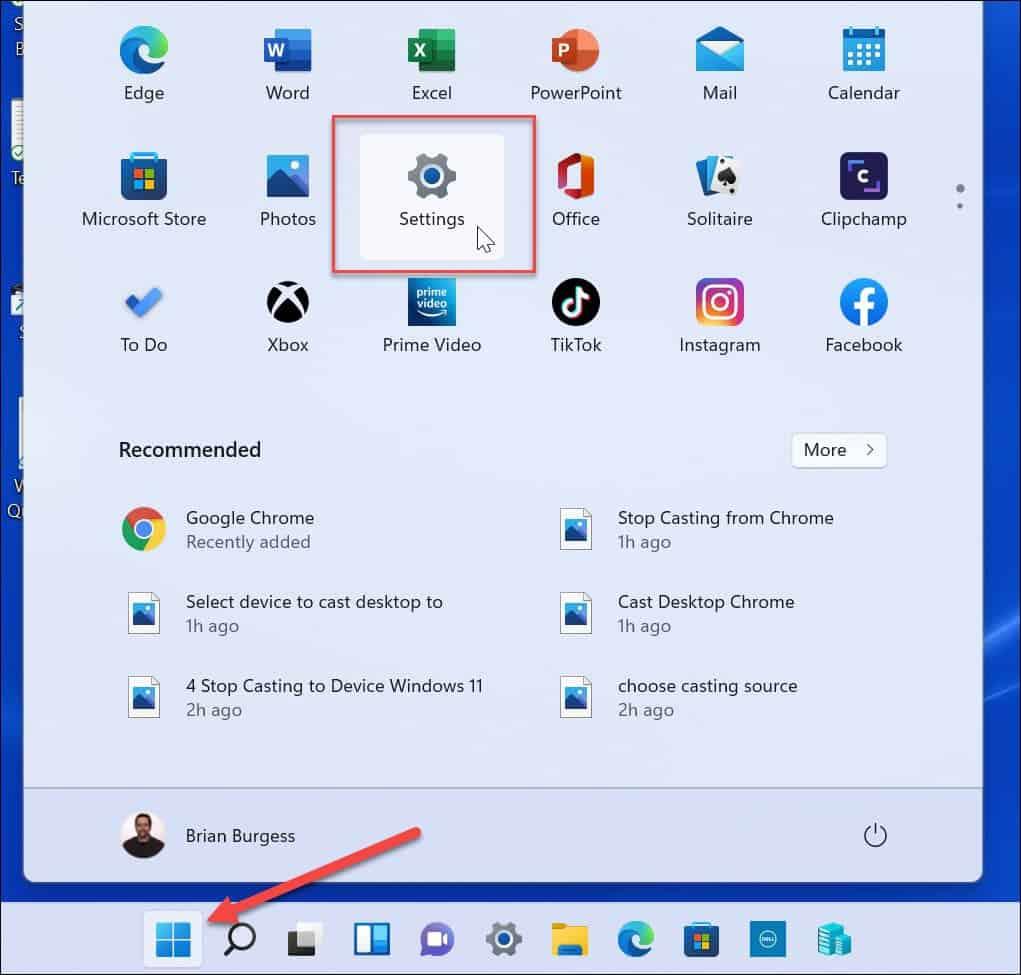
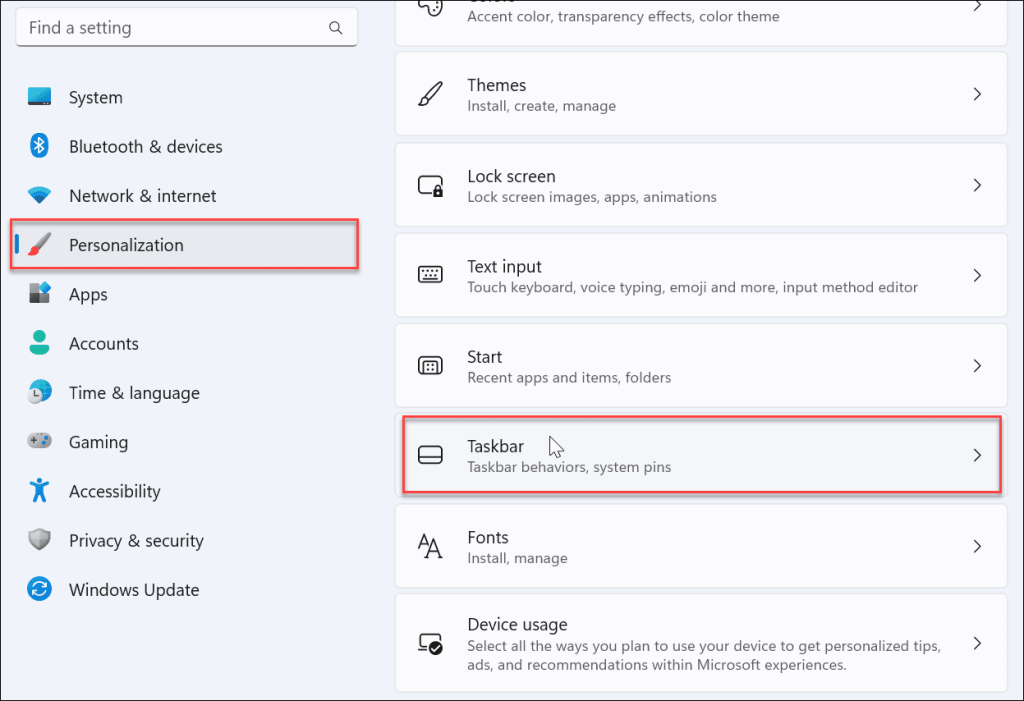
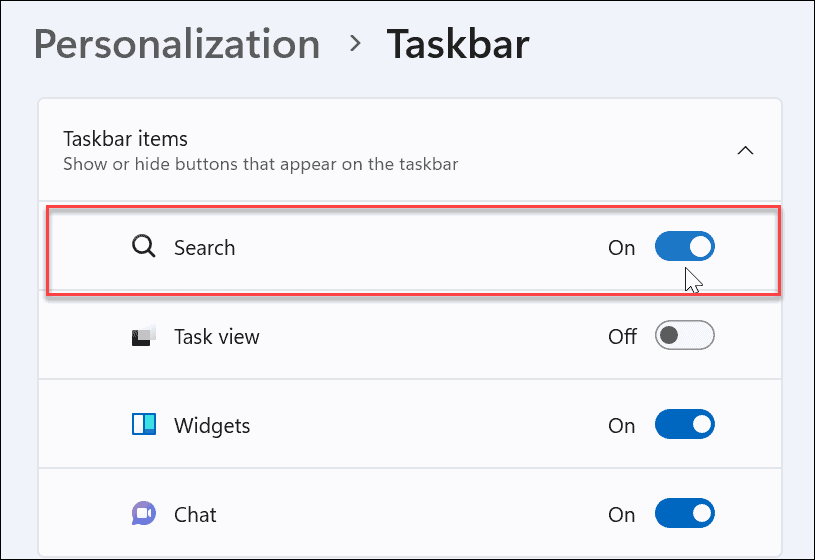
Successivamente, dovresti vedere l'icona di ricerca accanto al pulsante Start sulla barra delle applicazioni. Se non lo vedi o non funziona ancora, continua con i passaggi per la risoluzione dei problemi di seguito.
Riavvia Windows
Il riavvio del PC può risolvere molti problemi con Windows 11. Un riavvio rimuoverà app e processi in background potenzialmente in conflitto con la ricerca.
Fare clic con il pulsante destro del mouse sul pulsante Start e selezionare Spegni o disconnetti > Riavvia .
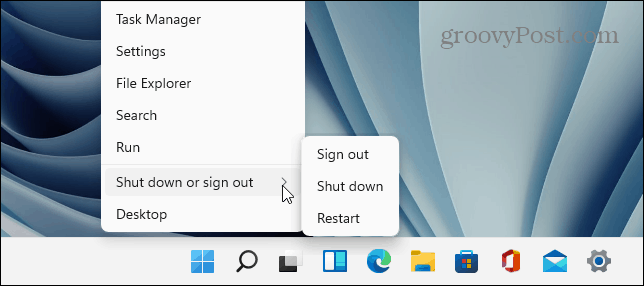
Dopo il riavvio, accedi con il tuo account Microsoft e verifica se la barra di ricerca ora funziona.
Aggiorna Windows 11
Windows 11 si aggiornerà in background quando Microsoft invia gli aggiornamenti. Gli aggiornamenti includono correzioni di bug e patch di sicurezza e di sistema. Tuttavia, potresti non aver ricevuto un aggiornamento recente per qualche motivo, ma puoi ottenerlo manualmente.
Un aggiornamento recente potrebbe includere una correzione di bug che causa il mancato funzionamento della ricerca di Windows.
Per aggiornare manualmente Windows, attenersi alla seguente procedura:
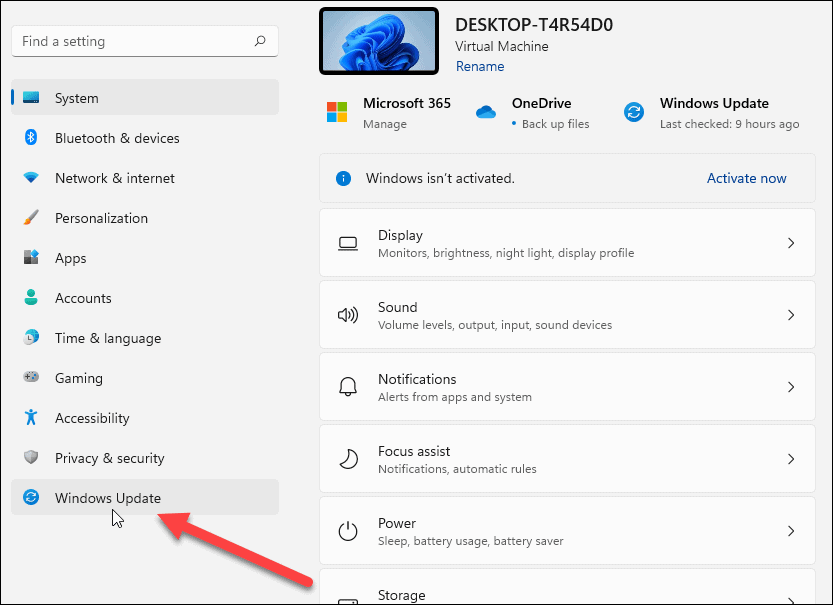
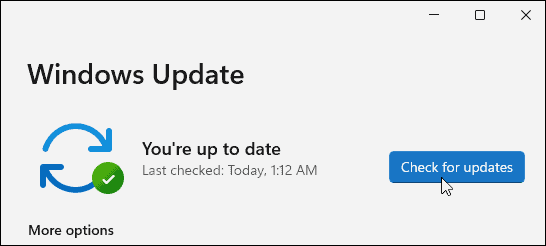
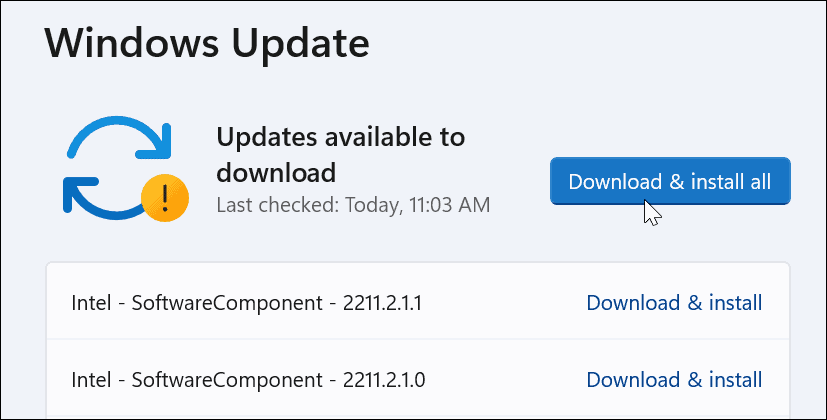
Al termine del processo di aggiornamento, verifica se la barra di ricerca funziona. In caso contrario, continuare con i passaggi seguenti.
Riavvia il processo della barra di ricerca di Windows
Il processo della barra di ricerca potrebbe essere sospeso in background e impedirne il funzionamento. Fortunatamente, puoi chiudere e riavviare il processo.
Per riavviare il processo della barra di ricerca di Windows, procedi come segue:
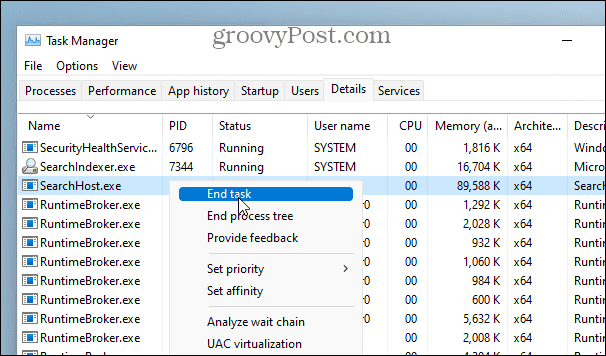
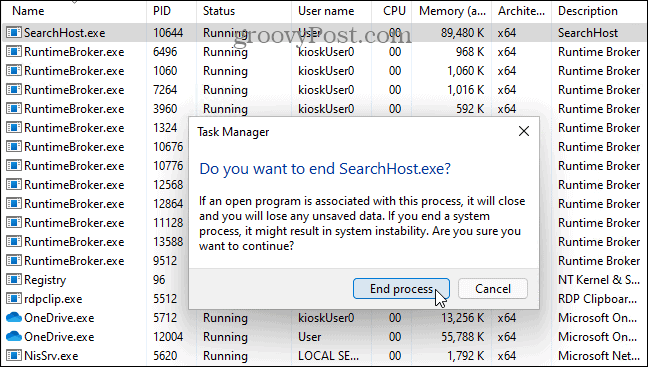
Dopo aver terminato l'attività, fai clic sull'icona Cerca sulla barra delle applicazioni e si riavvierà e dovrebbe ricominciare a funzionare correttamente.
Riavvia il servizio di ricerca di Windows
Se il riavvio della barra di ricerca non ha funzionato, puoi provare a riavviare l'intero servizio di ricerca.
Utilizzare la procedura seguente per riavviare il servizio di ricerca di Windows:
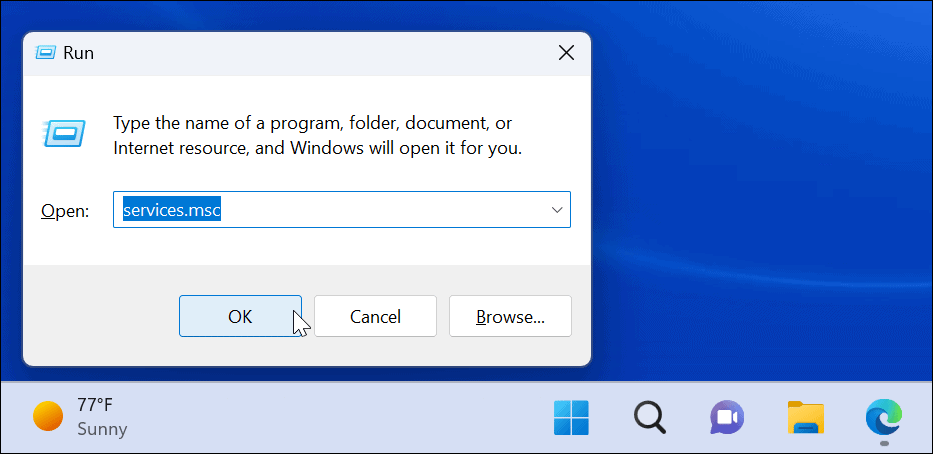
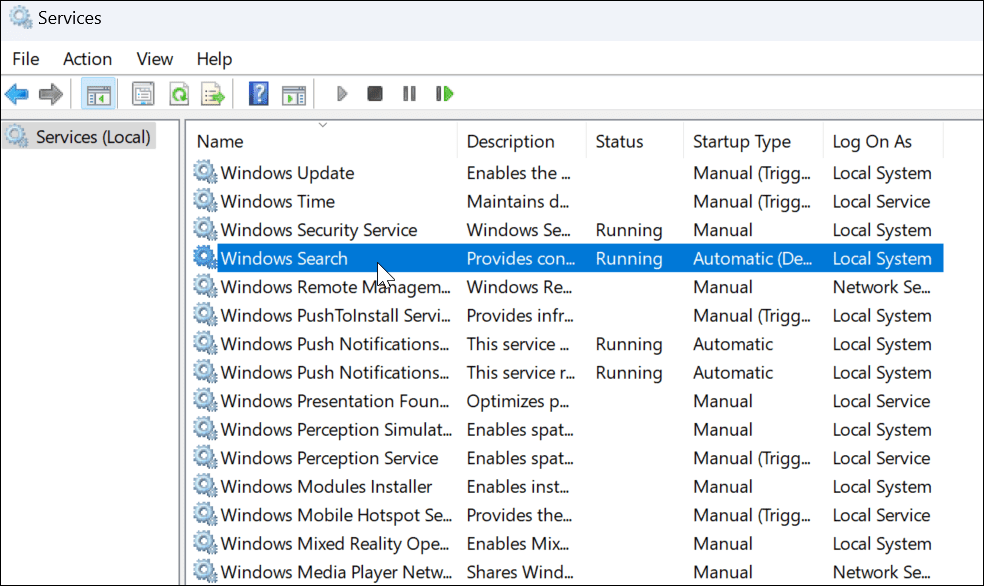
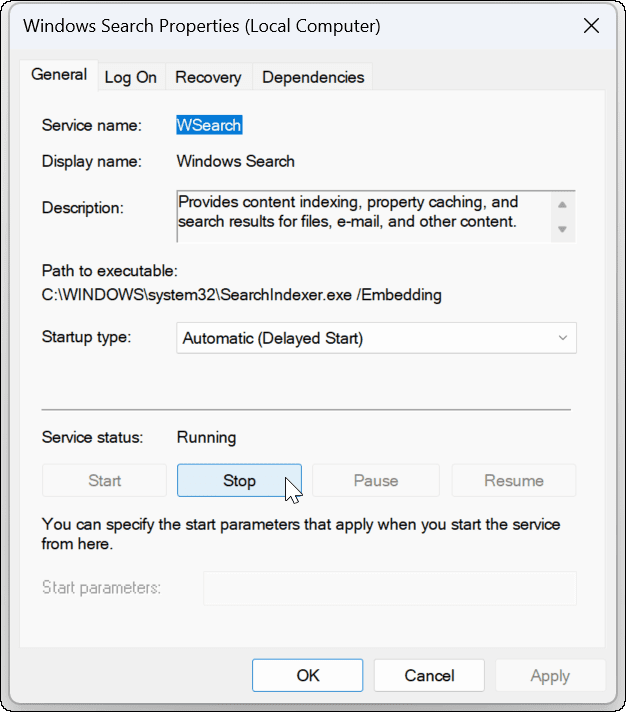
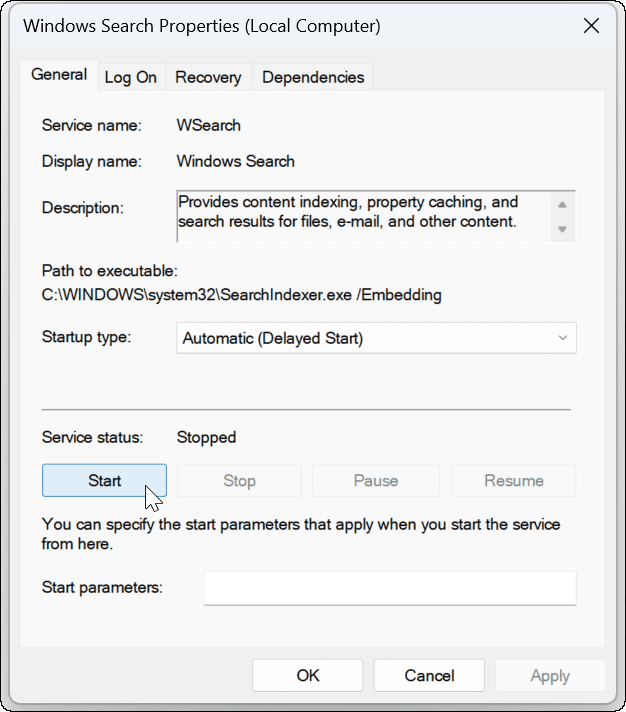
Utilizzare lo strumento di risoluzione dei problemi di ricerca di Windows
Se la barra di ricerca continua a non funzionare, prova la risoluzione dei problemi di ricerca e indicizzazione integrata.
Per utilizzare lo strumento di risoluzione dei problemi, procedi come segue:
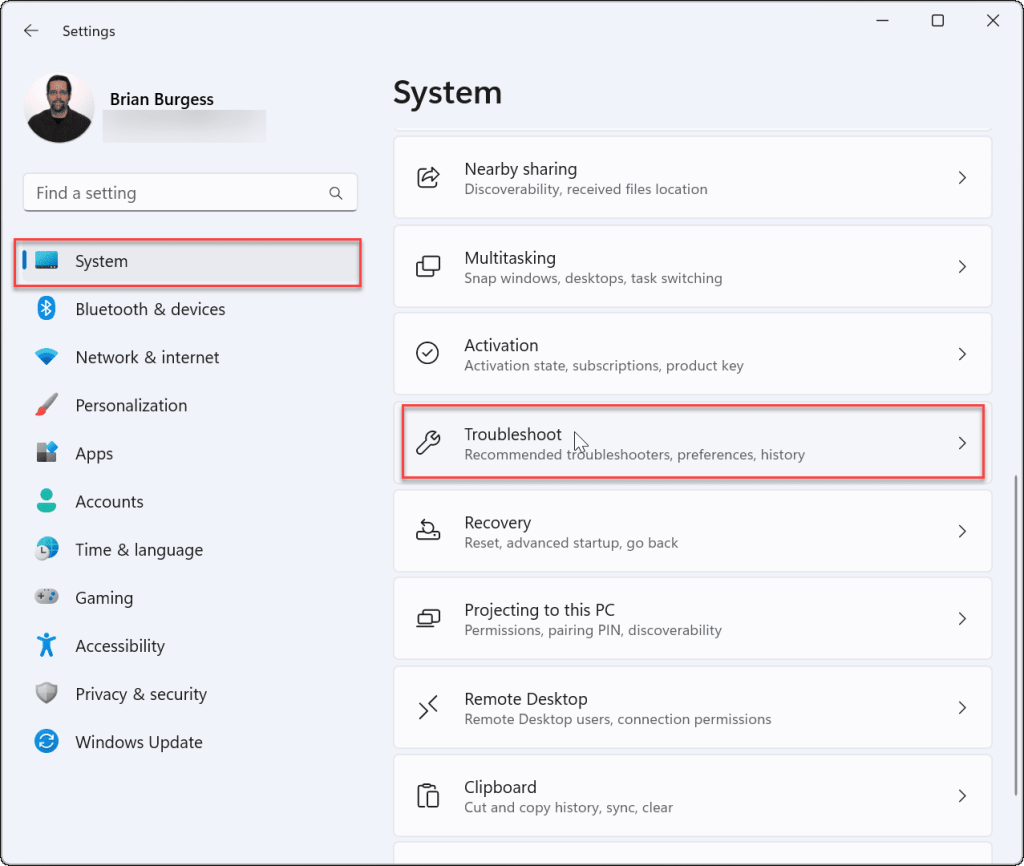
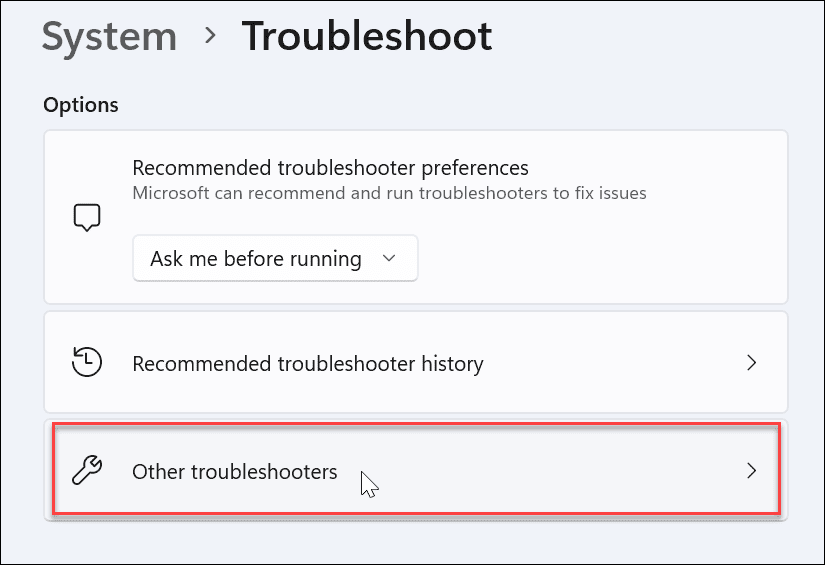
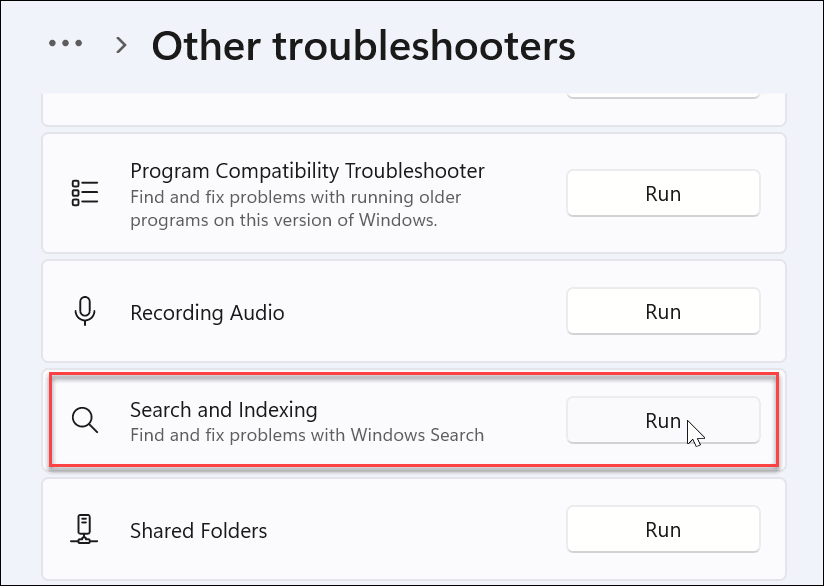
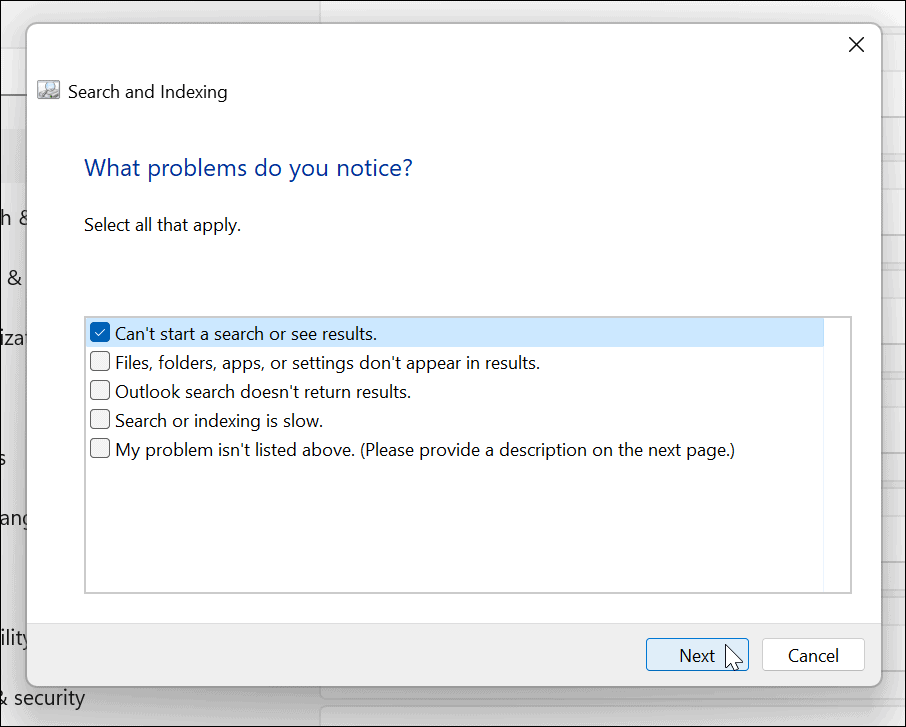
Correzione della barra di ricerca di Windows
Se la barra di ricerca di Windows è mancante o non funziona correttamente, i passaggi precedenti dovrebbero farla funzionare di nuovo.
Alcuni utenti potrebbero non apprezzare i risultati Web forniti dalla ricerca di Windows 11. In tal caso, puoi disabilitare i risultati di ricerca web . D'altra parte, potresti non volere che Windows cerchi file e cartelle specifici. Fortunatamente puoi nascondere file e cartelle dalla ricerca su Windows 11 .
È anche importante ricordare che la ricerca generalmente funziona come previsto, ma a volte potrebbe essere necessario gestire l'indicizzazione della ricerca su Windows 11 .
Se stai riscontrando l
Vuoi spostare gli elementi in Presentazioni Google senza perdere la loro posizione relativa? Scopri come raggrupparli in pochi semplici passi.
Scopri come cancellare la cronologia delle connessioni desktop remoto in modo semplice e veloce seguendo i passaggi indicati.
Scopri come attivare o disattivare Caps Lock su Chromebook in modo semplice e veloce. Segui i nostri passaggi per personalizzare la tua esperienza di digitazione.
Scopri come regolare i rientri degli elenchi in Microsoft Word per migliorare la formattazione del tuo documento.
Stai riscontrando problemi con la connettività HDMI su Windows 11? Scopri come risolvere i problemi di HDMI con 11 semplici correzioni.
Scopri come risolvere Valheim continua a bloccarsi, bloccarsi, schermo nero e problemi di avvio. Segui queste soluzioni efficaci per giocare senza interruzioni.
Scopri come abilitare e personalizzare il lettore immersivo in Microsoft Word per una lettura più accurata, aiuto con la pronuncia delle parole e per ascoltare il documento letto ad alta voce.
Scopri come riprodurre i tuoi file musicali archiviati su Google Drive senza doverli scaricare. Utilizza Music Player per Google Drive per un
Scopri come risolvere l





![[RISOLTO] Valheim continua a bloccarsi, bloccarsi, schermo nero, non si avviano problemi [RISOLTO] Valheim continua a bloccarsi, bloccarsi, schermo nero, non si avviano problemi](https://luckytemplates.com/resources1/images2/image-5324-0408150843143.png)


![[RISOLTO] Errore imprevisto di Windows 10 Defender e Microsoft Defender Threat Service ha interrotto lerrore [RISOLTO] Errore imprevisto di Windows 10 Defender e Microsoft Defender Threat Service ha interrotto lerrore](https://luckytemplates.com/resources1/images2/image-1378-0408150533360.png)