[RISOLTO] Il tuo computer è offline, accedi con lultima password Windows 10
![[RISOLTO] Il tuo computer è offline, accedi con lultima password Windows 10 [RISOLTO] Il tuo computer è offline, accedi con lultima password Windows 10](https://luckytemplates.com/resources1/images2/image-9241-0408150603104.jpg)
Se stai riscontrando l
Il tasto Windows sulla tastiera è una parte vitale dell'esperienza di navigazione. Lo usi principalmente per avviare il menu Start, ma è anche essenziale per varie scorciatoie da tastiera .
Se smette di funzionare, ecco alcune cose diverse che puoi provare a correggere la chiave di Windows che non funziona in Windows 11.
1. Risolto il problema con la chiave di Windows che non funziona (Nozioni di base)
Potrebbe essere qualcosa di semplice come la risoluzione dei problemi dell'intera tastiera che non funziona . Prova a riposizionare il cavo della tastiera scollegandolo e ricollegandolo. Puoi farlo ricollegandolo alla porta USB che sta già utilizzando per prima. Se non funziona, prova una porta USB diversa.
Inoltre, prova una tastiera diversa. Se il tasto Windows funziona su un'altra tastiera, il problema è probabilmente la tastiera stessa. Tuttavia, se ancora non funziona sulla tastiera secondaria, il problema è all'interno del PC.

Se non funziona, prova a riavviare il PC . Ciò chiuderà tutte le app che potenzialmente interferiscono con esso e fornirà un nuovo inizio per Windows. Si spera che una di queste due opzioni riesca a far funzionare di nuovo la chiave di Windows. In caso contrario, continuare con i passaggi seguenti più specifici per la chiave.
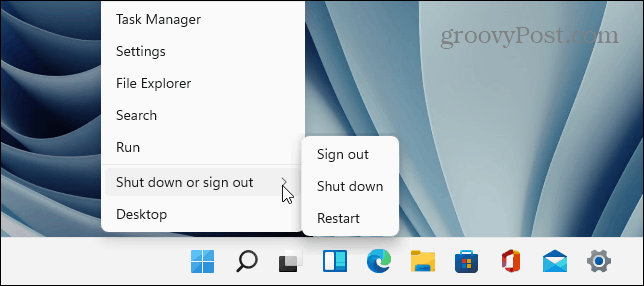
2. Sbloccare il blocco tasti di Windows
A seconda del tipo di tastiera, potrebbe avere un pulsante o un interruttore " Win Lock ". Questa è una caratteristica comune per le tastiere da gioco meccaniche per aiutarti a evitare di interrompere il gioco.
Cerca un tasto "Win Lock" nell'angolo in alto a destra della tastiera. Potrebbe anche essere un interruttore meccanico sul lato della tastiera. Se non sei sicuro di avere una chiave Win Lock o come disabilitarla, controlla la documentazione di supporto del produttore.
3. Disabilita la modalità di gioco
Un problema comune dietro una chiave di Windows non funzionante è la modalità gioco . La modalità di gioco ti consente di ottenere il massimo dalle risorse del tuo sistema per un'esperienza migliore. Disattiva anche i processi e le chiavi in background selezionati, inclusa la chiave Windows. Con il tasto Windows disabilitato, il menu Start non viene visualizzato durante il gioco.
Tieni presente che la modalità gioco è disponibile solo su tastiere selezionate che la supportano, come ad esempio le tastiere da gioco Logitech . Se la tastiera ha un pulsante "Modalità di gioco", assicurati che sia spento. Potresti anche essere in grado di accenderlo o spegnerlo utilizzando il software della tastiera.
Puoi anche disabilitare la modalità gioco in Windows 11 premendo Start , quindi digitando la modalità gioco : seleziona il miglior risultato di corrispondenza migliore .
Nel menu Impostazioni che appare, sposta l'interruttore della modalità di gioco sulla posizione off .
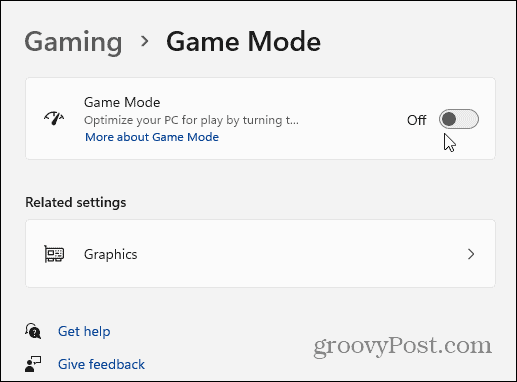
4. Controlla i driver della tastiera
Uno dei problemi con il tuo PC potrebbe essere con i driver della tastiera, soprattutto se stai utilizzando una tastiera da gioco costosa o specializzata per l'accessibilità.
Per verificare la disponibilità di aggiornamenti ai driver, fai clic con il pulsante destro del mouse sul pulsante Start e seleziona Gestione dispositivi .
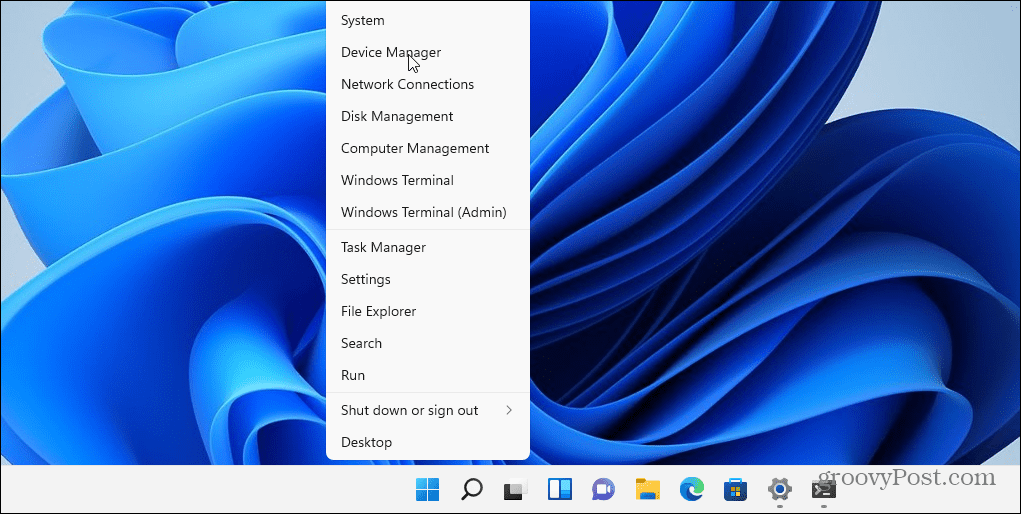
Scorri verso il basso ed espandi l' albero Tastiere nella finestra Gestione dispositivi . Fare clic con il pulsante destro del mouse sulla tastiera collegata e selezionare Aggiorna driver . Segui le istruzioni aggiuntive sullo schermo.
Potresti anche provare a disinstallare e reinstallare il driver. Per farlo, fai clic con il pulsante destro del mouse sulla tastiera collegata e seleziona Disinstalla , quindi riavvia il PC . Windows dovrebbe reinstallare automaticamente il driver della tastiera al riavvio del PC.
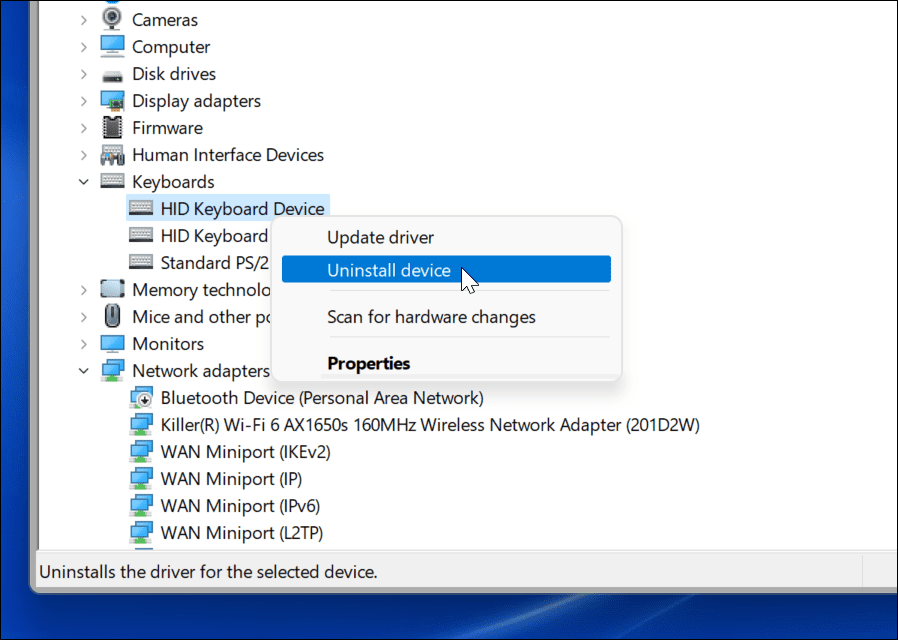
Se Windows non trova un driver, assicurati di controllare il sito di supporto del produttore della tastiera per i driver più recenti.
5. Disattiva i tasti filtro
L' opzione Filtra tasti consente alla tastiera di ignorare le sequenze di tasti ripetute. Se Filter Keys è attivato, potrebbe causare l'interruzione del funzionamento della chiave di Windows su Windows 11.
Per assicurarti che Filtra chiavi sia disabilitato, apri il menu Start e seleziona Impostazioni . Da lì, premi Accessibilità > Tastiera . Nel menu Tastiera , assicurati che l' opzione Tasti filtro sia disattivata .
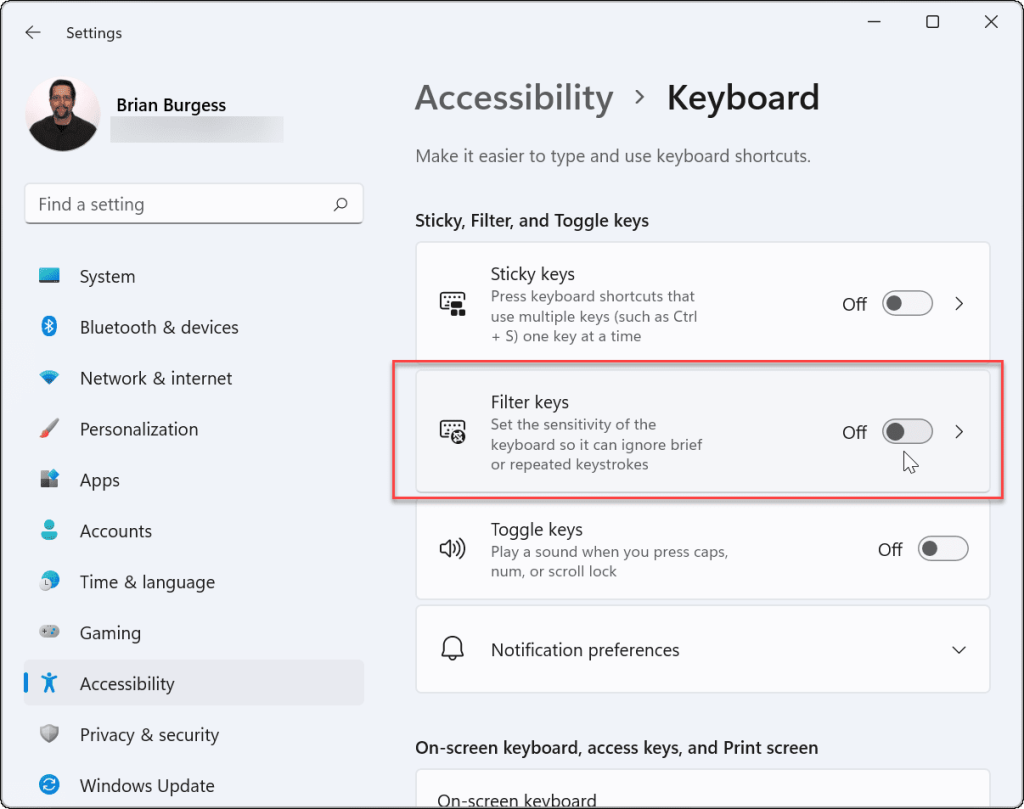
6. Esegui nuovamente la scansione della tastiera di Windows
Windows memorizzerà le informazioni sul layout della tastiera utilizzando una speciale mappa digitale chiamata ScanMap . Questa è l'area del Registro di sistema che consente a Windows di determinare cosa fare quando si preme un tasto della tastiera.
Se questi dati sono danneggiati in qualche modo, potrebbe essere necessario ripristinare le informazioni sulla chiave di Windows modificando il Registro di sistema.
Nota: il registro è la linfa vitale di Windows. Se apporti la modifica sbagliata, il tuo PC può diventare instabile (o peggio). Prima di procedere, assicurati di eseguire il backup del registro , creare un punto di ripristino o avere a portata di mano un backup completo del sistema . Inoltre, la voce di registro per questo potrebbe non essere disponibile sul tuo PC. Ma vale la pena controllare.
Per forzare Windows a ripetere la scansione della mappatura della tastiera, fai clic con il pulsante destro del mouse sul pulsante Start e seleziona Esegui .
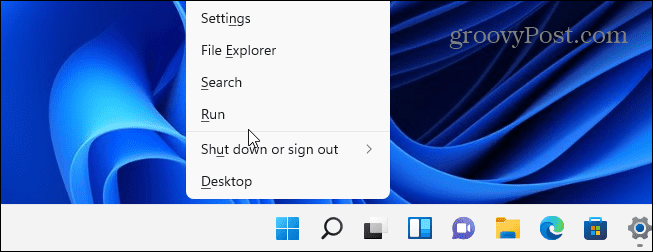
Nella finestra di dialogo Esegui , digita regedit , quindi fai clic su OK o premi Invio.
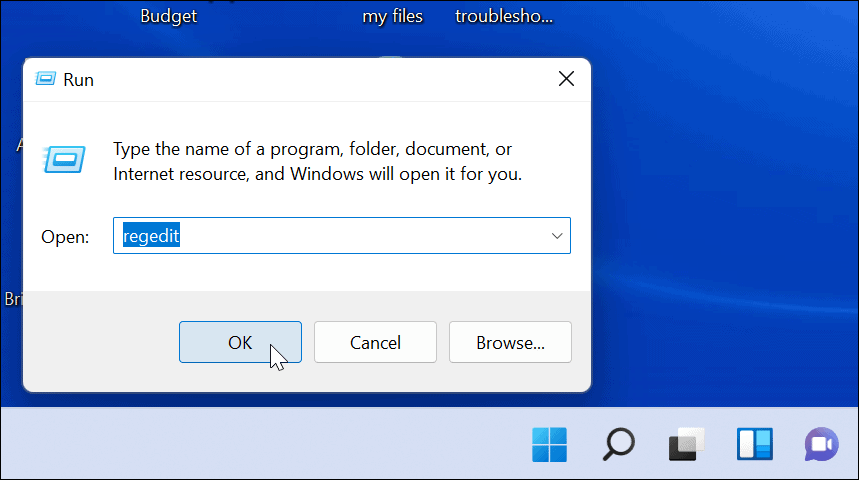
Quindi, vai al seguente percorso (puoi copiarlo e incollarlo):
HKEY_LOCAL_MACHINE\SYSTEM\CurrentControlSet\Control\Layout tastiera
Sul lato destro, trova ed elimina il valore Scancode Map . Riavvia il PC: Windows rimappa la tastiera al riavvio. Nota che se non vedi il valore Scancode Map , non devi fare nulla. Semplicemente non è disponibile sul tuo PC, quindi questo passaggio non sarà disponibile per te.
7. Eseguire un comando di PowerShell
Se la chiave di Windows è ancora disabilitata, puoi utilizzare uno script di PowerShell per abilitarla. Fare clic con il pulsante destro del mouse sul pulsante Start e selezionare Terminale Windows (amministratore) per farlo.
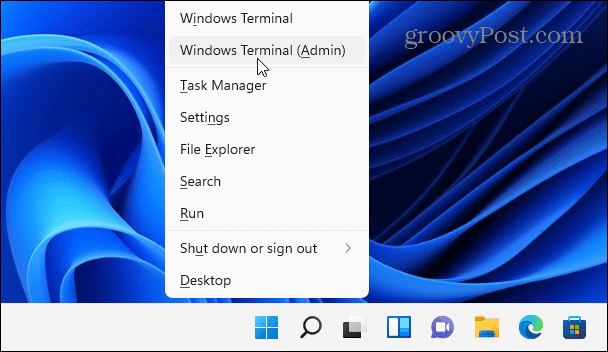
Nota: questa opzione è generalmente sicura, ma prima di procedere, creare prima un punto di ripristino . È quindi possibile tornare indietro se qualcosa va storto.
Inserisci il seguente comando (puoi copiarlo e incollarlo) e premi Invio per ripristinare la chiave di Windows:
Get-AppXPackage -AllUsers | Foreach {Add-AppxPackage -DisableDevelopmentMode -Register "$($_.InstallLocation)\AppXManifest.xml"}
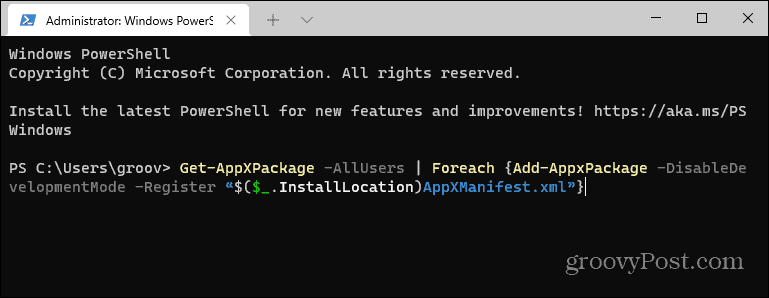
Dopo l'esecuzione del comando, la chiave di Windows dovrebbe funzionare di nuovo.
8. Avvia in modalità provvisoria
L'avvio di Windows 11 in modalità provvisoria eseguirà processi, servizi e app minimamente richiesti. Non include nemmeno una grafica di fantasia, solo il minimo per eseguire Windows. Questo è un buon passaggio per la risoluzione dei problemi in cui un driver o un'app interferisce con un altro.
Dopo l'avvio in modalità provvisoria, apri il prompt Esegui (fai clic con il pulsante destro del mouse sul menu Start e premi Esegui ), quindi digita msconfig per aprire la finestra Configurazione di sistema . Fare clic sulla scheda Servizi e selezionare la casella Nascondi tutti i servizi Microsoft .
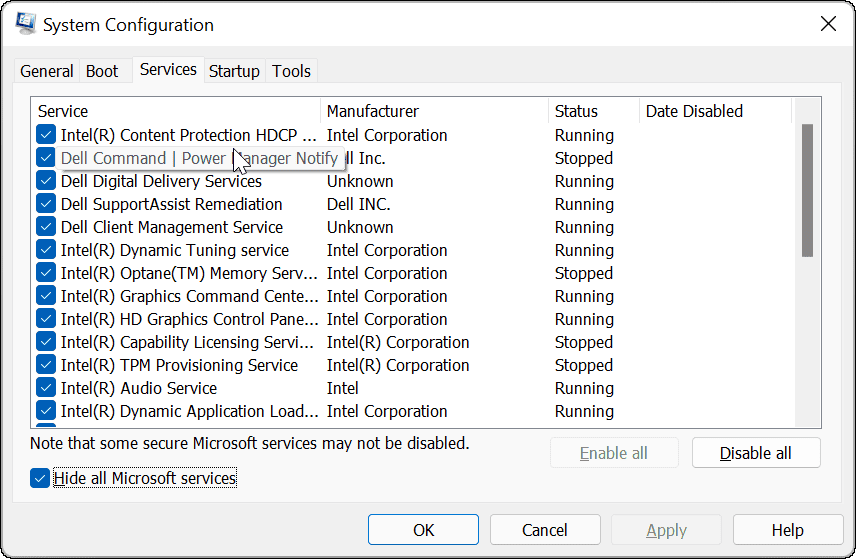
Ora per il lungo processo. Deseleziona ogni servizio, uno per uno, e riavvia il PC per vedere se questo risolve il problema. Puoi anche premere Disabilita tutto e riavviare, quindi riattivare ogni servizio individualmente.
Sebbene ciò possa richiedere tempo, è il modo migliore per individuare un'app o un servizio di terze parti che potrebbe impedire il funzionamento della tastiera (e della chiave di Windows).
Utilizzo della tastiera di Windows 11
Se la chiave di Windows non funziona in Windows 11, uno dei passaggi precedenti dovrebbe aiutare a risolvere il problema. Se non funziona nulla, è molto probabilmente un problema con l'hardware stesso. Nessuna tastiera dura per sempre e potrebbe essere necessario sostituirla.
Windows 11 potrebbe essere stabile, ma ciò non significa che sia perfetto. Ci sono molti suggerimenti per la risoluzione dei problemi che puoi provare per altri problemi. Ad esempio, se Esplora file di Windows non funziona , potresti essere in grado di risolvere il problema con alcuni passaggi comuni per la risoluzione dei problemi.
Se la tua memoria muscolare di Windows sta lottando con la nuova posizione del menu Start, non farti prendere dal panico. Puoi spostare il menu Start a sinistra per una transizione più semplice da Windows 10 a 11.
Se stai riscontrando l
Vuoi spostare gli elementi in Presentazioni Google senza perdere la loro posizione relativa? Scopri come raggrupparli in pochi semplici passi.
Scopri come cancellare la cronologia delle connessioni desktop remoto in modo semplice e veloce seguendo i passaggi indicati.
Scopri come attivare o disattivare Caps Lock su Chromebook in modo semplice e veloce. Segui i nostri passaggi per personalizzare la tua esperienza di digitazione.
Scopri come regolare i rientri degli elenchi in Microsoft Word per migliorare la formattazione del tuo documento.
Stai riscontrando problemi con la connettività HDMI su Windows 11? Scopri come risolvere i problemi di HDMI con 11 semplici correzioni.
Scopri come risolvere Valheim continua a bloccarsi, bloccarsi, schermo nero e problemi di avvio. Segui queste soluzioni efficaci per giocare senza interruzioni.
Scopri come abilitare e personalizzare il lettore immersivo in Microsoft Word per una lettura più accurata, aiuto con la pronuncia delle parole e per ascoltare il documento letto ad alta voce.
Scopri come riprodurre i tuoi file musicali archiviati su Google Drive senza doverli scaricare. Utilizza Music Player per Google Drive per un
Scopri come risolvere l





![[RISOLTO] Valheim continua a bloccarsi, bloccarsi, schermo nero, non si avviano problemi [RISOLTO] Valheim continua a bloccarsi, bloccarsi, schermo nero, non si avviano problemi](https://luckytemplates.com/resources1/images2/image-5324-0408150843143.png)


![[RISOLTO] Errore imprevisto di Windows 10 Defender e Microsoft Defender Threat Service ha interrotto lerrore [RISOLTO] Errore imprevisto di Windows 10 Defender e Microsoft Defender Threat Service ha interrotto lerrore](https://luckytemplates.com/resources1/images2/image-1378-0408150533360.png)