[RISOLTO] Il tuo computer è offline, accedi con lultima password Windows 10
![[RISOLTO] Il tuo computer è offline, accedi con lultima password Windows 10 [RISOLTO] Il tuo computer è offline, accedi con lultima password Windows 10](https://luckytemplates.com/resources1/images2/image-9241-0408150603104.jpg)
Se stai riscontrando l
Anno dopo anno, l' Assistente Google sta migliorando sempre di più, con una varietà di funzioni eleganti aggiunte regolarmente. Tuttavia, non tutti gli utenti apprezzano i bug di Assistant. Alcuni utenti affermano che Google Assistant continua a comparire sui propri dispositivi Android.
Se vuoi occuparti o addirittura disabilitare l'assistente e ridurre i disturbi, abbiamo alcuni modi per farlo.
Sommario:
Come faccio a impedire la visualizzazione dell'Assistente Google?
Iniziamo affrontando possibili problemi con l' app Google stessa (che è la base di Google Assistant). Ecco alcune cose che dovresti provare per affrontare i problemi con l'app Google che, probabilmente, potrebbero causare problemi con l'assistente stesso:
Soluzione 1: disabilitare l'accesso all'Assistente Google sulle cuffie
La maggior parte dei casi segnalati suggerisce che il problema si verifica principalmente sulle cuffie. Gli utenti stanno ascoltando musica, podcast o qualcosa di terzo e l'Assistente Google si apre con quel suono fastidioso, interrompendo la riproduzione.
Questo di solito accade quando tengono premuto il pulsante Riproduci/Pausa sulle cuffie. Che, per impostazione predefinita, dovrebbe attivare Google Assistant. Ovviamente, dipende dal tipo di cuffie che usi, ma quelle sono, in generale, impostazioni globali.
Ora, la prima e più semplice soluzione è impedire che l'Assistente Google si attivi sulle cuffie sia cablate che wireless. Ecco cosa devi fare:
Soluzione 2: disabilitare il trigger vocale per l'Assistente Google
Se il problema è globale e Google Assistant si presenta senza che tu lo richiami, la prossima cosa che possiamo fare è disabilitare il trigger vocale. In questo modo, non verrà evocato a voce (o almeno non dovrebbe).
Segui queste istruzioni per disattivare Voice Match > Hey Google sul tuo dispositivo:
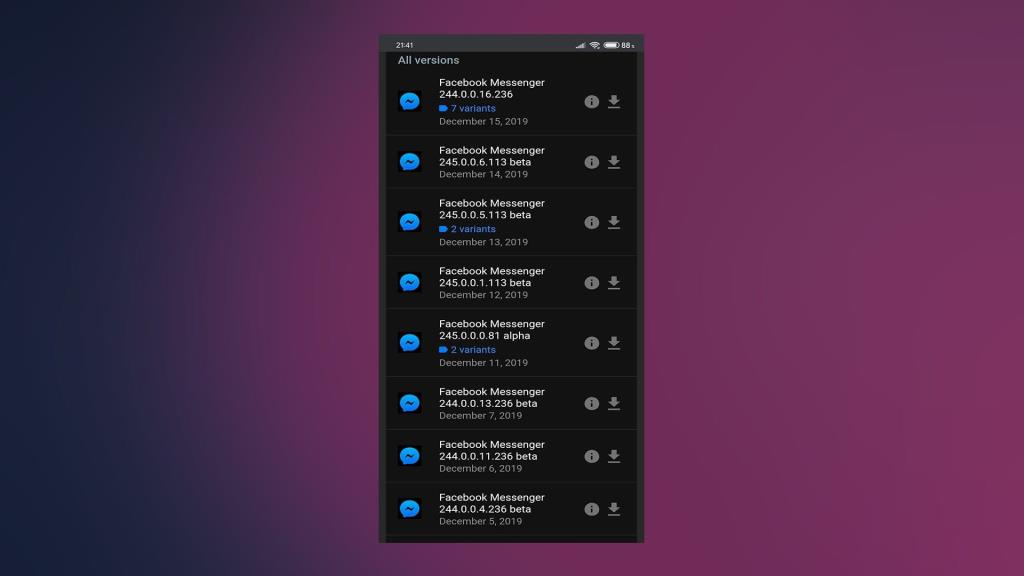
Soluzione 3: disattivare completamente l'Assistente Google
Nel caso in cui anche ciò non impedisca fastidiosi pop-up invadenti, puoi disabilitare completamente l'assistente sul tuo telefono. Riattivarlo è semplice se lo vuoi indietro ma, considerando quanti problemi stanno causando ad alcuni utenti, non è altamente probabile.
Segui questi passaggi per disabilitare completamente l'Assistente Google:
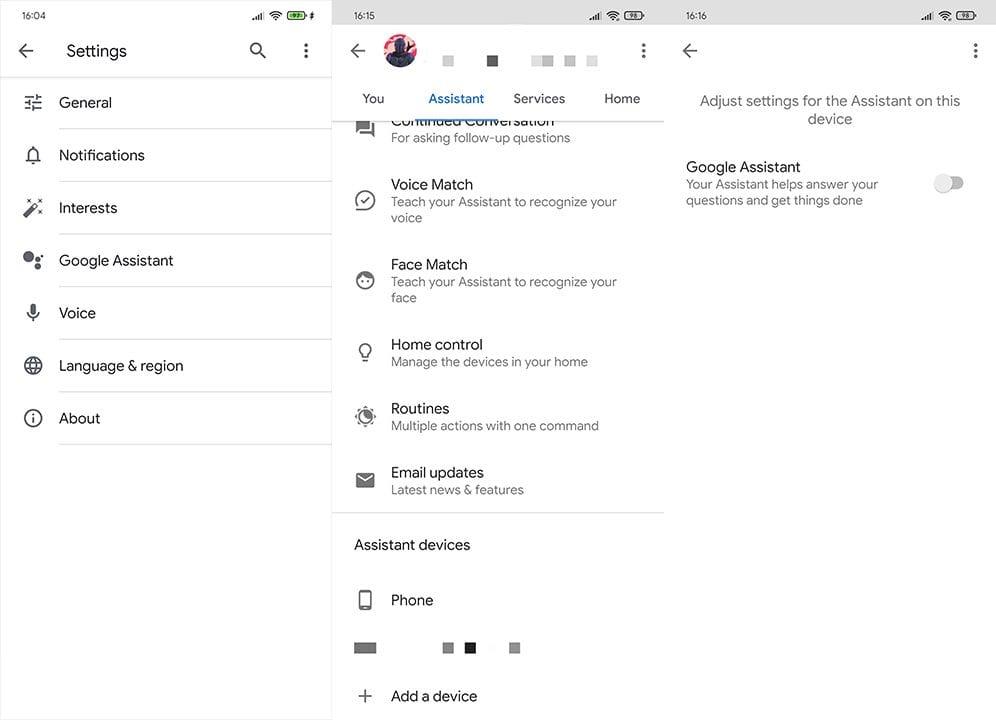
Soluzione 4: revoca delle autorizzazioni e dell'accesso vocale all'Assistente Google
Infine, se dopo tutti questi passaggi precedenti non sei ancora in grado di abolire l'Assistente Google dal tuo dispositivo, assicurati di revocare tutte le autorizzazioni a Google e disabilitare Voice Access nelle impostazioni delle app predefinite.
Ecco cosa devi fare:
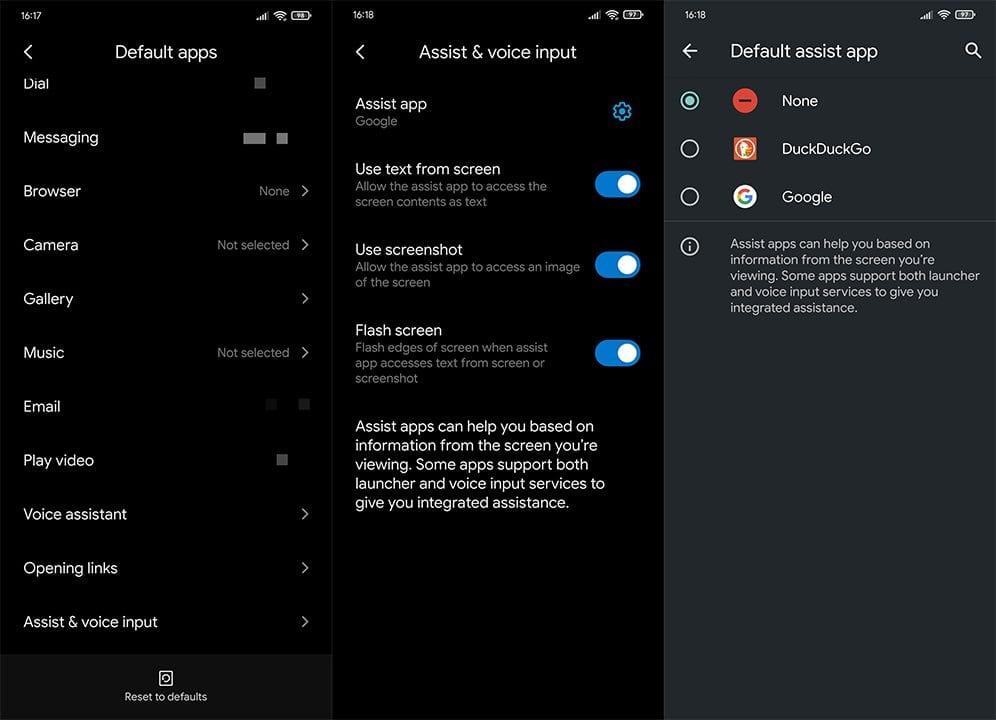
Detto questo, possiamo concludere questo articolo. Grazie per aver letto, se vuoi discutere ulteriormente di questo articolo, ma anche trovare contenuti ancora più simili, assicurati di seguirci su Facebook e .
Se stai riscontrando l
Vuoi spostare gli elementi in Presentazioni Google senza perdere la loro posizione relativa? Scopri come raggrupparli in pochi semplici passi.
Scopri come cancellare la cronologia delle connessioni desktop remoto in modo semplice e veloce seguendo i passaggi indicati.
Scopri come attivare o disattivare Caps Lock su Chromebook in modo semplice e veloce. Segui i nostri passaggi per personalizzare la tua esperienza di digitazione.
Scopri come regolare i rientri degli elenchi in Microsoft Word per migliorare la formattazione del tuo documento.
Stai riscontrando problemi con la connettività HDMI su Windows 11? Scopri come risolvere i problemi di HDMI con 11 semplici correzioni.
Scopri come risolvere Valheim continua a bloccarsi, bloccarsi, schermo nero e problemi di avvio. Segui queste soluzioni efficaci per giocare senza interruzioni.
Scopri come abilitare e personalizzare il lettore immersivo in Microsoft Word per una lettura più accurata, aiuto con la pronuncia delle parole e per ascoltare il documento letto ad alta voce.
Scopri come riprodurre i tuoi file musicali archiviati su Google Drive senza doverli scaricare. Utilizza Music Player per Google Drive per un
Scopri come risolvere l





![[RISOLTO] Valheim continua a bloccarsi, bloccarsi, schermo nero, non si avviano problemi [RISOLTO] Valheim continua a bloccarsi, bloccarsi, schermo nero, non si avviano problemi](https://luckytemplates.com/resources1/images2/image-5324-0408150843143.png)


![[RISOLTO] Errore imprevisto di Windows 10 Defender e Microsoft Defender Threat Service ha interrotto lerrore [RISOLTO] Errore imprevisto di Windows 10 Defender e Microsoft Defender Threat Service ha interrotto lerrore](https://luckytemplates.com/resources1/images2/image-1378-0408150533360.png)