[RISOLTO] Il tuo computer è offline, accedi con lultima password Windows 10
![[RISOLTO] Il tuo computer è offline, accedi con lultima password Windows 10 [RISOLTO] Il tuo computer è offline, accedi con lultima password Windows 10](https://luckytemplates.com/resources1/images2/image-9241-0408150603104.jpg)
Se stai riscontrando l
Facebook Messenger è stata la prima app di messaggistica a introdurre e rendere popolare le chat head (bolle di chat) su Android ma, con Android 10, alcune altre app hanno ottenuto questa funzionalità. Stranamente, sembra che questo cambiamento abbia portato alcuni problemi ai chat head di Facebook Messenger per lo più affidabili. Sulla base dei rapporti, alcuni utenti affermano che i fumetti di Messenger non vengono visualizzati. Se non vedi bolle anche per le notifiche di Messenger in arrivo, controlla le istruzioni che abbiamo fornito di seguito.
Sommario:
Come faccio a recuperare la bolla di messaggistica?
Devi abilitare i fumetti di Messenger nell'app Messenger, nelle impostazioni di notifica di Messenger e nelle impostazioni di notifica avanzata affinché funzioni.
Se ciò viene risolto ma non vengono ancora visualizzati bolle per le notifiche in arrivo, cancella i dati locali, reinstalla l'app o usa un APK per tornare a una versione di Messenger più recente o precedente.
1. Controlla le impostazioni e le autorizzazioni in-app
La prima cosa che dovresti fare è controllare le impostazioni in-app. C'è un'opzione per consentire a tutte, alcune o nessuna notifica di apparire come bolle. Questa opzione dovrebbe essere abilitata per impostazione predefinita, ma dovresti assolutamente verificarla per assicurarti che sia così. Inoltre, dovresti probabilmente controllare se Facebook Messenger ha l'autorizzazione per mostrare i contenuti sopra altre app nelle impostazioni di sistema.
Ecco cosa devi fare:
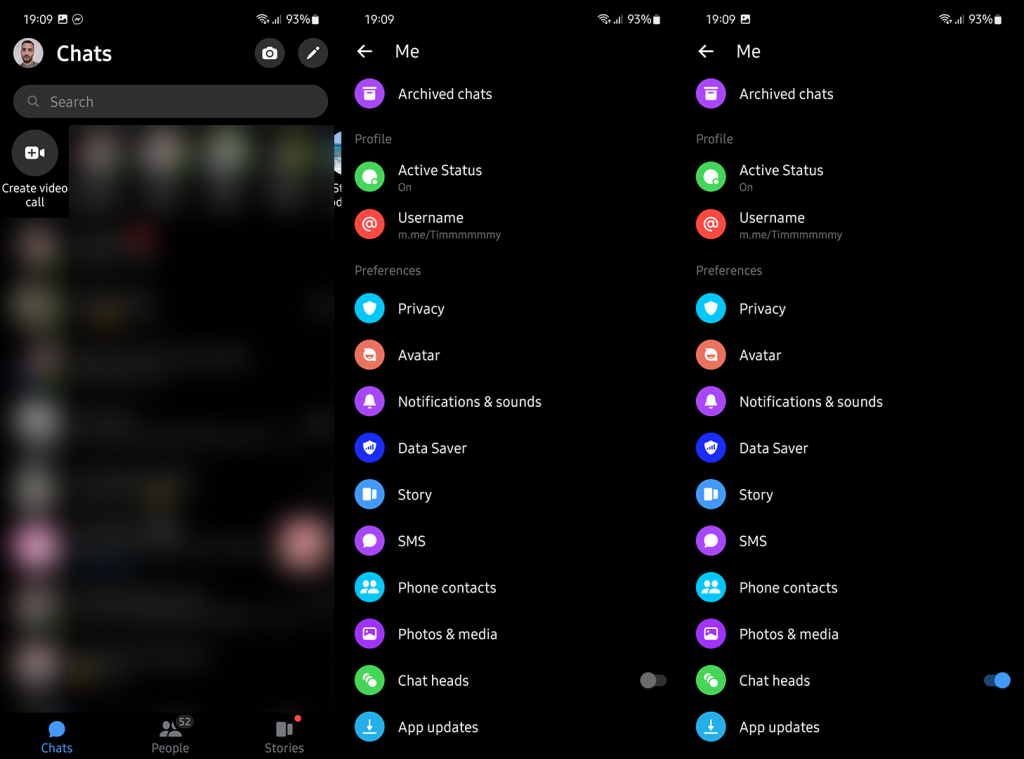
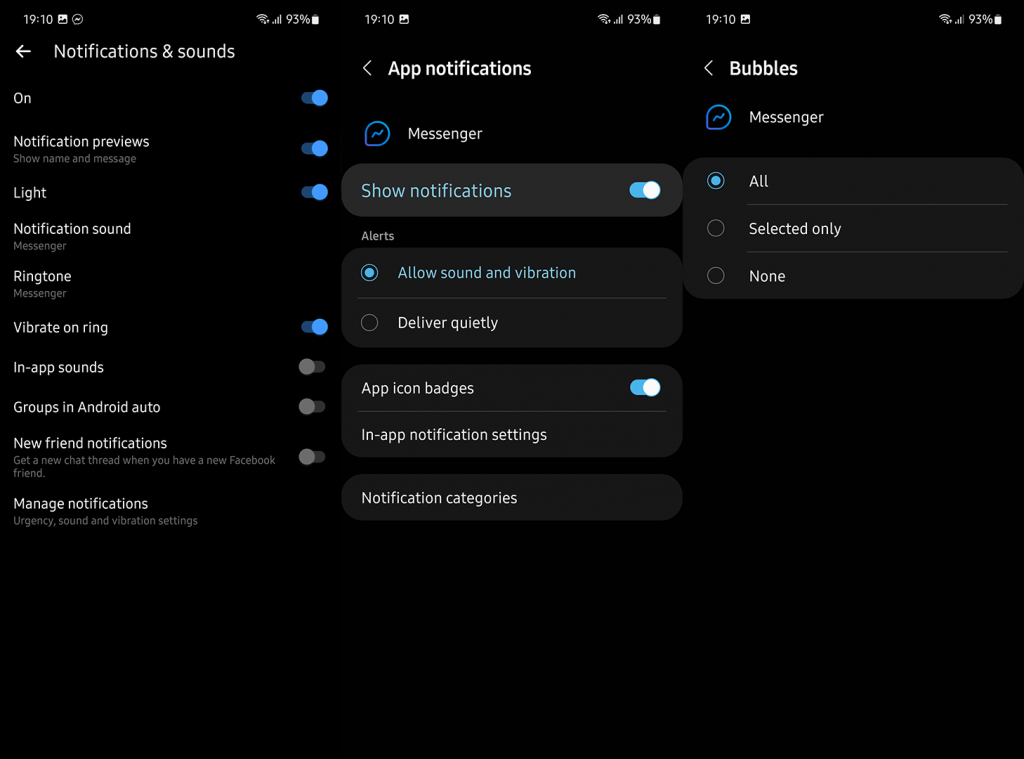
Inoltre, vai su Impostazioni > Notifiche > Impostazioni avanzate e abilita Notifiche mobili. I passaggi esatti potrebbero essere diversi su diverse skin Android, ma dovresti riuscire a trovare le bolle nelle impostazioni delle notifiche.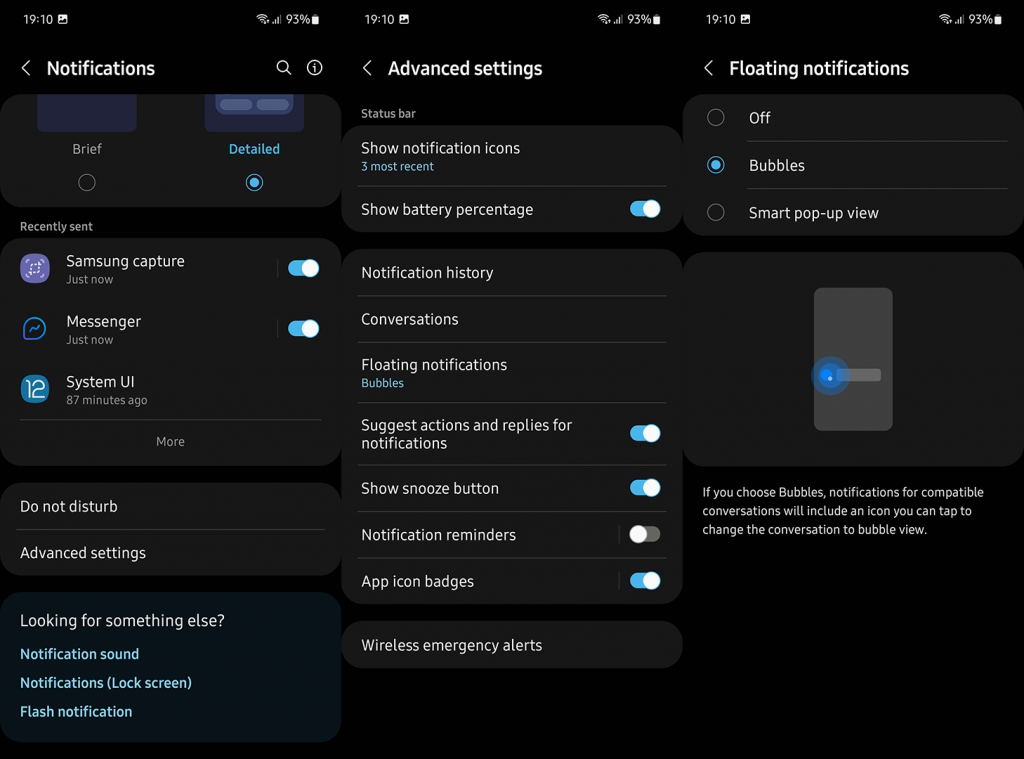
Inoltre, dovresti assolutamente accedere a Impostazioni> App> Tutte le app> Messenger. Una volta lì, controlla l'autorizzazione Appare in alto e assicurati che Messenger abbia l'autorizzazione per disegnare sopra altre app.
2. Cancella i dati locali da Facebook Messenger
Una soluzione alternativa sarebbe cancellare i dati locali da Facebook Messenger e ripristinare l'app in questo modo. Alcuni utenti segnalano che questo ha risolto il problema mentre altri sono ancora bloccati con il problema.
Poiché le chat di Facebook Messenger sono basate su cloud, non perderai alcun dato di chat cancellando i dati locali. Se questa azione elimina alcune foto o video che hai salvato dalle chat, puoi sempre recuperarli in Opzioni chat >
Ecco come cancellare i dati locali da Facebook Messenger:
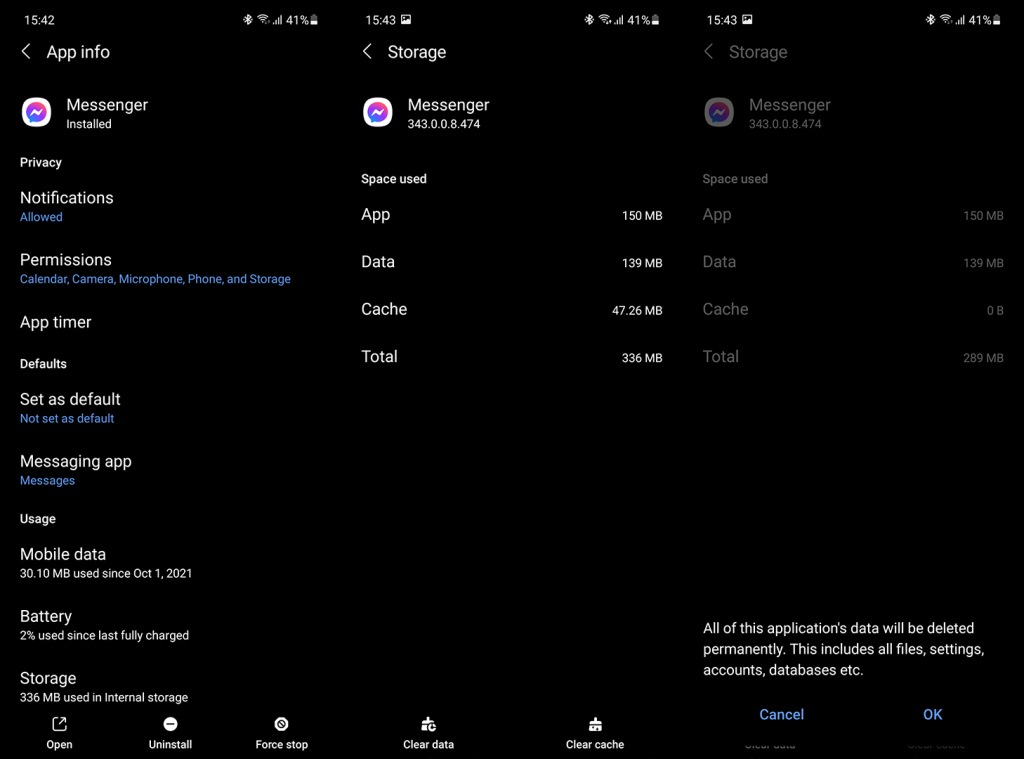
3. Reinstalla Facebook Messenger
Oppure, in alternativa, puoi reinstallare l'app. Non è poi così diverso dalla soluzione precedente ma, come extra, riceverai l'ultima versione di Facebook Messenger disponibile sul Play Store.
Ecco come reinstallare Facebook Messenger tramite Play Store:
4. Installa una versione più recente o precedente di un APK
Infine, ti suggeriamo di sostituire l'attuale versione di Messenger con una precedente o con l'alfa o la beta eseguendo il sideload di un APK. Alcuni utenti riferiscono che Bubbles ha iniziato a funzionare come prima dopo aver scaricato una versione più recente. Tieni presente che le versioni Alpha o Beta sono instabili e alcune altre funzionalità potrebbero non funzionare.
Scopri come installare gli APK sul tuo dispositivo Android in questo articolo . Assicurati solo di disinstallare l'app che hai ricevuto dal Play Store prima di installare un APK.
E, su questa nota, possiamo concludere questo articolo. Grazie per aver letto e sentiti libero di condividere i tuoi pensieri, domande o suggerimenti nella sezione commenti qui sotto. Restiamo in attesa della vostra risposta.
Se stai riscontrando l
Vuoi spostare gli elementi in Presentazioni Google senza perdere la loro posizione relativa? Scopri come raggrupparli in pochi semplici passi.
Scopri come cancellare la cronologia delle connessioni desktop remoto in modo semplice e veloce seguendo i passaggi indicati.
Scopri come attivare o disattivare Caps Lock su Chromebook in modo semplice e veloce. Segui i nostri passaggi per personalizzare la tua esperienza di digitazione.
Scopri come regolare i rientri degli elenchi in Microsoft Word per migliorare la formattazione del tuo documento.
Stai riscontrando problemi con la connettività HDMI su Windows 11? Scopri come risolvere i problemi di HDMI con 11 semplici correzioni.
Scopri come risolvere Valheim continua a bloccarsi, bloccarsi, schermo nero e problemi di avvio. Segui queste soluzioni efficaci per giocare senza interruzioni.
Scopri come abilitare e personalizzare il lettore immersivo in Microsoft Word per una lettura più accurata, aiuto con la pronuncia delle parole e per ascoltare il documento letto ad alta voce.
Scopri come riprodurre i tuoi file musicali archiviati su Google Drive senza doverli scaricare. Utilizza Music Player per Google Drive per un
Scopri come risolvere l





![[RISOLTO] Valheim continua a bloccarsi, bloccarsi, schermo nero, non si avviano problemi [RISOLTO] Valheim continua a bloccarsi, bloccarsi, schermo nero, non si avviano problemi](https://luckytemplates.com/resources1/images2/image-5324-0408150843143.png)


![[RISOLTO] Errore imprevisto di Windows 10 Defender e Microsoft Defender Threat Service ha interrotto lerrore [RISOLTO] Errore imprevisto di Windows 10 Defender e Microsoft Defender Threat Service ha interrotto lerrore](https://luckytemplates.com/resources1/images2/image-1378-0408150533360.png)