[RISOLTO] Il tuo computer è offline, accedi con lultima password Windows 10
![[RISOLTO] Il tuo computer è offline, accedi con lultima password Windows 10 [RISOLTO] Il tuo computer è offline, accedi con lultima password Windows 10](https://luckytemplates.com/resources1/images2/image-9241-0408150603104.jpg)
Se stai riscontrando l
Twitter si è elevato al di sopra dei tweet molto tempo fa e la condivisione dei media è una caratteristica essenziale al giorno d'oggi. Questo rende il problema di cui parleremo oggi piuttosto serio. Vale a dire, gli utenti segnalano che Twitter per Android non sta caricando le immagini. Se sei interessato da questo, assicurati di controllare il nostro elenco di soluzioni di seguito.
Sommario:
Perché le immagini su Twitter non vengono caricate?
Le immagini su Twitter potrebbero non essere caricate a causa di problemi di connettività ma, il più delle volte, il problema è temporaneo e lato server. Tuttavia, puoi provare a disabilitare le opzioni di salvataggio dei dati, controllare le autorizzazioni e consentire a Twitter di utilizzare i dati mobili in background.
Se ciò non aiuta, puoi scaricare e installare una versione precedente di Twitter eseguendo il sideload di un APK. Si spera che queste soluzioni funzionino per te. Scoprili in dettaglio seguendo l'elenco seguente.
1. Svuota la cache dell'app
Fin dall'inizio, diciamo che tutte le app di social network tendono ad accumulare molti dati. Lo sviluppatore intende velocizzare il tempo di caricamento delle immagini e delle miniature dei video e quindi migliorare l'esperienza dell'utente.
Ma, in molte occasioni, l'abbondanza di dati della cache archiviati può rallentare le prestazioni dell'app. Inoltre, in questo caso, potrebbe impedire il caricamento di nuove foto. Ecco perché la pulizia dei dati archiviati internamente sul tuo dispositivo potrebbe essere d'aiuto.
Ecco come svuotare la cache dell'app Twitter:
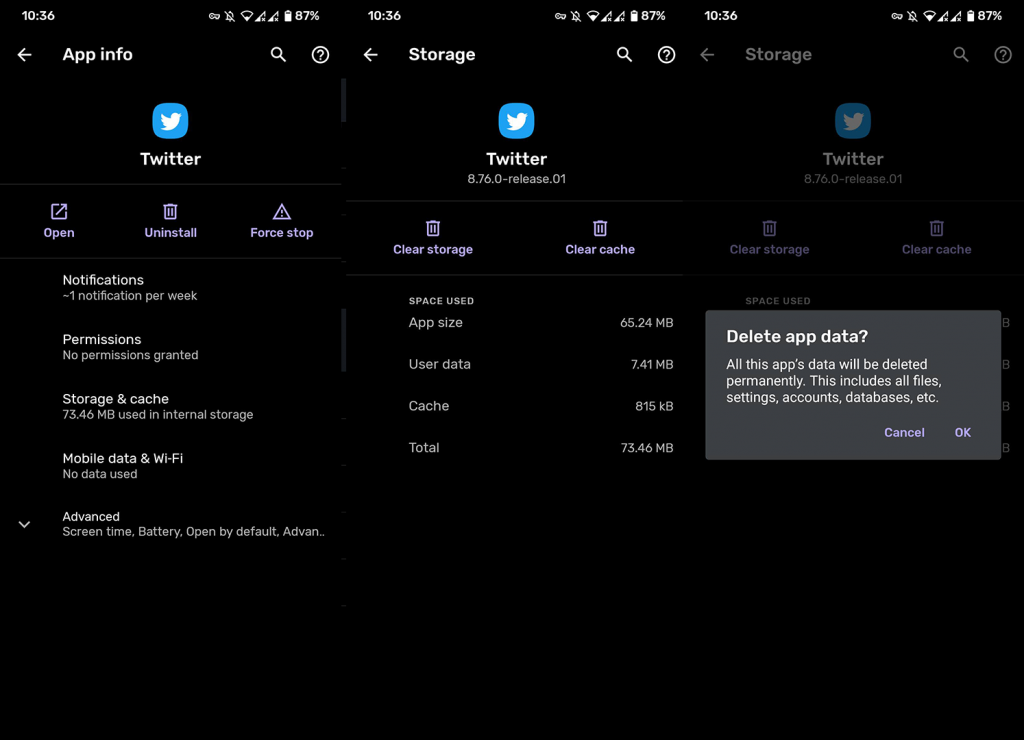
2. Reinstallare l'app
Se il primo passaggio non riesce, la prossima cosa da provare è la reinstallazione. Non possiamo essere certi che sarà sufficiente, ma dovrebbe darti una visione migliore di ciò che ha avviato il problema di caricamento delle immagini.
Segui questi passaggi per reinstallare Twitter e ricominciare da zero:
3. Disabilita il salvataggio dei dati
Un'altra cosa che vale la pena provare è disabilitare la modalità di salvataggio dei dati. Questa modalità modificherà le presentazioni multimediali per ridurre l'utilizzo dei dati. Tuttavia, può anche impedire il caricamento delle immagini. Ecco perché dovresti disabilitarlo e dare un'altra possibilità a Twitter.
Ecco come disabilitare il salvataggio dei dati su Twitter:
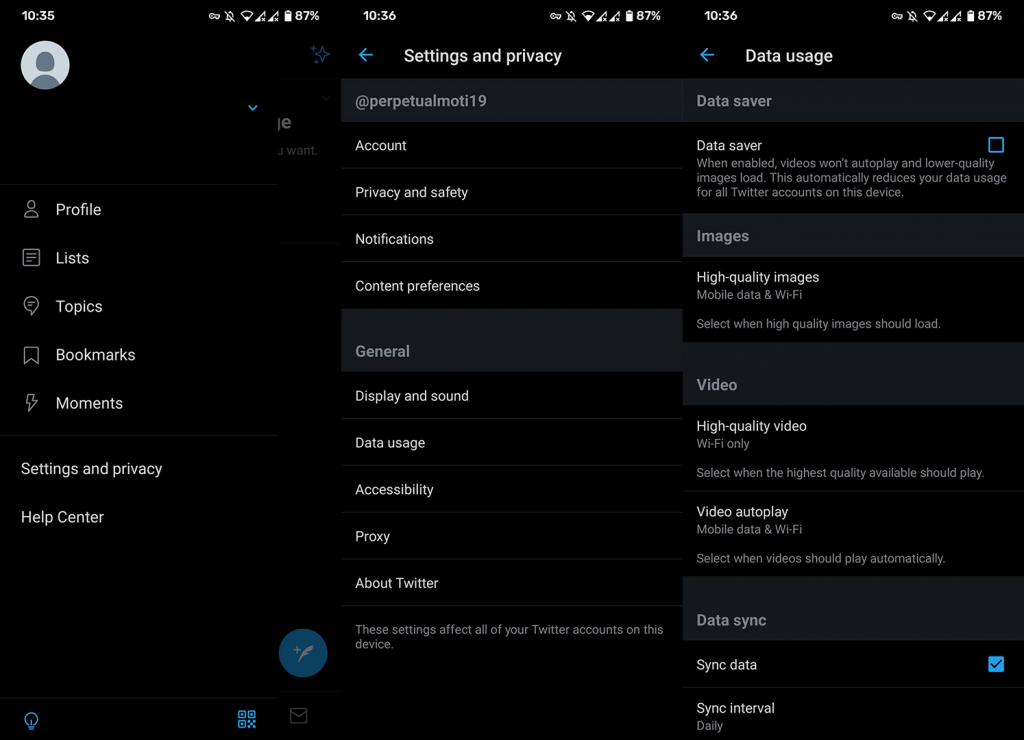
4. Verificare le autorizzazioni di rete
Se hai problemi a caricare le foto su Twitter solo con i dati mobili, ti invitiamo a ricontrollare le autorizzazioni di rete. È possibile che il tuo dispositivo non consenta a Twitter di accedere ai dati mobili. Ovviamente, senza nemmeno dirlo, è necessario disporre di una velocità di rete almeno tollerabile.
Ecco dove cercare le autorizzazioni relative alla rete:
5. Installa l'iterazione precedente tramite APK
Infine, se l'ultima iterazione di Twitter non funziona e non funziona, puoi sempre fare un passo indietro e scaricare una versione precedente. Questo può essere fatto con il file APK.
Ti ricordiamo che queste app non riceveranno aggiornamenti tramite Play Store, quindi puoi rimanere con la versione funzionale per tutto il tempo che desideri. Sono perfettamente sicuri da usare, quindi ti invitiamo a usarli quando necessario.
Se non sei sicuro di come scaricare e installare un APK di Twitter sul tuo telefono, segui i passaggi che abbiamo fornito di seguito:
Dopodiché, dovresti essere in grado di vedere di nuovo tutte le foto o i meme amati nel tuo feed di Twitter. D'altra parte, dopo un po' di tempo, puoi anche provare a eliminare la versione APK e ad installare la versione ufficiale dallo Store. La maggior parte dei bug viene risolta nel tempo.
Grazie per la lettura e assicurati di controllare le nostre (si spera con il caricamento delle immagini ora) e le pagine. Ci sono altri articoli su come/riparare Android e iOS che potrebbero interessarti.
Nota del redattore: questo articolo è stato originariamente pubblicato a luglio 2018. Ci siamo assicurati di rinnovarlo per freschezza e precisione.
Se stai riscontrando l
Vuoi spostare gli elementi in Presentazioni Google senza perdere la loro posizione relativa? Scopri come raggrupparli in pochi semplici passi.
Scopri come cancellare la cronologia delle connessioni desktop remoto in modo semplice e veloce seguendo i passaggi indicati.
Scopri come attivare o disattivare Caps Lock su Chromebook in modo semplice e veloce. Segui i nostri passaggi per personalizzare la tua esperienza di digitazione.
Scopri come regolare i rientri degli elenchi in Microsoft Word per migliorare la formattazione del tuo documento.
Stai riscontrando problemi con la connettività HDMI su Windows 11? Scopri come risolvere i problemi di HDMI con 11 semplici correzioni.
Scopri come risolvere Valheim continua a bloccarsi, bloccarsi, schermo nero e problemi di avvio. Segui queste soluzioni efficaci per giocare senza interruzioni.
Scopri come abilitare e personalizzare il lettore immersivo in Microsoft Word per una lettura più accurata, aiuto con la pronuncia delle parole e per ascoltare il documento letto ad alta voce.
Scopri come riprodurre i tuoi file musicali archiviati su Google Drive senza doverli scaricare. Utilizza Music Player per Google Drive per un
Scopri come risolvere l





![[RISOLTO] Valheim continua a bloccarsi, bloccarsi, schermo nero, non si avviano problemi [RISOLTO] Valheim continua a bloccarsi, bloccarsi, schermo nero, non si avviano problemi](https://luckytemplates.com/resources1/images2/image-5324-0408150843143.png)


![[RISOLTO] Errore imprevisto di Windows 10 Defender e Microsoft Defender Threat Service ha interrotto lerrore [RISOLTO] Errore imprevisto di Windows 10 Defender e Microsoft Defender Threat Service ha interrotto lerrore](https://luckytemplates.com/resources1/images2/image-1378-0408150533360.png)