[RISOLTO] Il tuo computer è offline, accedi con lultima password Windows 10
![[RISOLTO] Il tuo computer è offline, accedi con lultima password Windows 10 [RISOLTO] Il tuo computer è offline, accedi con lultima password Windows 10](https://luckytemplates.com/resources1/images2/image-9241-0408150603104.jpg)
Se stai riscontrando l
Nonostante Facebook abbia perso molta fiducia e utenti, Facebook Messenger è ancora una delle app di messaggistica istantanea più scaricate. Di recente, alcuni utenti hanno riscontrato alcuni problemi di connettività con l'app, affermando che Messenger non si connetterà al Wi-Fi, qualunque cosa facciano.
Sommario:
Perché Messenger non si connette a Internet?
Se il motivo non è qualcosa su scala globale (puoi confermarlo, qui , su DownDetector), la colpa è del tuo dispositivo.
Nel caso in cui non sei sicuro di cosa provare quando Messenger non si connette al Wi-Fi, controlla i 4 passaggi che ti abbiamo fornito.
Soluzione 1: controlla la tua rete (assicurati di non impedire a Msg di limitare i dati)
L'errore "In attesa di rete" indica ovviamente prima i problemi di connettività. Se sei sicuro che la tua rete wireless funzioni perfettamente, vai al secondo passaggio.
Tuttavia, se riscontri problemi come il caricamento prolungato di pagine Web, assicurati di controllare questi passaggi e risolvere i problemi di connessione con Facebook Messenger:
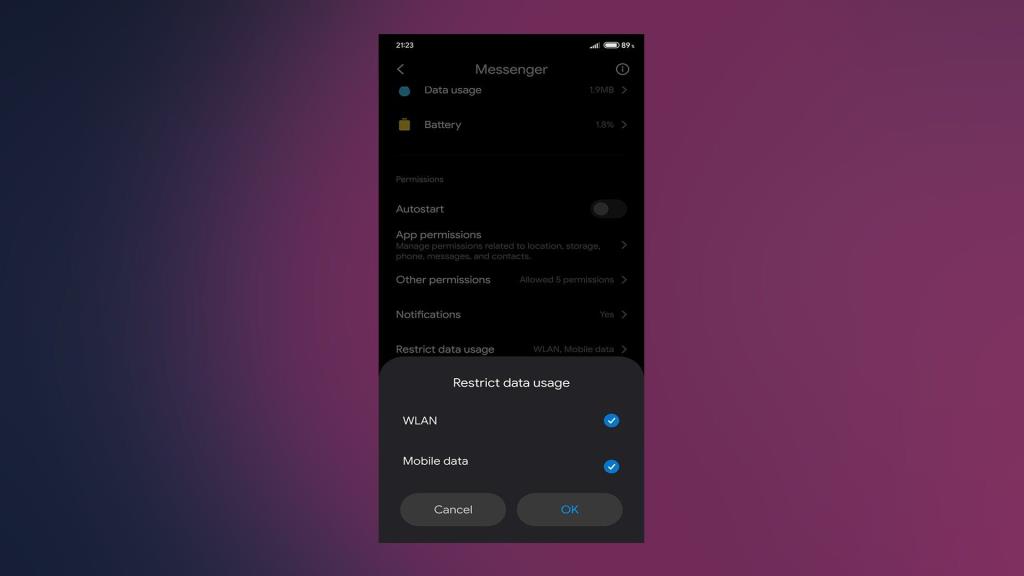
Soluzione 2: svuota la cache e i dati dall'app
Il passaggio successivo che dovresti provare nel caso in cui Messenger non si connetta al Wi-Fi è svuotare tutta la cache e i dati dall'app . Potremmo esaminare il danneggiamento della cache, quindi il modo migliore è ripristinare l'app cancellando tutti i file archiviati localmente.
Segui questi passaggi per svuotare cache e dati da Facebook Messenger:
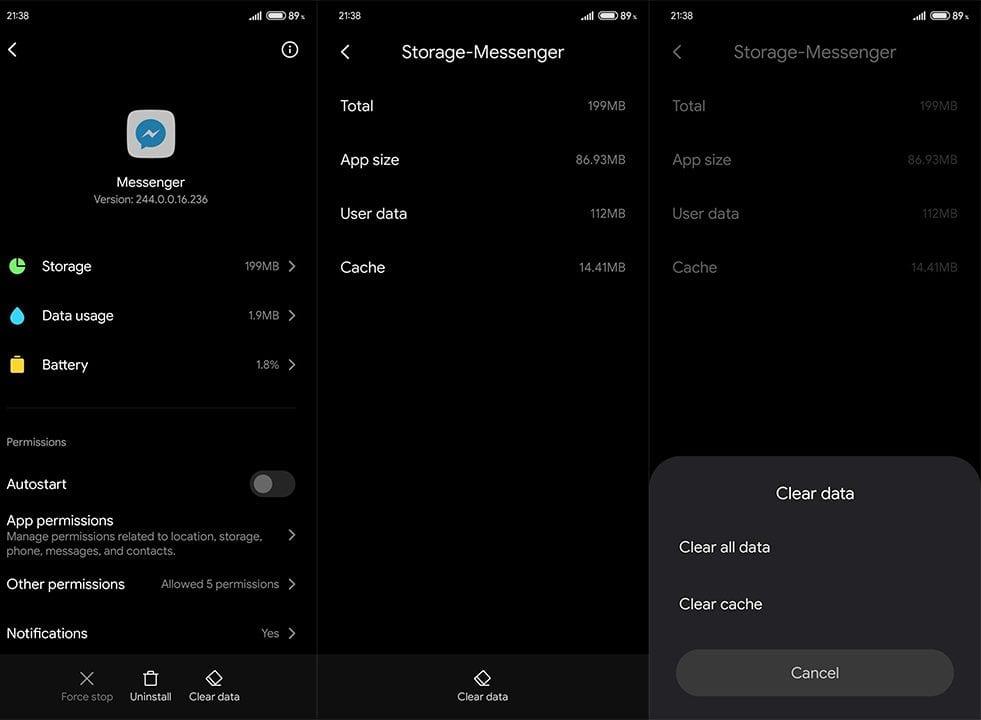
Soluzione 3: reinstallare Messenger
Se i passaggi precedenti non sono riusciti a risolvere il problema con l'app, ti suggeriamo di reinstallare Messenger sul tuo dispositivo. Questo non solo cancellerà tutti i file archiviati localmente, ma ti fornirà anche l'ultima versione dell'app. Nel caso ti fossi dimenticato di aggiornarlo per qualche motivo.
Ecco come reinstallare Facebook Messenger su Android:
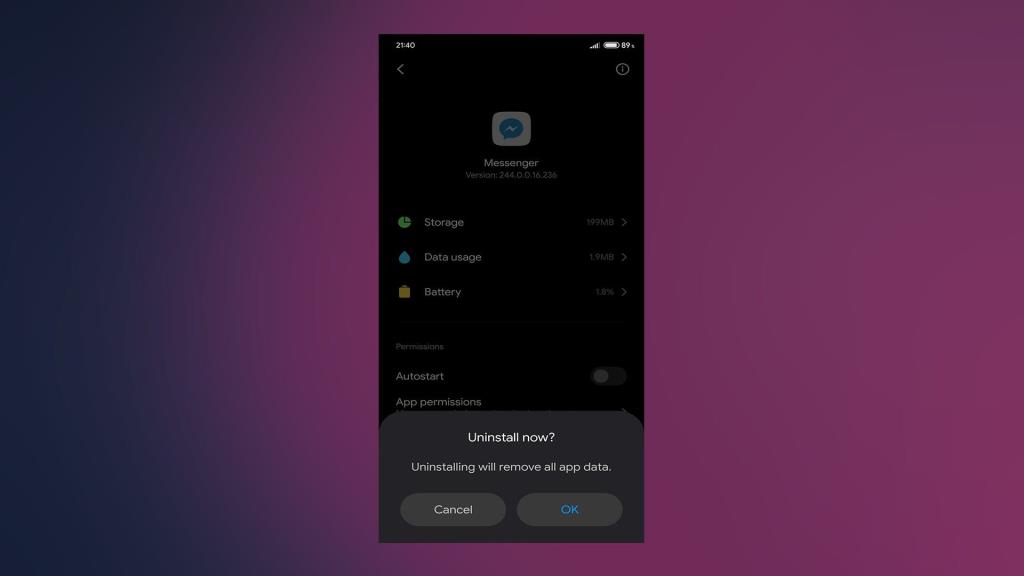
Soluzione 4: installare una versione precedente dell'APK
Infine, possiamo solo consigliare di eseguire il downgrade dell'app a una versione precedente eseguendo il sideload di un APK. È probabile che la versione attuale di Facebook Messenger abbia un difetto che causa problemi con il Wi-Fi.
Se non sei sicuro di come eseguire il downgrade di Facebook Messenger, segui queste istruzioni:
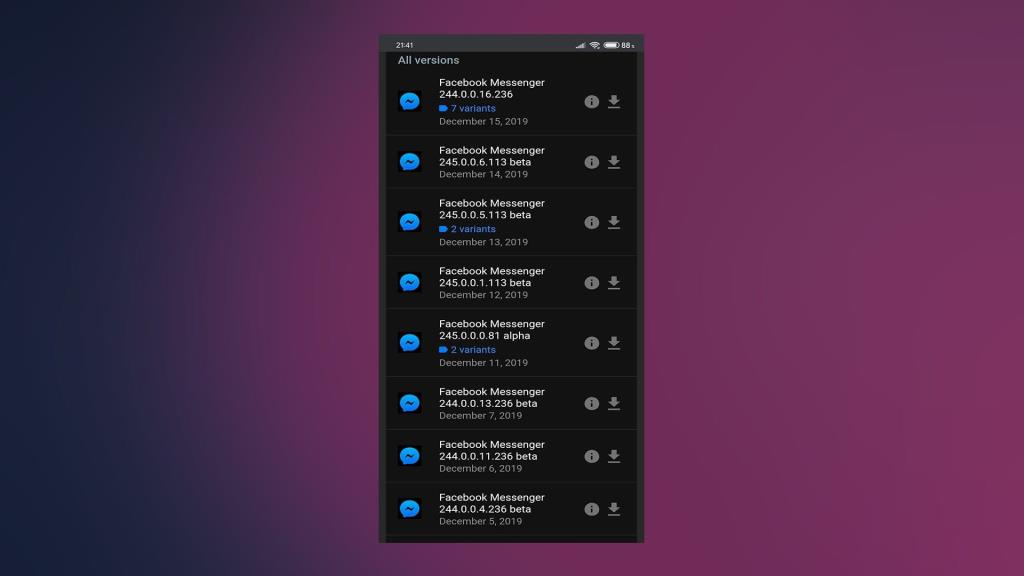
Alla fine, puoi utilizzare Facebook Messenger Lite per il momento, fino a quando il problema non viene risolto dallo sviluppatore.
Grazie per aver letto e assicurati di dirci se questi passaggi ti hanno aiutato o meno nella sezione commenti qui sotto.
Se stai riscontrando l
Vuoi spostare gli elementi in Presentazioni Google senza perdere la loro posizione relativa? Scopri come raggrupparli in pochi semplici passi.
Scopri come cancellare la cronologia delle connessioni desktop remoto in modo semplice e veloce seguendo i passaggi indicati.
Scopri come attivare o disattivare Caps Lock su Chromebook in modo semplice e veloce. Segui i nostri passaggi per personalizzare la tua esperienza di digitazione.
Scopri come regolare i rientri degli elenchi in Microsoft Word per migliorare la formattazione del tuo documento.
Stai riscontrando problemi con la connettività HDMI su Windows 11? Scopri come risolvere i problemi di HDMI con 11 semplici correzioni.
Scopri come risolvere Valheim continua a bloccarsi, bloccarsi, schermo nero e problemi di avvio. Segui queste soluzioni efficaci per giocare senza interruzioni.
Scopri come abilitare e personalizzare il lettore immersivo in Microsoft Word per una lettura più accurata, aiuto con la pronuncia delle parole e per ascoltare il documento letto ad alta voce.
Scopri come riprodurre i tuoi file musicali archiviati su Google Drive senza doverli scaricare. Utilizza Music Player per Google Drive per un
Scopri come risolvere l





![[RISOLTO] Valheim continua a bloccarsi, bloccarsi, schermo nero, non si avviano problemi [RISOLTO] Valheim continua a bloccarsi, bloccarsi, schermo nero, non si avviano problemi](https://luckytemplates.com/resources1/images2/image-5324-0408150843143.png)


![[RISOLTO] Errore imprevisto di Windows 10 Defender e Microsoft Defender Threat Service ha interrotto lerrore [RISOLTO] Errore imprevisto di Windows 10 Defender e Microsoft Defender Threat Service ha interrotto lerrore](https://luckytemplates.com/resources1/images2/image-1378-0408150533360.png)