[RISOLTO] Il tuo computer è offline, accedi con lultima password Windows 10
![[RISOLTO] Il tuo computer è offline, accedi con lultima password Windows 10 [RISOLTO] Il tuo computer è offline, accedi con lultima password Windows 10](https://luckytemplates.com/resources1/images2/image-9241-0408150603104.jpg)
Se stai riscontrando l
Microsoft Teams è preinstallato con Windows 11, ma potresti scoprire che il popolare software di collaborazione aziendale non si sta caricando.
Esistono diversi possibili motivi per cui Microsoft Teams non viene caricato su Windows. Potrebbe esserci un problema con l'app stessa, i driver della GPU potrebbero causare problemi o Windows stesso potrebbe essere danneggiato.
In genere, la riparazione o la reinstallazione dell'app la farà funzionare, ma potrebbe essere necessario provare alcuni passaggi aggiuntivi per la risoluzione dei problemi. Per aiutarti, ti mostreremo come provare a far funzionare nuovamente Microsoft Teams di seguito.
Ripara o ripristina Microsoft Teams
Una delle prime cose da provare è riparare o reimpostare l'app Microsoft Teams. Quando ripari un'app, Windows tenterà di risolverla senza perdere alcun dato (come i dettagli di accesso o le impostazioni). D'altra parte, un ripristino cancellerà i dati dell'app. Di solito, è meglio provare prima una riparazione, seguita da un ripristino.
Per riparare e/o reimpostare l'app Microsoft Teams, prova questi passaggi:
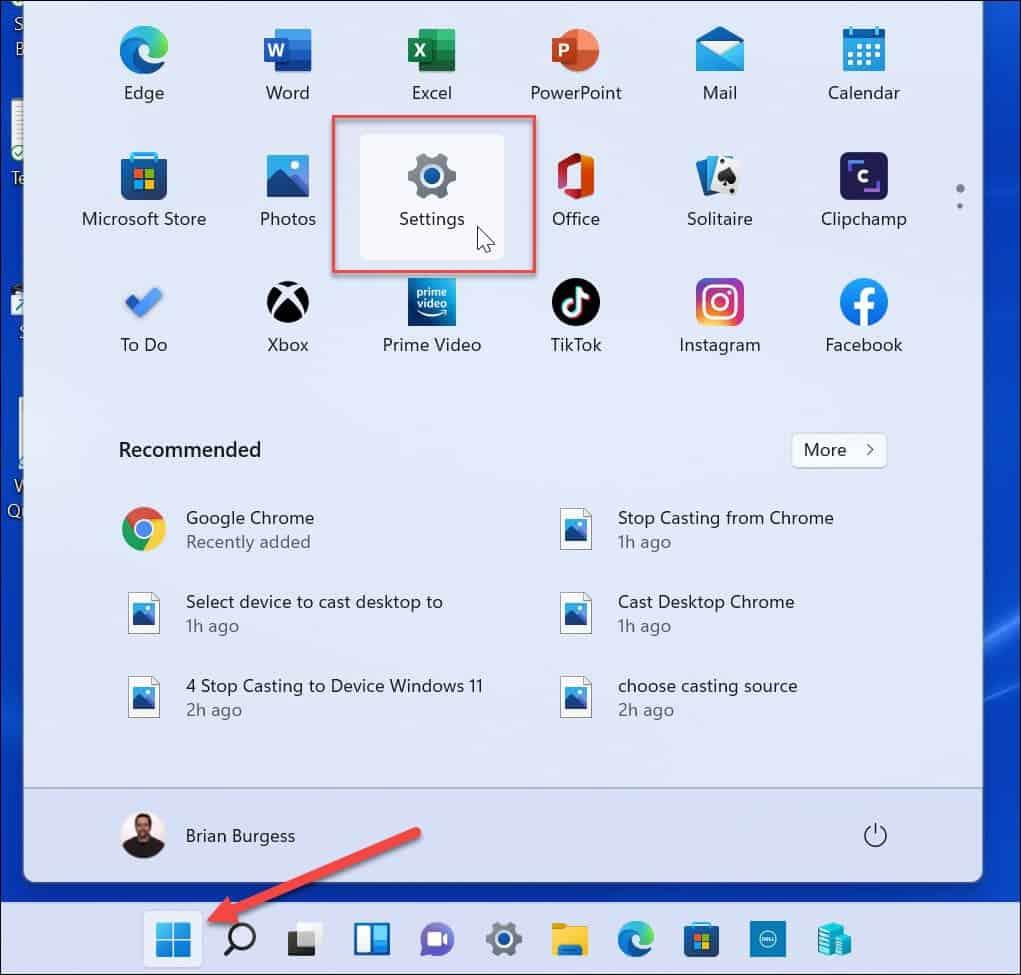
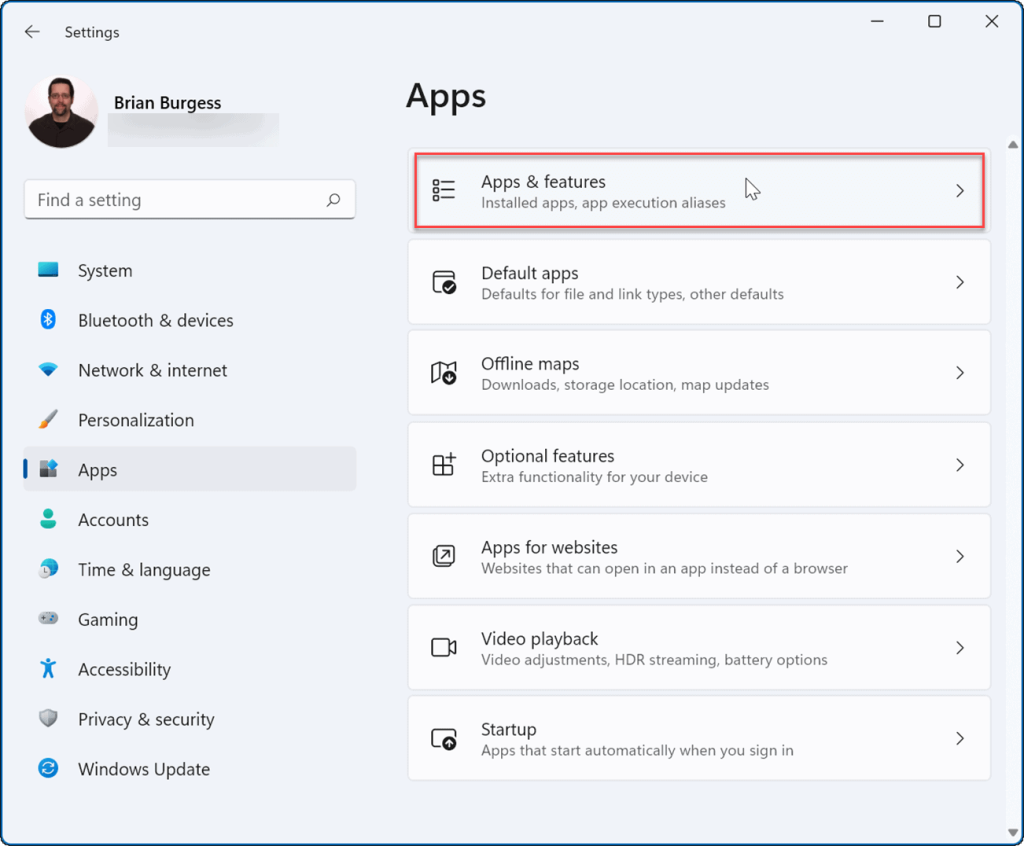
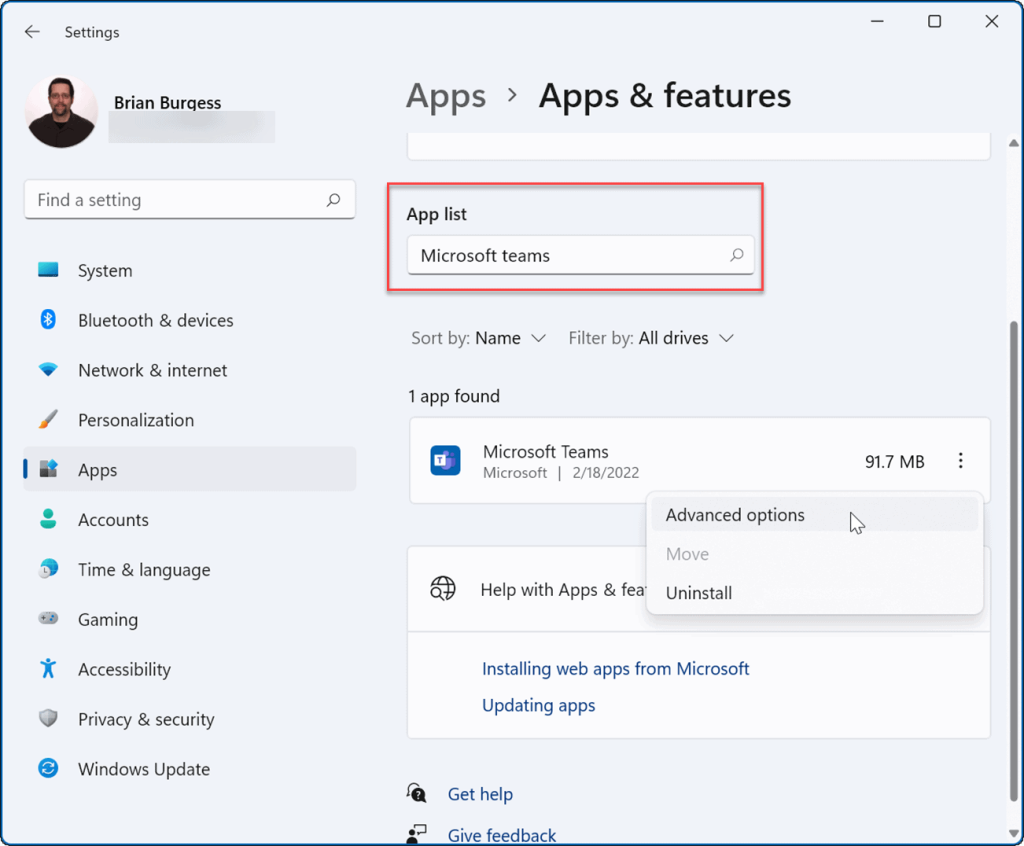
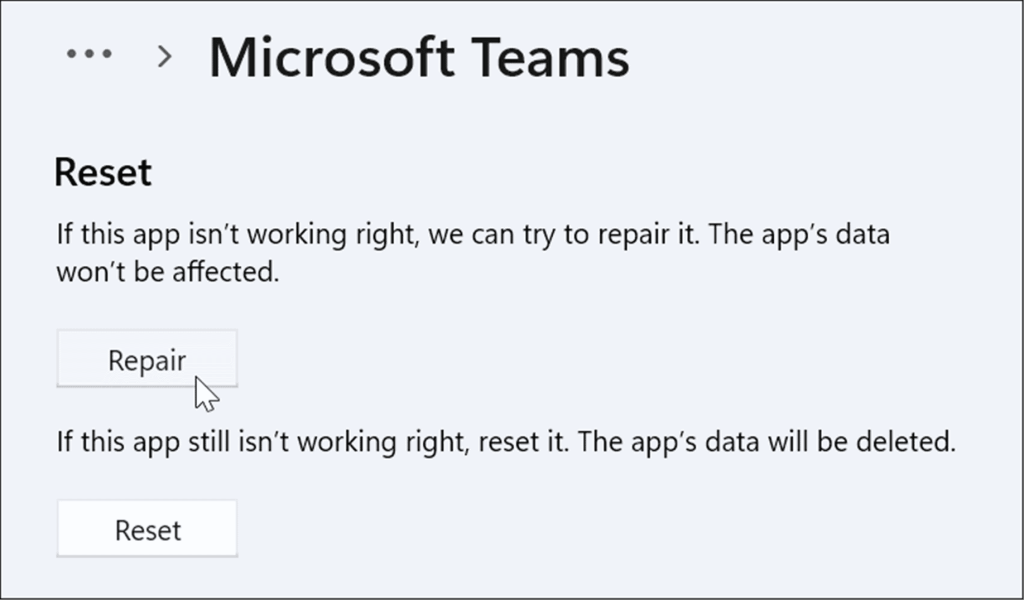
Termina il processo di Microsoft Teams
Un'altra opzione che puoi provare è terminare il processo Teams in Task Manager e riavviarlo.
Per terminare il processo di Microsoft Teams:
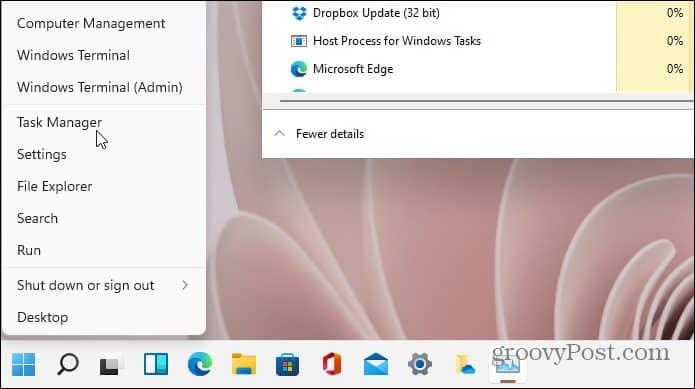
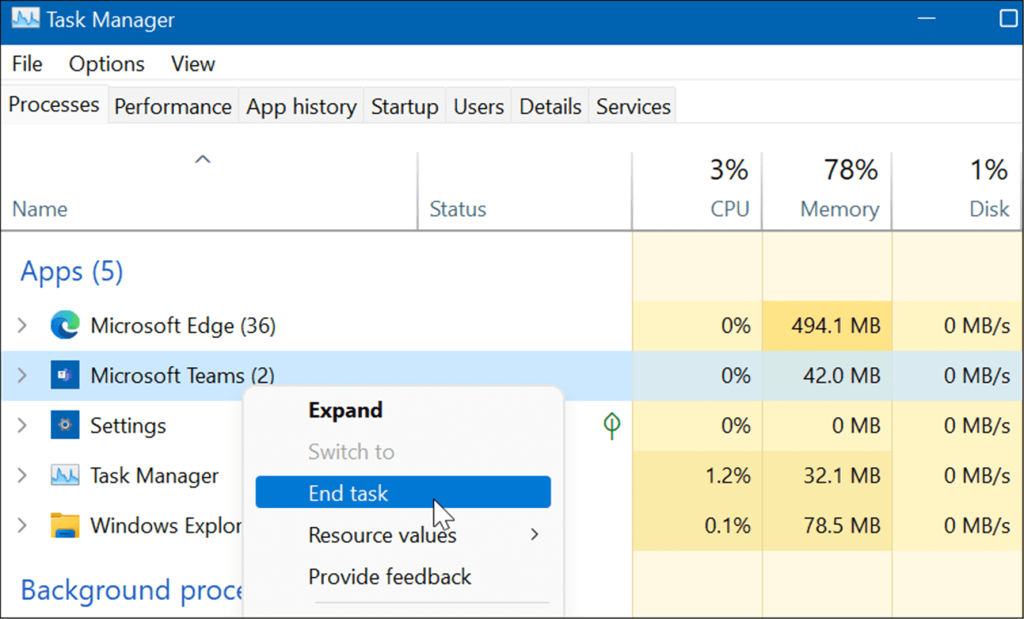
Reinstalla Microsoft Teams
Se una riparazione o un ripristino non risolvono il mancato caricamento di Microsoft Teams su Windows 11, puoi reinstallare l'app. La reinstallazione dell'app può risolvere i problemi causati dalla corruzione dei file e da qualsiasi altro problema non diagnosticato.
Per reinstallare l'app Microsoft Teams:
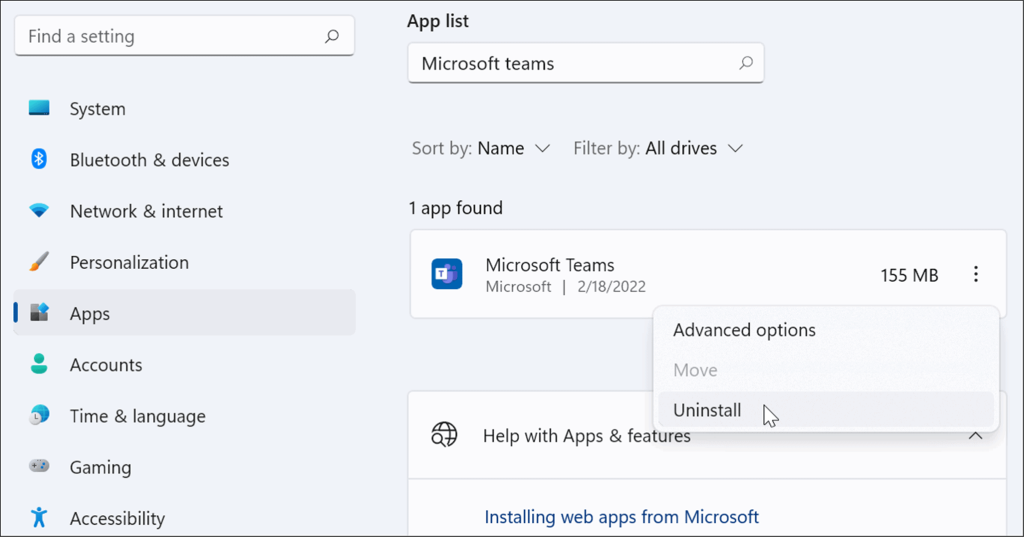
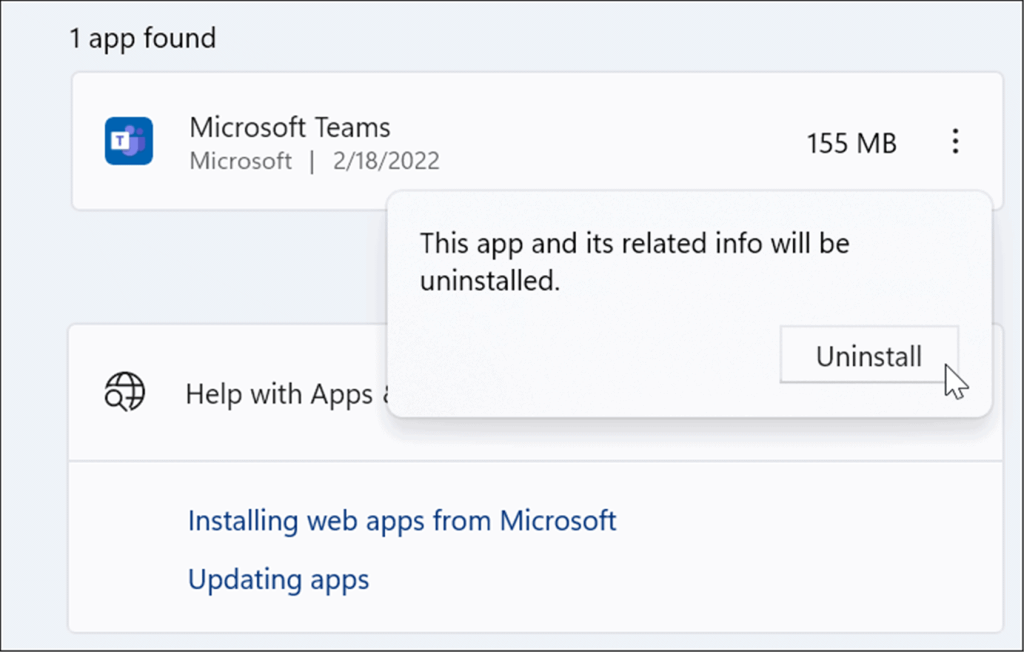
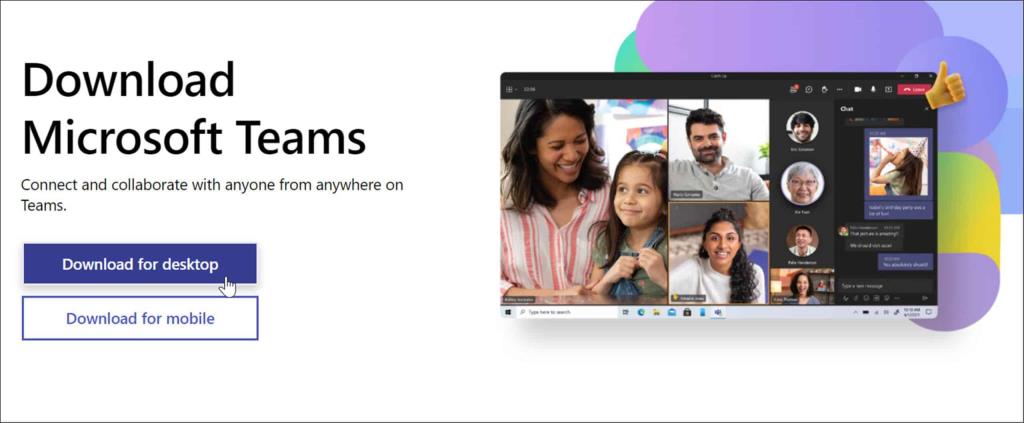
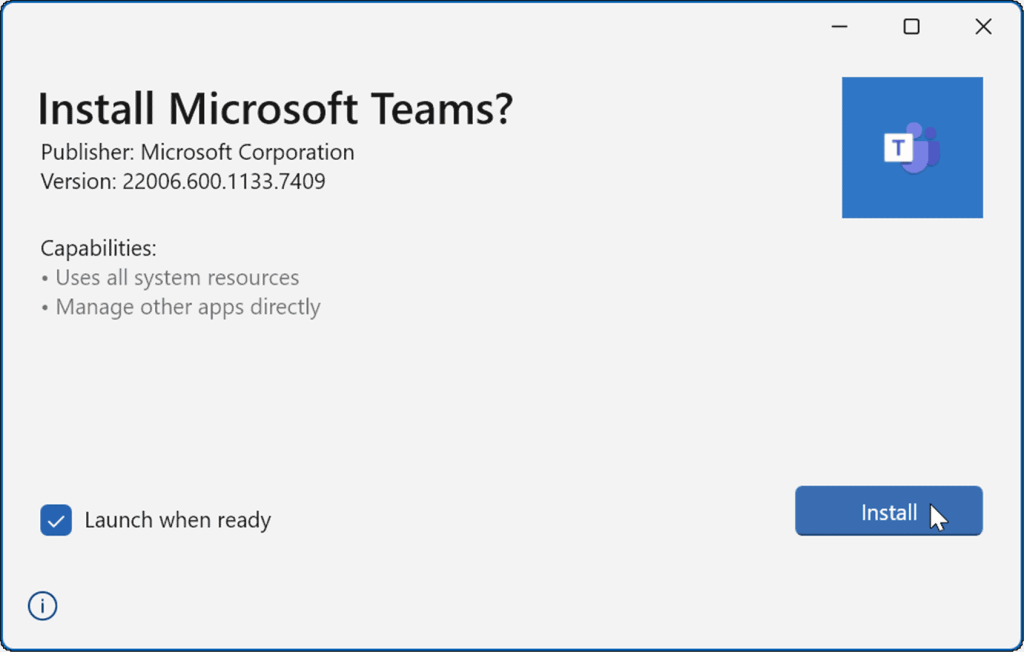
Dopo aver installato l'app, dovrebbe avviarsi in modo da poter accedere e iniziare a funzionare correttamente sul PC.
Esegui lo strumento di risoluzione dei problemi delle app dello Store
Se Microsoft Teams continua a non caricarsi correttamente, puoi provare lo strumento di risoluzione dei problemi delle app Store integrato in Windows 11.
Per eseguire lo strumento di risoluzione dei problemi delle app di Microsoft Store:
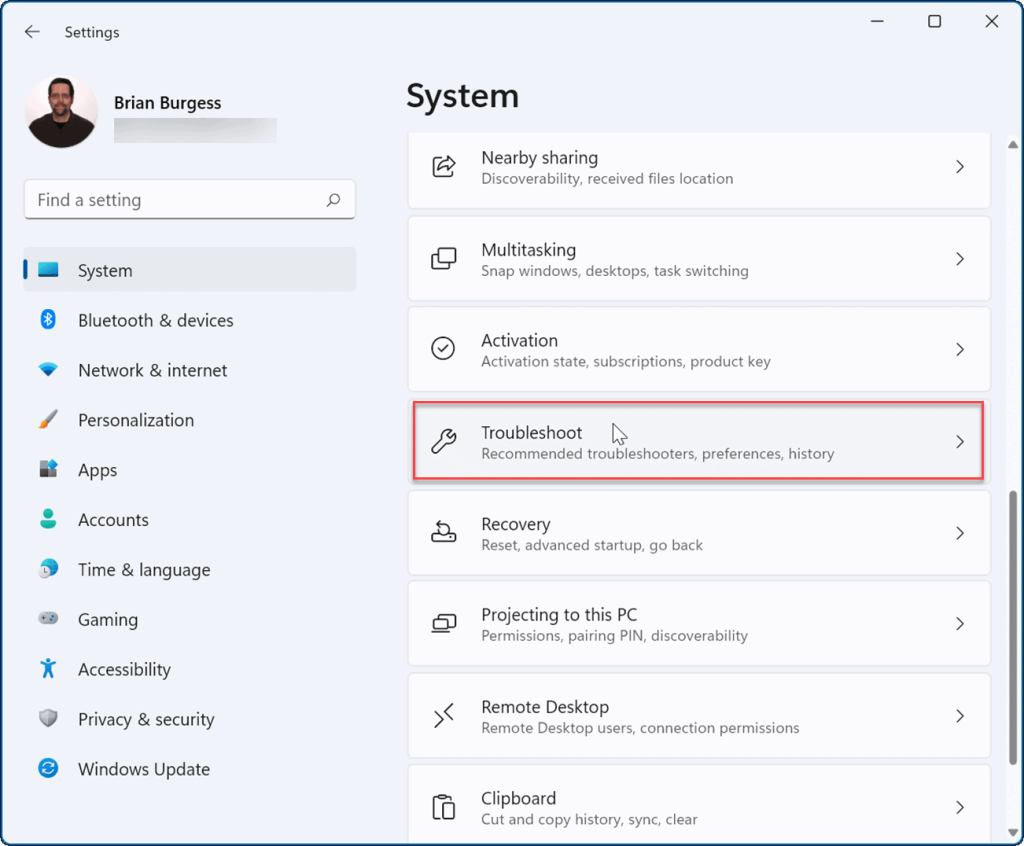
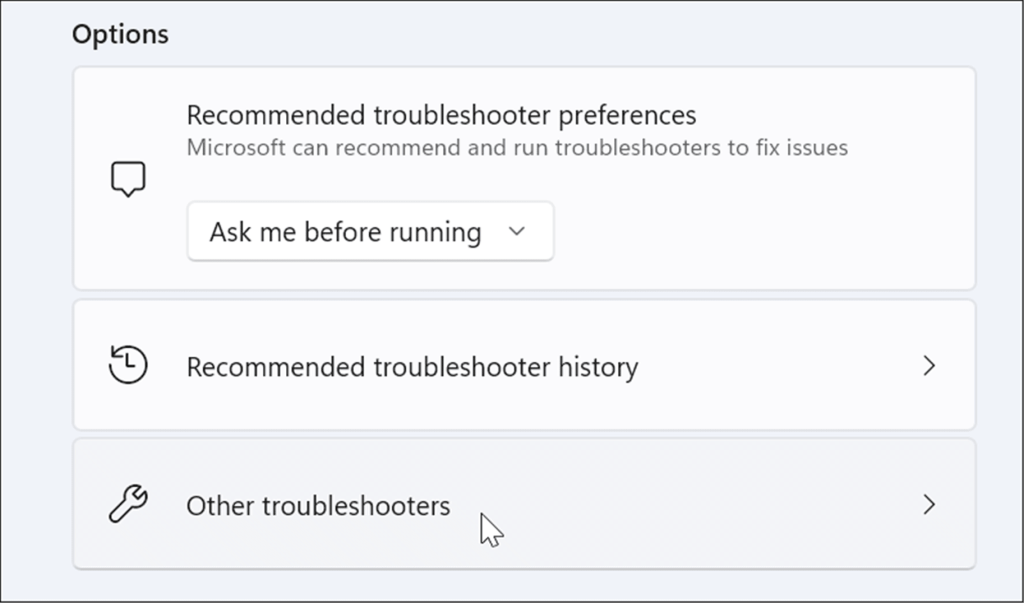
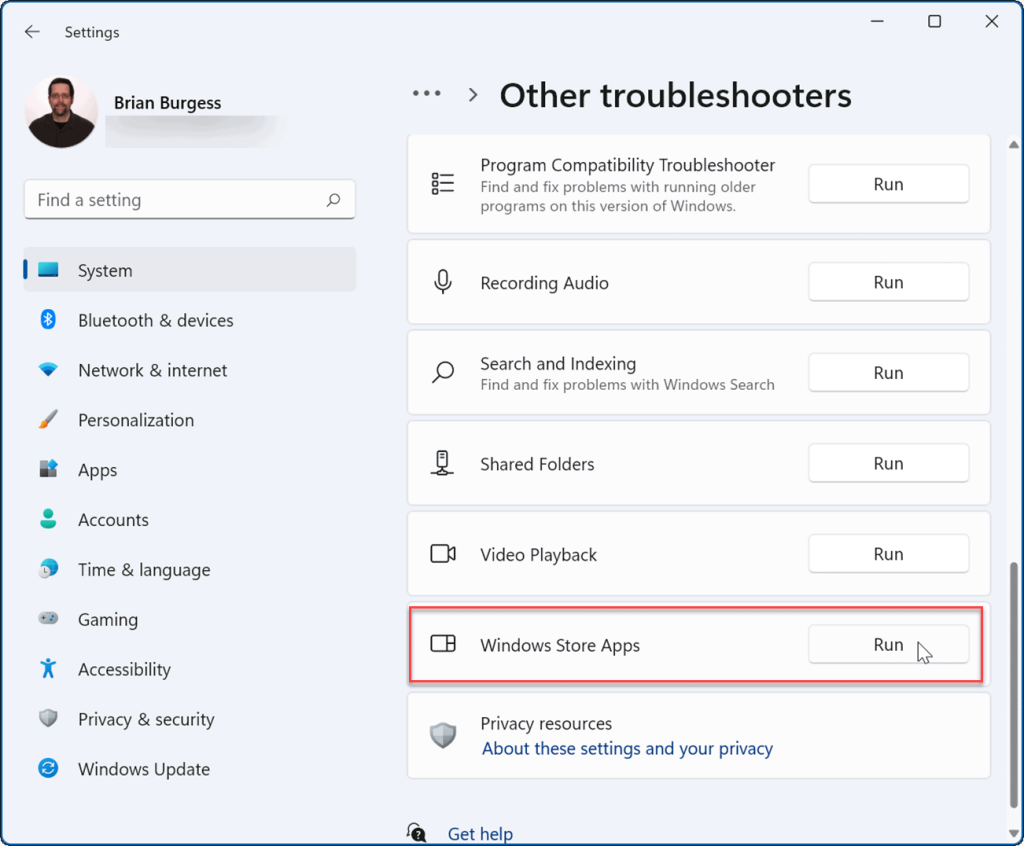
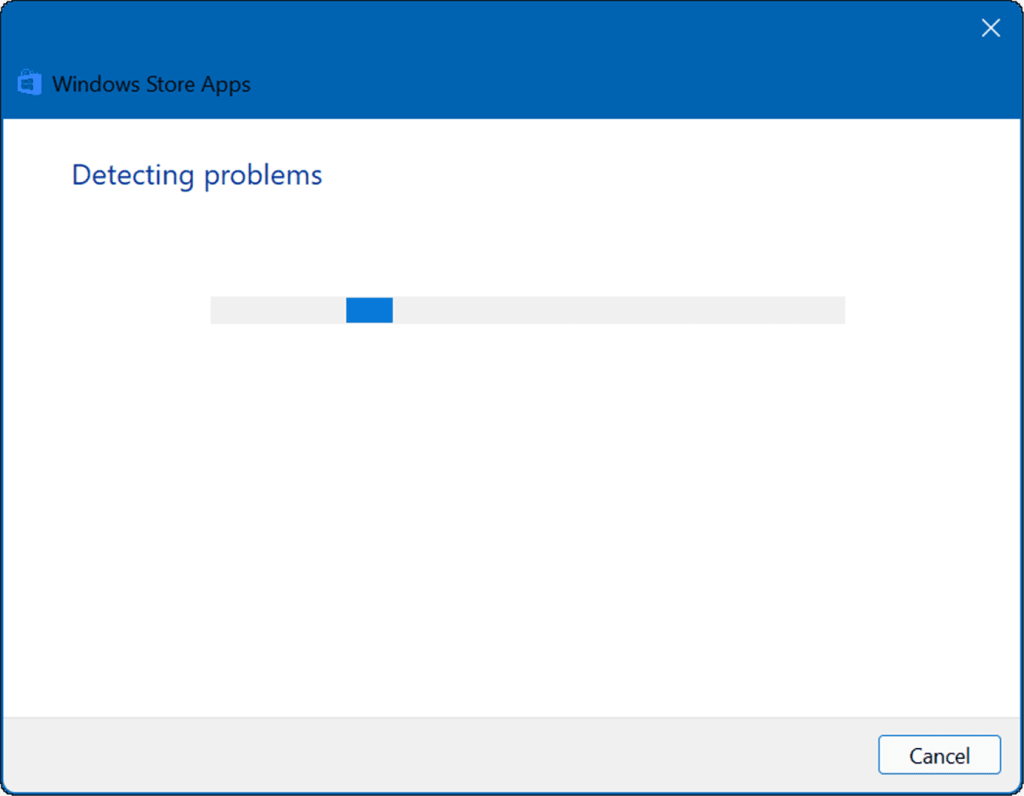
Riavvia il tuo PC
Se Microsoft Teams si stava caricando in precedenza e si interrompe, è necessario riavviare il PC . Un semplice riavvio può risolvere il problema cancellando app o altri processi in conflitto.
Per riavviare il PC su Windows 11, fai clic con il pulsante destro del mouse sul pulsante Start e seleziona Spegni o esci > Riavvia .
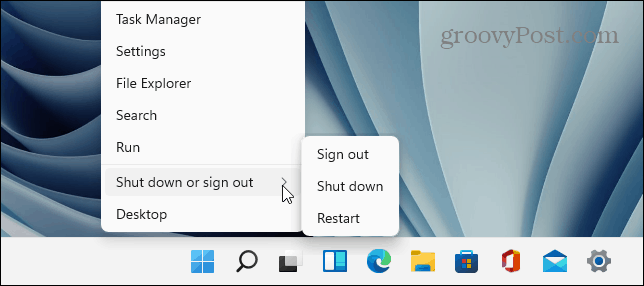
Quando torni dal riavvio, accedi e verifica se Teams funziona di nuovo. Se ancora non si carica, prova un avvio pulito di Windows 11 .
Un avvio pulito utilizza app e driver di avvio minimi per caricare Windows. Se Microsoft Teams funziona dopo un avvio pulito, hai un buon punto di riferimento per restringere il problema.
Eseguire la scansione SFC e DISM
Se Microsoft Teams continua a non caricarsi, puoi verificare la presenza di file di sistema corrotti eseguendo una scansione SFC o DISM . Entrambi gli strumenti controlleranno l'unità locale per file di sistema danneggiati e li sostituiranno. La differenza è che una scansione DISM sostituirà i file di sistema corrotti dai server Microsoft.
Per eseguire una scansione SFC o DISM:
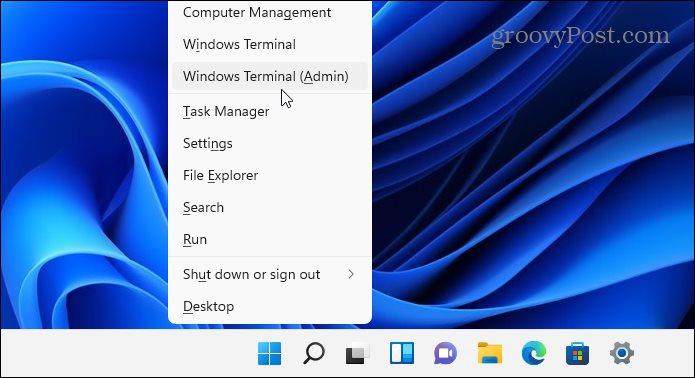
sfc /scannow
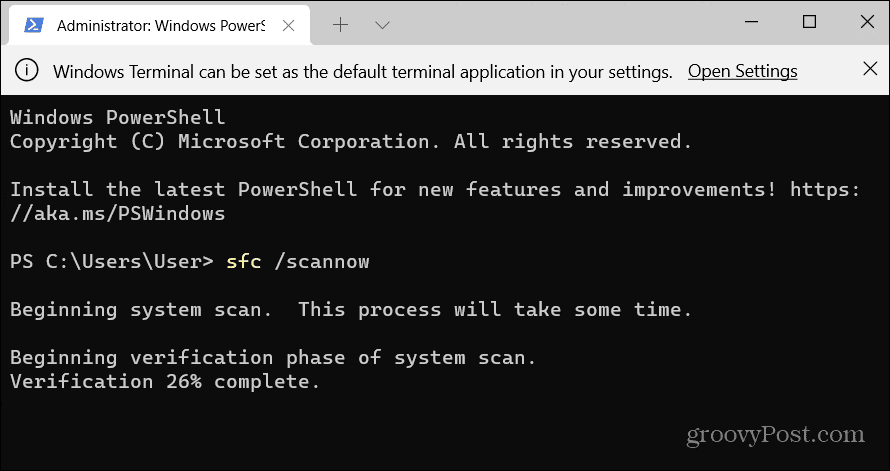
DISM /Online /Pulizia-immagine /RestoreHealth
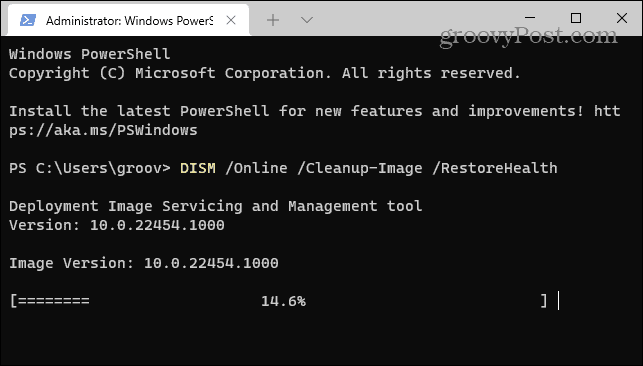
Tieni presente che l'esecuzione di entrambe le scansioni può richiedere del tempo, a seconda delle dimensioni dell'unità e della quantità di dati.
Utilizzo di Microsoft Teams
Se Teams non si carica ancora dopo aver utilizzato i passaggi precedenti, potrebbe essere necessario esaminare il ripristino delle impostazioni di fabbrica di Windows 11 e ricominciare da capo. Prima di farlo, però, assicurati di creare prima un backup completo del sistema .
Microsoft Teams ha molte fantastiche funzionalità, come la possibilità di condividere lo schermo e personalizzare le notifiche . Se non conosci Teams, scopri come impostare una riunione o nascondere una chat .
Se non vuoi vedere i resti di Microsoft Teams in esecuzione dopo averlo usato, dai un'occhiata alla chiusura completa di Teams sul desktop .
Se stai riscontrando l
Vuoi spostare gli elementi in Presentazioni Google senza perdere la loro posizione relativa? Scopri come raggrupparli in pochi semplici passi.
Scopri come cancellare la cronologia delle connessioni desktop remoto in modo semplice e veloce seguendo i passaggi indicati.
Scopri come attivare o disattivare Caps Lock su Chromebook in modo semplice e veloce. Segui i nostri passaggi per personalizzare la tua esperienza di digitazione.
Scopri come regolare i rientri degli elenchi in Microsoft Word per migliorare la formattazione del tuo documento.
Stai riscontrando problemi con la connettività HDMI su Windows 11? Scopri come risolvere i problemi di HDMI con 11 semplici correzioni.
Scopri come risolvere Valheim continua a bloccarsi, bloccarsi, schermo nero e problemi di avvio. Segui queste soluzioni efficaci per giocare senza interruzioni.
Scopri come abilitare e personalizzare il lettore immersivo in Microsoft Word per una lettura più accurata, aiuto con la pronuncia delle parole e per ascoltare il documento letto ad alta voce.
Scopri come riprodurre i tuoi file musicali archiviati su Google Drive senza doverli scaricare. Utilizza Music Player per Google Drive per un
Scopri come risolvere l





![[RISOLTO] Valheim continua a bloccarsi, bloccarsi, schermo nero, non si avviano problemi [RISOLTO] Valheim continua a bloccarsi, bloccarsi, schermo nero, non si avviano problemi](https://luckytemplates.com/resources1/images2/image-5324-0408150843143.png)


![[RISOLTO] Errore imprevisto di Windows 10 Defender e Microsoft Defender Threat Service ha interrotto lerrore [RISOLTO] Errore imprevisto di Windows 10 Defender e Microsoft Defender Threat Service ha interrotto lerrore](https://luckytemplates.com/resources1/images2/image-1378-0408150533360.png)