[RISOLTO] Il tuo computer è offline, accedi con lultima password Windows 10
![[RISOLTO] Il tuo computer è offline, accedi con lultima password Windows 10 [RISOLTO] Il tuo computer è offline, accedi con lultima password Windows 10](https://luckytemplates.com/resources1/images2/image-9241-0408150603104.jpg)
Se stai riscontrando l
Quando sei sempre in movimento e lavori sul tuo laptop, la gestione dell'alimentazione è fondamentale. E sei sempre alla ricerca di modi per ottenere la massima durata possibile della batteria . Windows 10 continua ad evolversi e fornisce costantemente nuovi e migliori strumenti di gestione dell'alimentazione. Ci sono più opzioni di alimentazione nell'app Impostazioni, un pulsante con un clic per abilitare la funzione Risparmio batteria e l' aggiornamento di ottobre 2018 (build 1809) ; include anche un nuovo modo per monitorare l'utilizzo dell'energia delle app in Task Manager.
Risparmio energetico Gestione attività di Windows 10
La nuova funzionalità ti consentirà di visualizzare il consumo energetico corrente in base all'app. Oltre a monitorare le risorse di sistema che un'app occupa nel tempo. Ad esempio, utilizza l'utilizzo del disco, del processore e della grafica su ciascuna app e sui processi per calcolare l'impatto energetico complessivo sul sistema.
Per monitorare il consumo energetico delle app, apri Gestione attività. Fai clic con il pulsante destro del mouse sulla barra delle applicazioni e scegli Task Manager o premi il tipo di chiave di Windows : digita: task manager e premi Invio. Dopo l'avvio, fai clic sulla scheda Processi e dovresti vedere un paio di nuove colonne etichettate " Utilizzo energetico " e " Tendenze consumo energetico ".
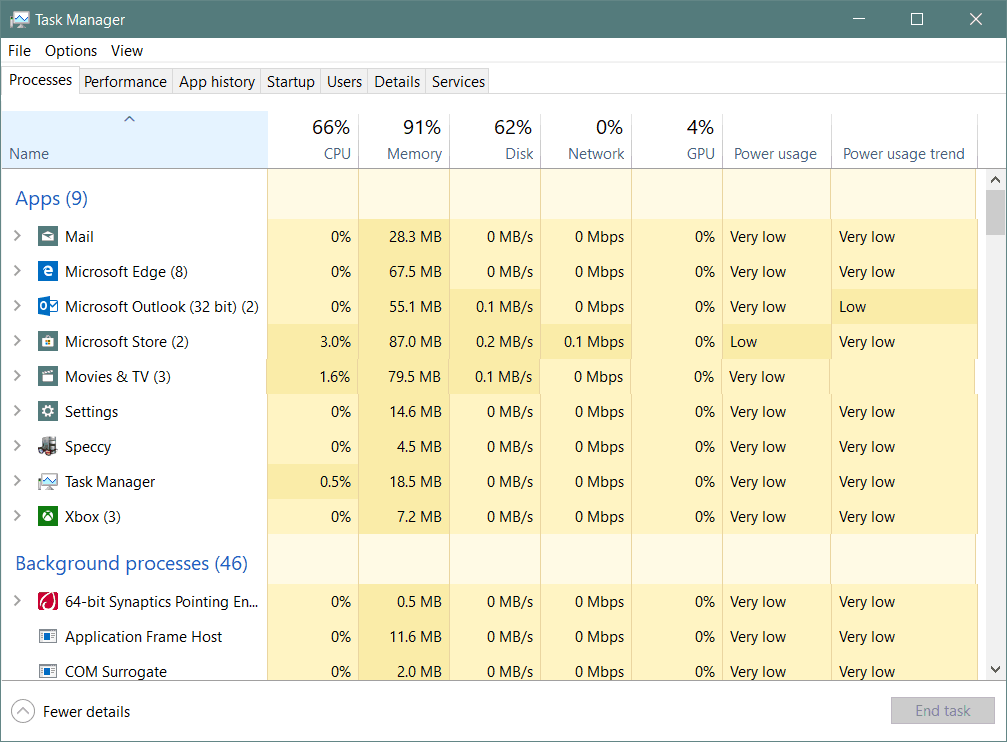
La colonna Consumo energetico mostra la quantità di energia che l'app o il servizio sta assorbendo in tempo reale. La colonna Andamento consumo energetico mostra la quantità di energia utilizzata da un'app o da un processo in incrementi di due minuti.
Se non vedi le due nuove colonne, devi aggiungerle. Per fare ciò, fai clic con il pulsante destro del mouse su qualsiasi intestazione di colonna e scegli le opzioni "Utilizzo energetico" e "Tendenze consumo energetico". Ovviamente, puoi quindi spostare le colonne nell'ordine in cui preferisci che appaiano quando avvii Task Manager. E come le altre colonne, devi fare clic su di esse per ordinare da basso a alto o da alto a basso.
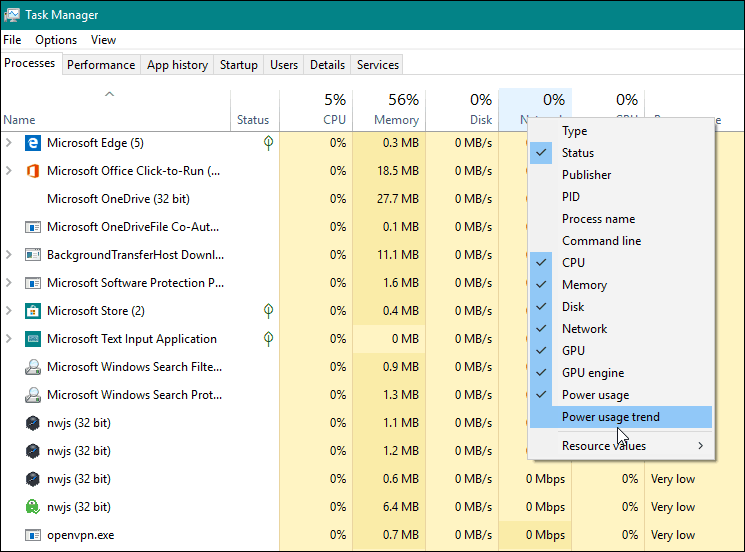
Ora, ricorda che questo tiene traccia di processi e app e di alcuni processi che non puoi disabilitare. In genere, scoprirai che le app che consumano più energia sono i soliti sospetti ad alta intensità grafica come giochi e app di elaborazione delle foto. Tuttavia, è uno strumento eccellente da avere in quanto potresti trovare qualcosa che non ti aspettavi di utilizzare così tanta energia. Quindi puoi uccidere l'app incriminata o usarla con parsimonia durante il giorno.
Quindi, oltre ad alcune importanti nuove funzionalità di Windows 10 1809 , questa semplice capacità di monitoraggio dell'alimentazione ti aiuterà a gestire le prestazioni complessive della batteria per aiutarti a far funzionare il tuo PC durante la giornata.
Domande? Commenti? Si prega di utilizzare il nostro forum di discussione gratuito della comunità .
Se stai riscontrando l
Vuoi spostare gli elementi in Presentazioni Google senza perdere la loro posizione relativa? Scopri come raggrupparli in pochi semplici passi.
Scopri come cancellare la cronologia delle connessioni desktop remoto in modo semplice e veloce seguendo i passaggi indicati.
Scopri come attivare o disattivare Caps Lock su Chromebook in modo semplice e veloce. Segui i nostri passaggi per personalizzare la tua esperienza di digitazione.
Scopri come regolare i rientri degli elenchi in Microsoft Word per migliorare la formattazione del tuo documento.
Stai riscontrando problemi con la connettività HDMI su Windows 11? Scopri come risolvere i problemi di HDMI con 11 semplici correzioni.
Scopri come risolvere Valheim continua a bloccarsi, bloccarsi, schermo nero e problemi di avvio. Segui queste soluzioni efficaci per giocare senza interruzioni.
Scopri come abilitare e personalizzare il lettore immersivo in Microsoft Word per una lettura più accurata, aiuto con la pronuncia delle parole e per ascoltare il documento letto ad alta voce.
Scopri come riprodurre i tuoi file musicali archiviati su Google Drive senza doverli scaricare. Utilizza Music Player per Google Drive per un
Scopri come risolvere l





![[RISOLTO] Valheim continua a bloccarsi, bloccarsi, schermo nero, non si avviano problemi [RISOLTO] Valheim continua a bloccarsi, bloccarsi, schermo nero, non si avviano problemi](https://luckytemplates.com/resources1/images2/image-5324-0408150843143.png)


![[RISOLTO] Errore imprevisto di Windows 10 Defender e Microsoft Defender Threat Service ha interrotto lerrore [RISOLTO] Errore imprevisto di Windows 10 Defender e Microsoft Defender Threat Service ha interrotto lerrore](https://luckytemplates.com/resources1/images2/image-1378-0408150533360.png)