[RISOLTO] Il tuo computer è offline, accedi con lultima password Windows 10
![[RISOLTO] Il tuo computer è offline, accedi con lultima password Windows 10 [RISOLTO] Il tuo computer è offline, accedi con lultima password Windows 10](https://luckytemplates.com/resources1/images2/image-9241-0408150603104.jpg)
Se stai riscontrando l
Google Chat sta sostituendo Google Hangouts sia su Android che sul web e, come previsto, il nuovo servizio è molto simile al suo predecessore. Purtroppo, non sembra affidabile come Hangouts poiché alcuni utenti hanno avuto problemi con Google Chat sin dall'inizio. L' errore "Impossibile connettersi alla chat" in Google Chat sembra abbastanza evidente sul Web in cui gli utenti non riescono a inviare messaggi. Abbiamo alcuni suggerimenti per te su come risolvere questo problema e puoi trovarli di seguito.
Sommario:
Perché Google Chat dice Impossibile connettersi a Chat?
1. Controllare la rete
Il prompt stesso indica problemi di connessione, quindi, prima di fare qualsiasi altra cosa, dovrai controllare alcune cose relative alla connessione. Innanzitutto, assicurati di essere connesso a una rete Wi-Fi stabile. Questo non vale solo per te, ma anche per l'altra parte.
Forza la chiusura dell'app o chiudi la pagina nel browser, aprila di nuovo e prova a inviare messaggi. Se il problema persiste, riavvia lo smartphone o il PC e riprova.
2. Cancella i dati locali dall'app o dal browser e controlla le autorizzazioni
Un'altra cosa che puoi provare è ripristinare l'app o il client web cancellando i dati memorizzati nella cache. Abbiamo già spiegato come svuotare la cache per un sito Web specifico, qui . Quello che vuoi fare è fare clic sul lucchetto nella barra degli indirizzi (barra Omni) e aprire Impostazioni sito. Cancella tutti i dati, chiudi il browser e controlla se Google Chats funziona o se l'errore Impossibile connettersi alla chat continua a comparire. Inoltre, assicurati che Google Chat disponga di tutte le autorizzazioni del browser e disabiliti le estensioni.
D'altra parte, sul tuo Android, puoi cancellare i dati locali da Google Chat o dall'app Gmail (se è lì che avvii le chat). Ecco come cancellare i dati dall'app Google Chat su Android:
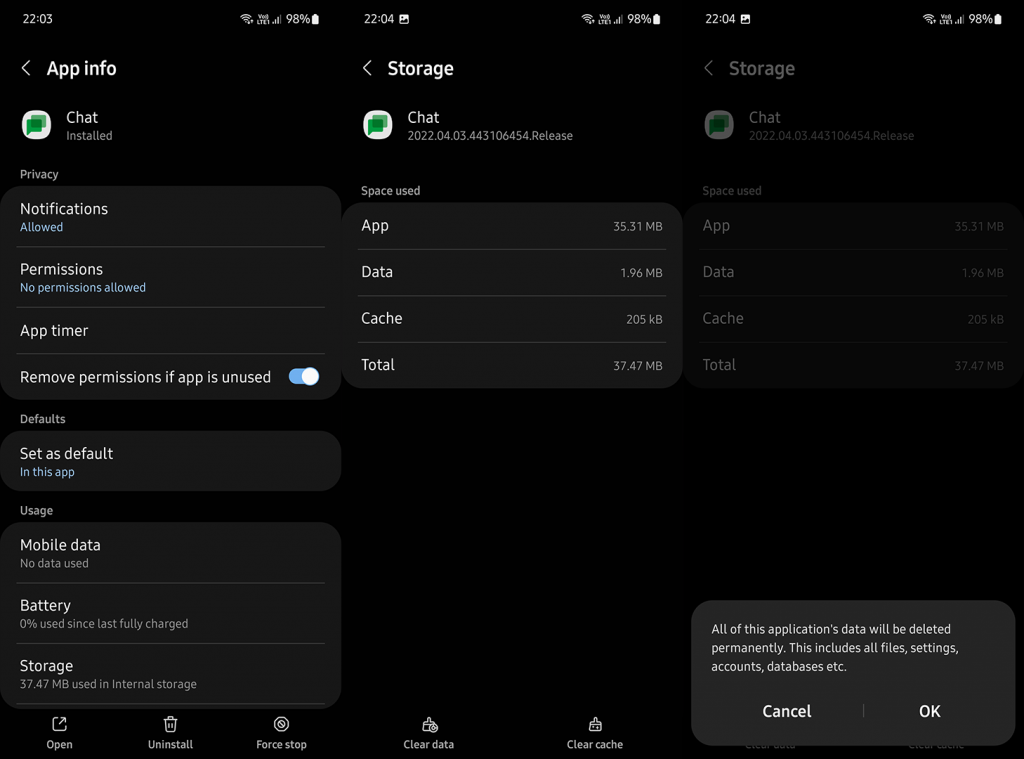
3. Rimuovi e aggiungi di nuovo il tuo account Google
Infine, l'unica cosa che viene in mente è rimuovere e aggiungere il tuo account Google. Dopo aver aggiunto di nuovo il tuo account, la chat dovrebbe iniziare a connettersi e dovresti essere in grado di scambiare messaggi. Ancora meglio, puoi utilizzare la modalità di navigazione in incognito per accedere senza rimuovere il tuo account e verificare i miglioramenti. Puoi aprire una nuova finestra di navigazione in incognito dal menu a 3 punti.
Sul tuo Android, apri Impostazioni > Account > Gestisci account e rimuovi/elimina il tuo account. Riavvia il dispositivo e aggiungi nuovamente l'account. Se riscontri ancora problemi con Google Chat su Android, assicurati di segnalare il problema a Google Chat dall'app nel menu hamburger > Guida e feedback.
Grazie per aver letto e non dimenticare di condividere soluzioni alternative che hanno funzionato per te ma non erano nell'elenco. Puoi farlo nella sezione commenti qui sotto.
Se stai riscontrando l
Vuoi spostare gli elementi in Presentazioni Google senza perdere la loro posizione relativa? Scopri come raggrupparli in pochi semplici passi.
Scopri come cancellare la cronologia delle connessioni desktop remoto in modo semplice e veloce seguendo i passaggi indicati.
Scopri come attivare o disattivare Caps Lock su Chromebook in modo semplice e veloce. Segui i nostri passaggi per personalizzare la tua esperienza di digitazione.
Scopri come regolare i rientri degli elenchi in Microsoft Word per migliorare la formattazione del tuo documento.
Stai riscontrando problemi con la connettività HDMI su Windows 11? Scopri come risolvere i problemi di HDMI con 11 semplici correzioni.
Scopri come risolvere Valheim continua a bloccarsi, bloccarsi, schermo nero e problemi di avvio. Segui queste soluzioni efficaci per giocare senza interruzioni.
Scopri come abilitare e personalizzare il lettore immersivo in Microsoft Word per una lettura più accurata, aiuto con la pronuncia delle parole e per ascoltare il documento letto ad alta voce.
Scopri come riprodurre i tuoi file musicali archiviati su Google Drive senza doverli scaricare. Utilizza Music Player per Google Drive per un
Scopri come risolvere l





![[RISOLTO] Valheim continua a bloccarsi, bloccarsi, schermo nero, non si avviano problemi [RISOLTO] Valheim continua a bloccarsi, bloccarsi, schermo nero, non si avviano problemi](https://luckytemplates.com/resources1/images2/image-5324-0408150843143.png)


![[RISOLTO] Errore imprevisto di Windows 10 Defender e Microsoft Defender Threat Service ha interrotto lerrore [RISOLTO] Errore imprevisto di Windows 10 Defender e Microsoft Defender Threat Service ha interrotto lerrore](https://luckytemplates.com/resources1/images2/image-1378-0408150533360.png)