[RISOLTO] Il tuo computer è offline, accedi con lultima password Windows 10
![[RISOLTO] Il tuo computer è offline, accedi con lultima password Windows 10 [RISOLTO] Il tuo computer è offline, accedi con lultima password Windows 10](https://luckytemplates.com/resources1/images2/image-9241-0408150603104.jpg)
Se stai riscontrando l
Gli utenti segnalano che la posta in arrivo di Gmail non si aggiorna su Android. Sembra che le nuove email arrivino a Gmail quando usano Gmail per il Web ma non possono essere visualizzate sul client Android. Il problema è molto probabilmente correlato all'app stessa e al modo in cui funziona su Android. Puoi imparare come risolvere questi problemi e vedere e ricevere notifiche momentanee sulle e-mail in arrivo seguendo i passaggi seguenti.
Sommario:
Perché le mie email non vengono visualizzate nella mia Posta in arrivo di Gmail?
Potresti non essere in grado di vedere le tue email perché l'app Gmail (client Android) non si sincronizza automaticamente. Puoi sincronizzare le e-mail manualmente, abilitare la sincronizzazione automatica e anche modificare alcune impostazioni di sistema che riguardano Gmail.
Se ciò non aiuta, puoi cancellare i dati locali da Gmail o disinstallare gli aggiornamenti/reinstallare l'app e riprovare.
1. Sincronizzare le e-mail manualmente
Ovviamente, il tuo telefono deve essere connesso a una rete dati Wi-Fi o mobile stabile per poter recuperare le email dai server Gmail all'app Gmail. Se sei sicuro che non sia la causa del problema, apri Gmail > Posta in arrivo e scorri verso il basso dalla sincronizzazione forzata in alto.
Dovresti vedere tutti i nuovi messaggi. Inoltre, assicurati che i nuovi messaggi che ti aspettavi non si trovino nella cartella Spam e che la modalità Risparmio dati o aereo a livello di sistema non sia abilitata.
2. Controlla le impostazioni di Gmail
Andando avanti, ci sono alcune impostazioni che dovresti controllare per assicurarti che Gmail sia sincronizzato. La prima cosa da fare è abilitare Sincronizza Gmail nelle impostazioni di Gmail. Successivamente, dovresti verificare se Gmail ha l'autorizzazione per lavorare e utilizzare i dati in background.
Ecco cosa devi fare:
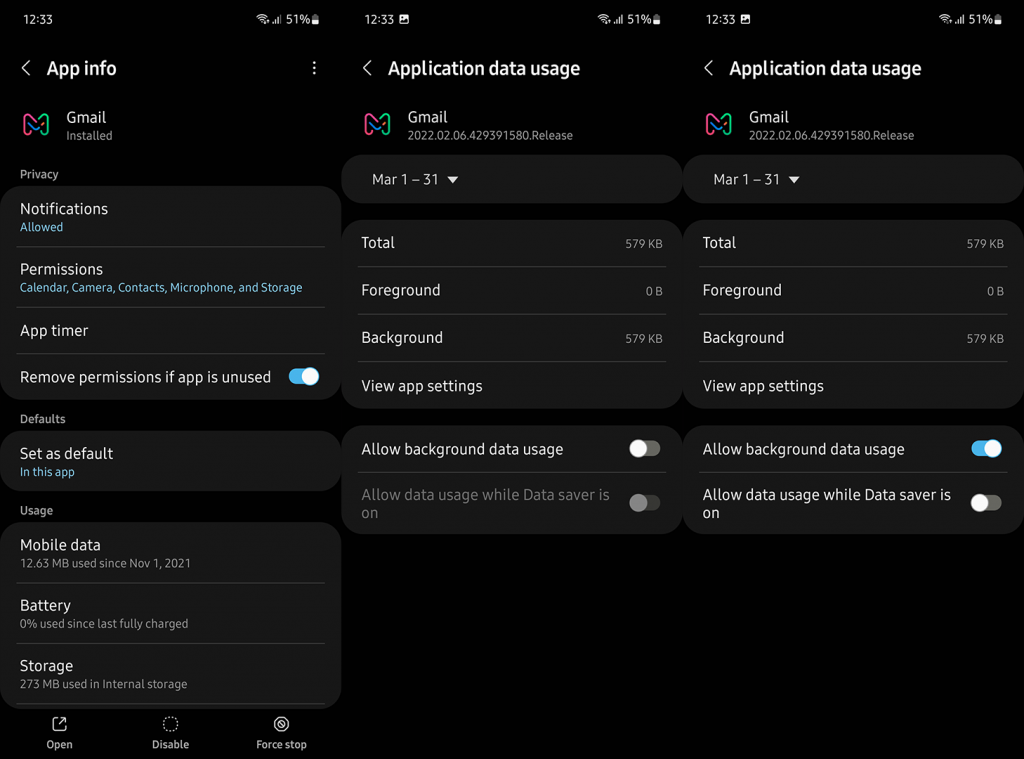
3. Cancella i dati locali da Gmail
Puoi anche ripristinare l'app cancellando i dati locali prima di reinstallare l'app o disinstallare gli aggiornamenti. Gmail conserva dati sostanziali in locale e si consiglia persino di cancellare i dati e forzare la risincronizzazione dell'app di tanto in tanto.
Dopo aver cancellato tutti i dati da Gmail, apri l'app e attendi che venga risincronizzata. Potrebbe anche essere necessario consentire nuovamente a Gmail di funzionare in background e utilizzare i dati mobili, come spiegato nel passaggio precedente.
Ecco come cancellare i dati locali da Gmail su Android:
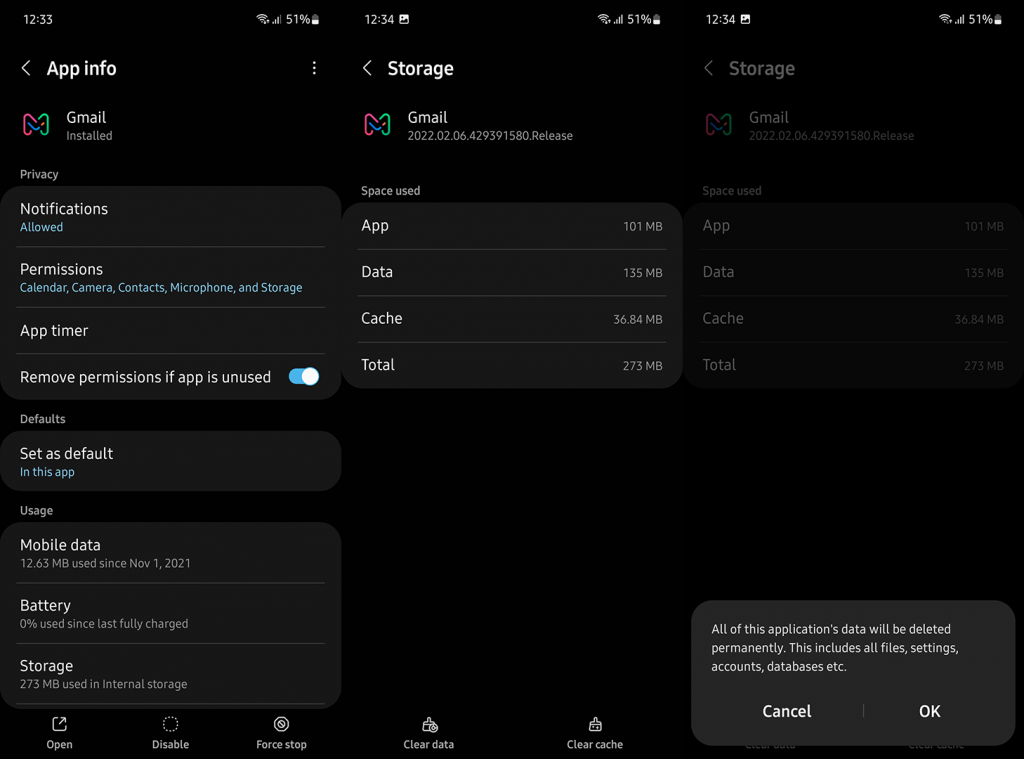
4. Reinstalla Gmail
Infine, se la posta in arrivo di Gmail non si aggiorna ancora automaticamente, assicurati di provare a risolvere il problema reinstallando l'app. In questo caso, considerando che Gmail viene fornito come app di posta predefinita su molte skin Android, puoi semplicemente disinstallare gli aggiornamenti dall'app e non puoi rimuovere l'app completamente.
Ecco come disinstallare gli aggiornamenti da Gmail sul tuo Android utilizzando il Play Store:
In alternativa, puoi accedere a APK Mirror e ottenere una versione precedente, qui . Ulteriori informazioni sugli APK e su come ripristinare le app a una versione precedente, qui . Inoltre, se desideri ricevere e-mail di Gmail su altri client Android o iOS (Outlook, Apple Mail), assicurati che IMAP sia abilitato. Per abilitarlo, apri Gmail sul Web, apri Tutte le impostazioni e, in Inoltro e POP/IMAP, attiva Abilita IMAP.
E, su questa nota, possiamo concludere questo articolo. Grazie per aver letto e sentiti libero di dirci se questi passaggi ti hanno aiutato a risolvere il problema o meno. Hai qualche altra soluzione da consigliare se la posta in arrivo di Gmail non si aggiorna? Dicci nella sezione commenti qui sotto.
Se stai riscontrando l
Vuoi spostare gli elementi in Presentazioni Google senza perdere la loro posizione relativa? Scopri come raggrupparli in pochi semplici passi.
Scopri come cancellare la cronologia delle connessioni desktop remoto in modo semplice e veloce seguendo i passaggi indicati.
Scopri come attivare o disattivare Caps Lock su Chromebook in modo semplice e veloce. Segui i nostri passaggi per personalizzare la tua esperienza di digitazione.
Scopri come regolare i rientri degli elenchi in Microsoft Word per migliorare la formattazione del tuo documento.
Stai riscontrando problemi con la connettività HDMI su Windows 11? Scopri come risolvere i problemi di HDMI con 11 semplici correzioni.
Scopri come risolvere Valheim continua a bloccarsi, bloccarsi, schermo nero e problemi di avvio. Segui queste soluzioni efficaci per giocare senza interruzioni.
Scopri come abilitare e personalizzare il lettore immersivo in Microsoft Word per una lettura più accurata, aiuto con la pronuncia delle parole e per ascoltare il documento letto ad alta voce.
Scopri come riprodurre i tuoi file musicali archiviati su Google Drive senza doverli scaricare. Utilizza Music Player per Google Drive per un
Scopri come risolvere l





![[RISOLTO] Valheim continua a bloccarsi, bloccarsi, schermo nero, non si avviano problemi [RISOLTO] Valheim continua a bloccarsi, bloccarsi, schermo nero, non si avviano problemi](https://luckytemplates.com/resources1/images2/image-5324-0408150843143.png)


![[RISOLTO] Errore imprevisto di Windows 10 Defender e Microsoft Defender Threat Service ha interrotto lerrore [RISOLTO] Errore imprevisto di Windows 10 Defender e Microsoft Defender Threat Service ha interrotto lerrore](https://luckytemplates.com/resources1/images2/image-1378-0408150533360.png)