[RISOLTO] Il tuo computer è offline, accedi con lultima password Windows 10
![[RISOLTO] Il tuo computer è offline, accedi con lultima password Windows 10 [RISOLTO] Il tuo computer è offline, accedi con lultima password Windows 10](https://luckytemplates.com/resources1/images2/image-9241-0408150603104.jpg)
Se stai riscontrando l

Sei mai bloccato in una situazione in cui, nel frattempo, il gioco si interrompe improvvisamente per l'audio della PS4? Se sei già vittima di PS4 nessun problema audio e stai cercando alcuni trucchi veloci per superare questa situazione problematica. In tal caso, troverai sicuramente questo blog utile e informativo.
Questo post sul blog copre dettagli essenziali come il motivo per cui la PS4 non ha audio o come risolvere la PS4 senza problemi di suono?
Quindi esamina questo post per ottenere le migliori soluzioni possibili per risolvere i problemi audio di PS4.
Perché la mia PS4 non ha audio?
Se la tua console PS4 ti mostra perfettamente il video ma manca il suono, i seguenti fattori sono altamente responsabili. Quindi dai un'occhiata a questo ...!
1 – Ingresso TV errato: di solito, la mancanza di audio e video è anche il motivo per cui ps4 non ha problemi di suono. Principalmente quando non hai selezionato la sorgente o l'ingresso giusti nella TV.
Utilizza tutte le sorgenti o l'ingresso sul telecomando del televisore per risolvere questo problema.
2 – Impostazioni audio errate: un altro motivo potrebbe essere le impostazioni audio della console PS4 errate. Principalmente sono presenti due tipi di impostazione. Quindi è necessario verificare se la PS4 sta inoltrando l'audio alla TV o ad alcune cuffie collegate al controller.
Sarà meglio se controlli le impostazioni per i tuoi dispositivi audio collegati e anche le impostazioni dell'uscita audio .
3 – Problema del firmware: tuttavia, il firmware è un motivo molto raro alla base del problema audio di PS4 . Ma si vede che il problema di codifica con il firmware porta anche al fallimento dell'audio. Per ridurre al minimo i problemi relativi al firmware è necessario assicurarsi che la ps4 sia sempre aggiornata.
Se la maggior parte delle volte utilizzi la console PS4 offline, considera la possibilità di collegarla a Internet per scaricare l'ultimo aggiornamento.
4 – Porta o cavo HDMI danneggiati: la negligenza al momento della connessione o l'espulsione del cavo HDMI dalla console PS4 può causare danni alla porta. Un'altra area in cui è necessario controllare è se il cavo HDMI funziona correttamente o meno.
Quindi prova a utilizzare l'HDMI su un'altra console di gioco se ne hai una e controlla se trasporta correttamente i segnali audio.
Come posso risolvere PS4 Nessun problema audio?
Prova la soluzione elencata una per una per risolvere PS4 nessun problema audio.
Sommario
Correzione 1: cambia i canali di input sul display PS4
La prima cosa che devi considerare è che PS4 non ha avuto problemi di audio a causa di problemi di segnale.
Quindi, per risolvere questo problema, devi cambiare i canali di input sul display della PS4 e ripristinarlo nuovamente.
Supponiamo che se la PS4 è collegata alla porta HDMI 1 , puoi cambiarla sulla porta HDMI 2 . Dopo un po ', cambialo di nuovo su HDMI 1 .
Dopo aver eseguito questa operazione, non dimenticare di riavviare il gioco e verificare che il problema dell'assenza di suono su PS4 sia stato risolto o meno.
Correzione 2: controlla il controllo del volume
Un'altra soluzione molto semplice che puoi provare a far finire PS4 senza problemi di suono è riattivare il controllo del volume.
A volte, per errore, silenziano il suono o impostiamo il volume del sistema così basso. Quindi questo problema può essere facilmente risolto seguendo questi passaggi:
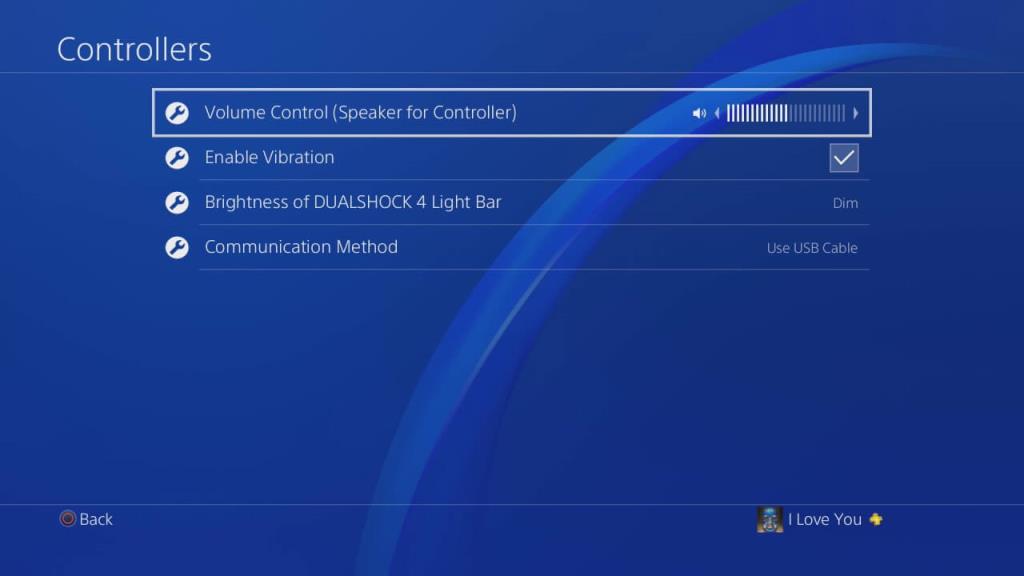
Correzione 3: configura le impostazioni del dispositivo audio
Per risolvere il problema con l' audio di PS4 che non funziona è necessario configurare le impostazioni del dispositivo audio.
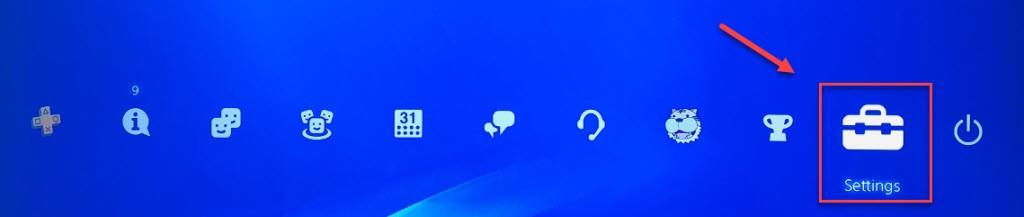
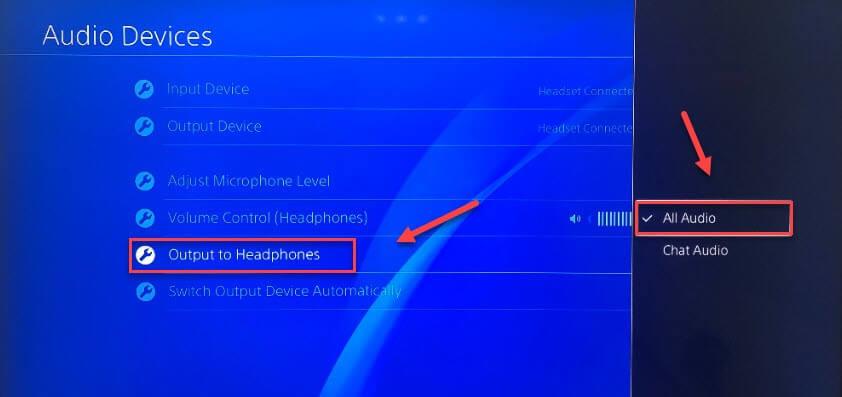
Correzione 4: configura le impostazioni dell'uscita audio
Anche le impostazioni di uscita audio errate non comportano alcun problema audio per PS4 .
Seguire il passaggio seguente per configurare le impostazioni dell'uscita audio:
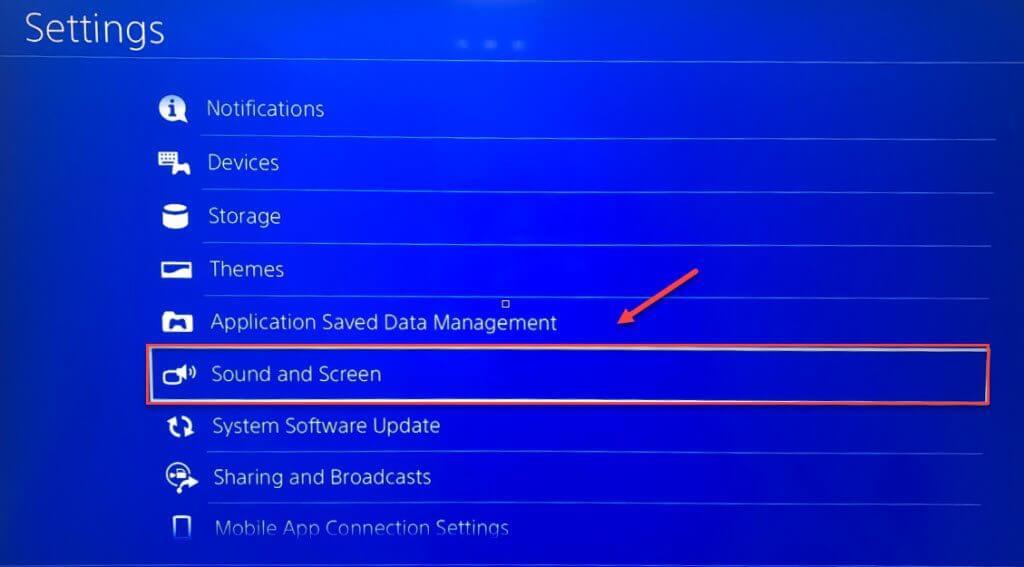
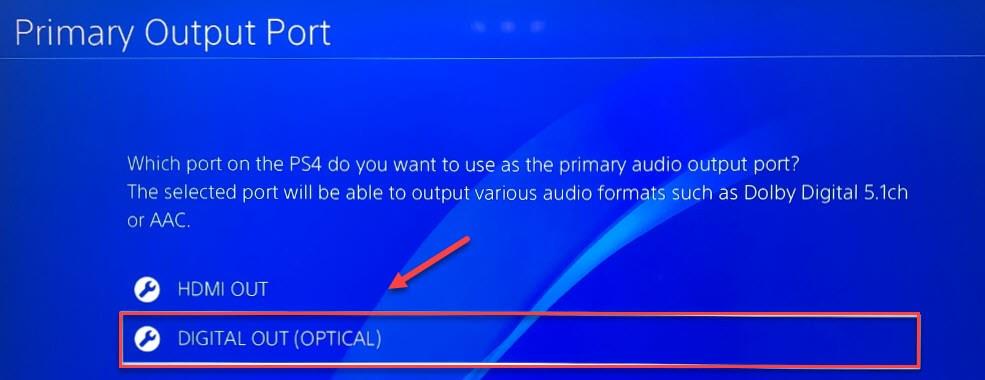
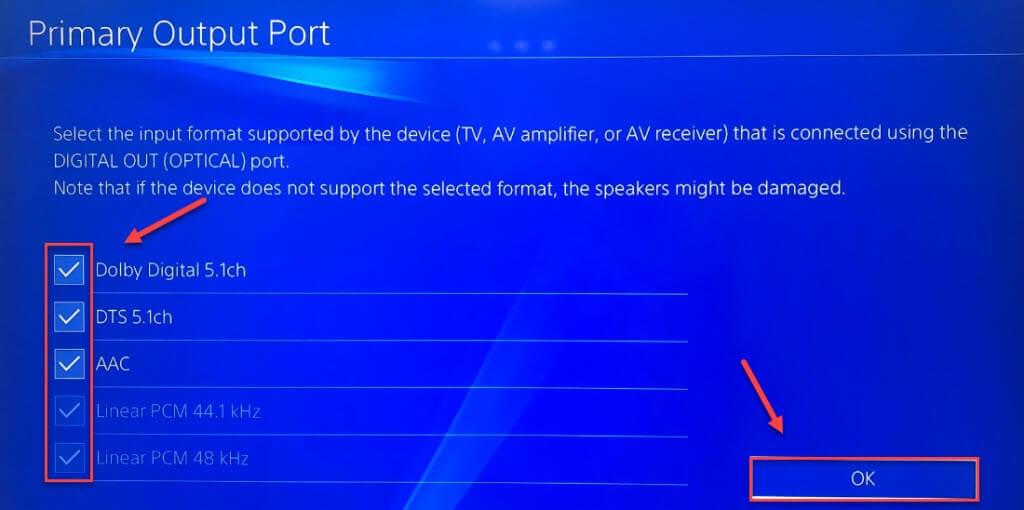
Ora controlla se la PS4 nessun problema audio è stato risolto o meno.
Correzione 5: verifica la connessione tra i tuoi dispositivi
Il problema audio PS4 si verifica principalmente quando c'è una connessione scadente tra PS4 e display. Per funzionare senza problemi con PS4, controlla se tutti i dispositivi sono collegati correttamente o meno.
Di seguito sono riportati i passaggi da eseguire per verificare le impostazioni di connessione:
Se il problema è nel cavo HDMI, dopo aver eseguito i passaggi precedenti, l' audio della PS4 inizierà a venire di nuovo.
Correzione 6: aggiorna il software di sistema PS4
Si è riscontrato che nessun suono su PS4 può essere corretto anche dopo l'aggiornamento del software di sistema PS4.
Quindi segui i passaggi indicati per ripristinare l'audio su PS4 aggiornando il software di sistema PS4.
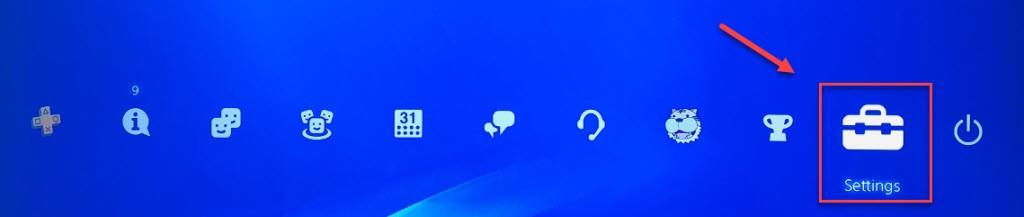
Dopo l'installazione dell'ultimo software di sistema su PS4, non dimenticare di riavviare la console PS4 ed eseguire qualsiasi gioco per verificare il problema.
Se ancora, stai riscontrando il problema dell'audio non funzionante su PS4 anche dopo l'installazione dell'ultima versione del software di sistema, quindi passa alle correzioni successive.
Correzione 7: modifica le impostazioni per le cuffie
Le cuffie con jack audio da 3,5 mm funzionano anche su PS4 dopo aver apportato alcune modifiche. Le cuffie cablate non compatibili funzionano ancora con l'aiuto di un convertitore.
Passaggi per collegare le tue cuffie cablate compatibili con la PS4:
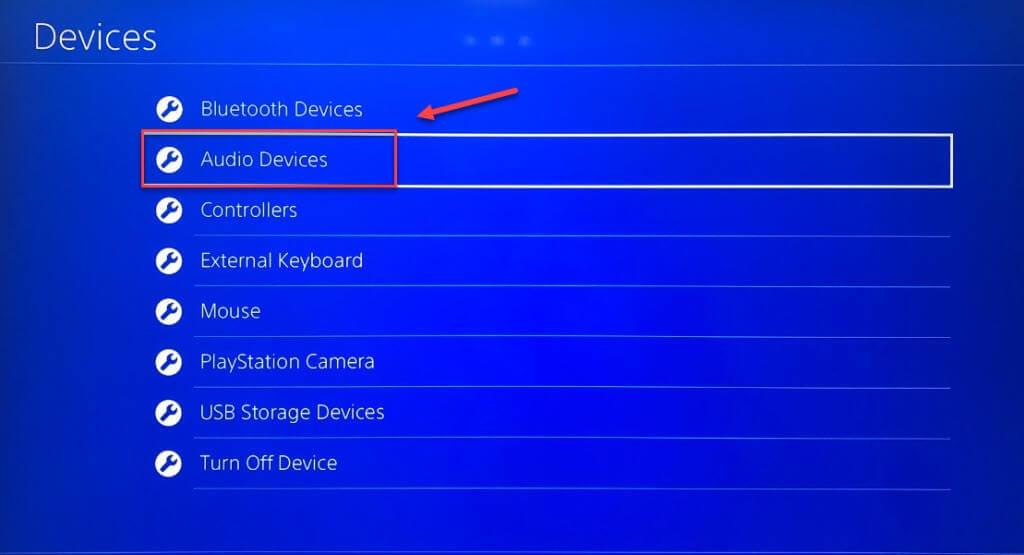
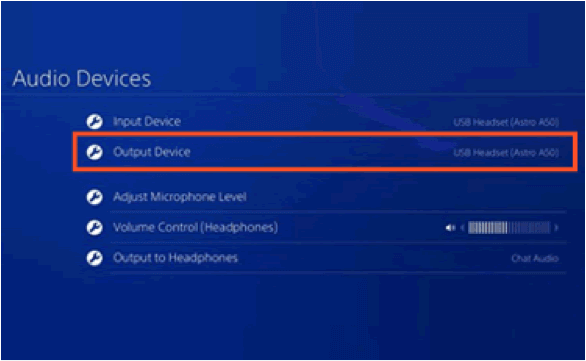
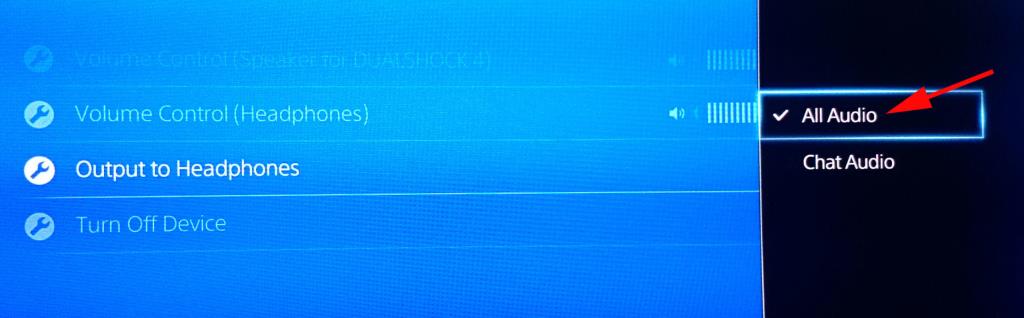
Correzione 8: ripristina la console PS4 alle impostazioni di fabbrica predefinite
Un'altra opzione che puoi provare a risolvere PS4 senza problemi audio è ripristinare le impostazioni di fabbrica PS4 predefinite in modalità provvisoria.
Nota: non preoccuparti dei dati di gioco poiché eseguendo questo processo verranno aggiornate solo le impostazioni. Non ostacolerà i tuoi dati salvati in precedenza sul disco rigido della PS4.
Segui rapidamente i passaggi seguenti per ripristinare PS4 alle impostazioni di fabbrica predefinite.
A volte i giocatori si trovano a segnalare di essere bloccati nel loop della modalità provvisoria di PS4, quindi in tal caso, leggi la guida su come far uscire PS4 dalla modalità provvisoria ?
Correzione 9: inizializza la PS4
Se il problema di PS4 non è presente alcun suono nei file di sistema, l'inizializzazione completa di PS4 può risolvere facilmente questo problema.
IMPORTANTE : tieni presente che l'inizializzazione della console di gioco PS4 cancellerà tutti i dati e riporterà la tua PS4 allo stato di fabbrica.
So it will be better if you keep a proper backup of the entire data before performing this step.
Correzione 10: ripara/sostituisci il disco rigido PS4
Il disco rigido PS4 è il principale colpevole dietro PS4 nessun problema audio .
In realtà, il fatto è che i dati della PS4 e il software di sistema vengono installati sul suo disco rigido. Quindi, se una qualsiasi sezione del disco rigido viene danneggiata o corrotta , corromperà di conseguenza file/dati PS4 .
Ciò alla fine si traduce in un ritardo delle prestazioni del sistema PS4 e causa molti errori. Quindi, se nessuna delle soluzioni sopra indicate funziona per te, qui si suggerisce di sostituire il disco rigido di PS4 e di non correggere alcun suono proveniente dal mio problema con PS4.
Domande frequenti: Ulteriori informazioni su PS4 Nessun problema audio
Come abilitare l'audio utilizzando HDMI?
Cosa significa formato audio su PS4?
When you set up a connection of your PS4 system with the home theatre, TV, etc, the output audio format automatically gets adjusted for that particular device. So it’s not compulsory to adjust Audio format settings on PS4.
How To Adjust The Game And Chat Volume In The Headset?
Does PS4 Come With An Optical Audio Output?
All the PS4 Pro consoles released after November 2016 has the have optical audio output.
Recommended Solution To Fix Windows PC Errors And Issues
If you are facing any type of problem with your Windows PC then don’t get panic just try this expert’s recommended PC Repair Tool.
Using this advanced and multifunctional repair tool you can fix various types of Windows PC errors, like BSOD errors, DLL errors, registry errors, game errors, and many more.
The tool also gives protection to your PC from viruses/malware and improves its overall performance. It has a very simple user interface thus you don’t need to be an expert to use this tool.
Without wasting any more time, make a tap over the download link to make your PC error-free using this tool.
Get PC Repair Tool, to Optimize Your Windows PC for Gaming
Wrap Up:
Even after trying the above-listed solutions if PS4 no audio problem still persists. In that case, the problem can be in the PS4 sound card.
If your PS4 device is still under the warranty period then you can raise complaints about its replacement. By doing this, you may get a brand new PS4 console.
Se stai riscontrando l
Vuoi spostare gli elementi in Presentazioni Google senza perdere la loro posizione relativa? Scopri come raggrupparli in pochi semplici passi.
Scopri come cancellare la cronologia delle connessioni desktop remoto in modo semplice e veloce seguendo i passaggi indicati.
Scopri come attivare o disattivare Caps Lock su Chromebook in modo semplice e veloce. Segui i nostri passaggi per personalizzare la tua esperienza di digitazione.
Scopri come regolare i rientri degli elenchi in Microsoft Word per migliorare la formattazione del tuo documento.
Stai riscontrando problemi con la connettività HDMI su Windows 11? Scopri come risolvere i problemi di HDMI con 11 semplici correzioni.
Scopri come risolvere Valheim continua a bloccarsi, bloccarsi, schermo nero e problemi di avvio. Segui queste soluzioni efficaci per giocare senza interruzioni.
Scopri come abilitare e personalizzare il lettore immersivo in Microsoft Word per una lettura più accurata, aiuto con la pronuncia delle parole e per ascoltare il documento letto ad alta voce.
Scopri come riprodurre i tuoi file musicali archiviati su Google Drive senza doverli scaricare. Utilizza Music Player per Google Drive per un
Scopri come risolvere l





![[RISOLTO] Valheim continua a bloccarsi, bloccarsi, schermo nero, non si avviano problemi [RISOLTO] Valheim continua a bloccarsi, bloccarsi, schermo nero, non si avviano problemi](https://luckytemplates.com/resources1/images2/image-5324-0408150843143.png)


![[RISOLTO] Errore imprevisto di Windows 10 Defender e Microsoft Defender Threat Service ha interrotto lerrore [RISOLTO] Errore imprevisto di Windows 10 Defender e Microsoft Defender Threat Service ha interrotto lerrore](https://luckytemplates.com/resources1/images2/image-1378-0408150533360.png)