[RISOLTO] Il tuo computer è offline, accedi con lultima password Windows 10
![[RISOLTO] Il tuo computer è offline, accedi con lultima password Windows 10 [RISOLTO] Il tuo computer è offline, accedi con lultima password Windows 10](https://luckytemplates.com/resources1/images2/image-9241-0408150603104.jpg)
Se stai riscontrando l
Microsoft ha riprogettato l'interfaccia utente grafica (GUI) con Windows 11. Una delle modifiche più evidenti è il menu Start. Ha angoli arrotondati e le live tile sono state rimosse. Ma potresti voler cambiarlo e tornare a come appariva. Ecco come fare proprio questo. Puoi rendere nuovamente quadrato il menu Start e riportare i riquadri live.
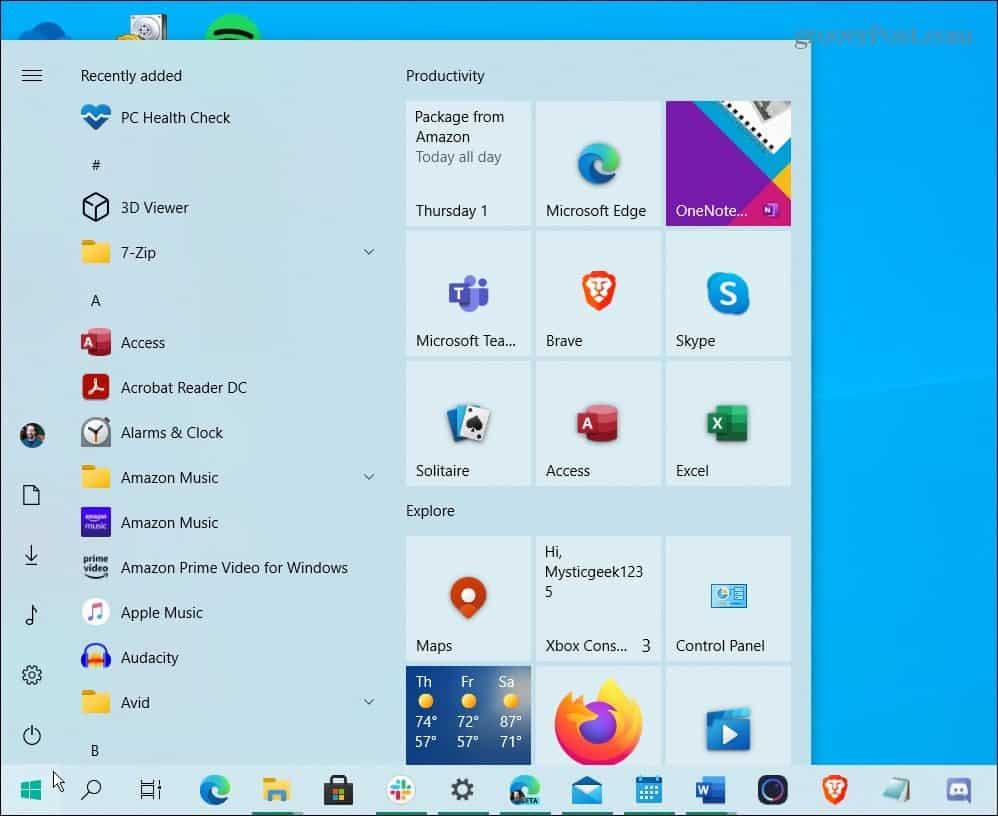
Il menu Start di Windows 10 è simile, ma è più goffo e ha riquadri animati. E con una modifica del registro, puoi ottenerlo su Windows 11.
Nota importante: questo trucco funziona al momento della stesura di questo articolo, quando la prima versione della beta di Windows 11 è stata distribuita agli addetti ai lavori. Non vi è alcuna garanzia che questo continuerà a funzionare mentre Windows 11 matura nel suo processo di sviluppo.
Nota: questo trucco comporta anche l'hacking del Registro di sistema che non è per i deboli di cuore. Assicurati di essere un utente avanzato ed esegui il backup prima di procedere.
Aggiornamento: secondo Windows Central , Microsoft ha rimosso questa opzione da Windows 11 beta con Insider Build 22000.65 .
Ripristina il menu Start di Windows 11 al vecchio menu Start di Windows 10 con Live Tiles
Per iniziare, premi la scorciatoia da tastiera tasto Windows + R per avviare la finestra di dialogo Esegui e digita: regedit e premi Invio o fai clic su OK .
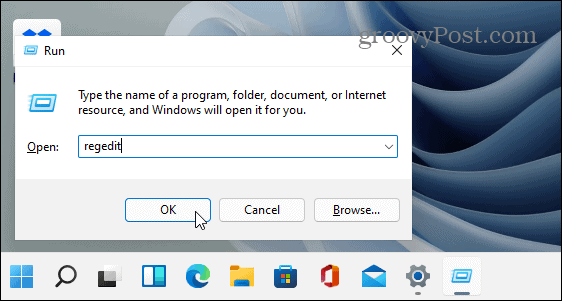
Quando si apre l'Editor del Registro di sistema, vai al seguente percorso oppure puoi copiarlo e incollarlo nel campo dell'indirizzo in alto:
HKEY_CURRENT_USER\Software\Microsoft\Windows\CurrentVersion\Explorer\Advanced
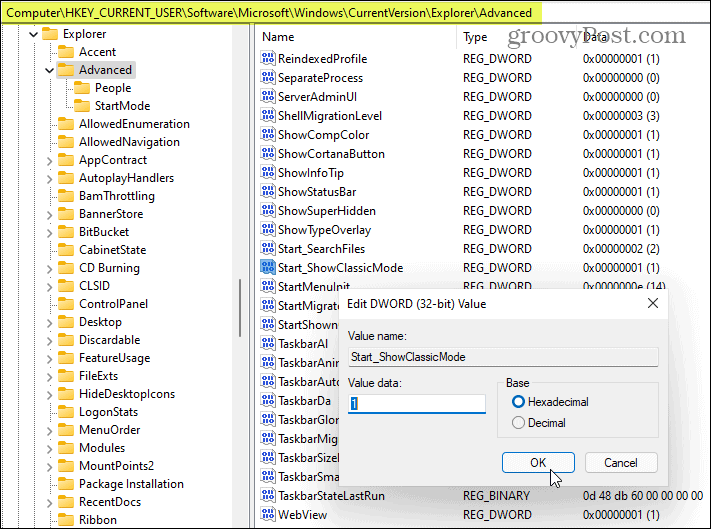
Questo è tutto. Ora riavvia il sistema. Quando torni, fai clic sul pulsante Start e avrai il menu Start di Windows 10 e non quello moderno di Windows 11.
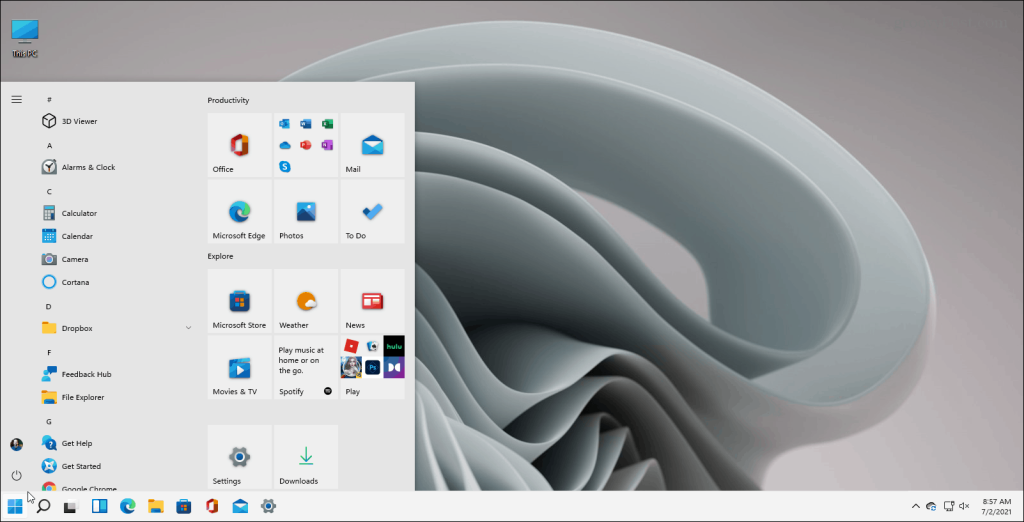
Questo è uno sguardo al classico menu Start di Windows 10 con riquadri live in esecuzione su Windows 11.
Se vuoi tornare al nuovo e moderno menu Start, puoi farlo. Torna nel registro ed elimina la nuova chiave che hai creato o modifica il suo valore su 0 e riavvia nuovamente il sistema.
Il motivo per cui qualcuno vorrebbe ripristinare l'avvio classico da Windows 10 varia. Potresti esserci abituato e in realtà desideri le tessere live. Gli utenti Windows non sono quelli che amano il cambiamento. E anche se il nuovo menu Start è più elegante e pulito, potresti volere le cose come erano. Qualunque sia la ragione, ora sai come riaverli e avere qualcosa che ti è più familiare.
Potresti anche aver notato che il menu Start si trova sul lato sinistro della barra delle applicazioni in questi scatti. Puoi mettere il menu Start nell'angolo sinistro dello schermo anche su Windows 11.
Se stai riscontrando l
Vuoi spostare gli elementi in Presentazioni Google senza perdere la loro posizione relativa? Scopri come raggrupparli in pochi semplici passi.
Scopri come cancellare la cronologia delle connessioni desktop remoto in modo semplice e veloce seguendo i passaggi indicati.
Scopri come attivare o disattivare Caps Lock su Chromebook in modo semplice e veloce. Segui i nostri passaggi per personalizzare la tua esperienza di digitazione.
Scopri come regolare i rientri degli elenchi in Microsoft Word per migliorare la formattazione del tuo documento.
Stai riscontrando problemi con la connettività HDMI su Windows 11? Scopri come risolvere i problemi di HDMI con 11 semplici correzioni.
Scopri come risolvere Valheim continua a bloccarsi, bloccarsi, schermo nero e problemi di avvio. Segui queste soluzioni efficaci per giocare senza interruzioni.
Scopri come abilitare e personalizzare il lettore immersivo in Microsoft Word per una lettura più accurata, aiuto con la pronuncia delle parole e per ascoltare il documento letto ad alta voce.
Scopri come riprodurre i tuoi file musicali archiviati su Google Drive senza doverli scaricare. Utilizza Music Player per Google Drive per un
Scopri come risolvere l





![[RISOLTO] Valheim continua a bloccarsi, bloccarsi, schermo nero, non si avviano problemi [RISOLTO] Valheim continua a bloccarsi, bloccarsi, schermo nero, non si avviano problemi](https://luckytemplates.com/resources1/images2/image-5324-0408150843143.png)


![[RISOLTO] Errore imprevisto di Windows 10 Defender e Microsoft Defender Threat Service ha interrotto lerrore [RISOLTO] Errore imprevisto di Windows 10 Defender e Microsoft Defender Threat Service ha interrotto lerrore](https://luckytemplates.com/resources1/images2/image-1378-0408150533360.png)