[RISOLTO] Il tuo computer è offline, accedi con lultima password Windows 10
![[RISOLTO] Il tuo computer è offline, accedi con lultima password Windows 10 [RISOLTO] Il tuo computer è offline, accedi con lultima password Windows 10](https://luckytemplates.com/resources1/images2/image-9241-0408150603104.jpg)
Se stai riscontrando l
![[Risolto] Come correggere l'errore di aggiornamento di Windows 0x80070522 [Risolto] Come correggere l'errore di aggiornamento di Windows 0x80070522](/resources1/images2/image-130-0408150601627.png)
Se non riesci ad aggiornare il tuo sistema Windows a causa dell'errore Update 0x80070522 "Privilege Not Held", sei nel posto giusto. In questo tutorial imparerai come sbarazzarti dell'errore 0x80070522 di Windows 10 Update "Privilege Not Held" e aggiornare il sistema con facilità.
Ma, prima di applicare eventuali correzioni per superare gli errori di aggiornamento di Windows , si consiglia di conoscere l' errore 0x80070522 "Privilege Not Held".
Questo strano errore è molto irritante, blocca ogni volta il processo di aggiornamento di Windows. Secondo me, questo errore è correlato a File Explorer . Una volta che File Explorer viene danneggiato, interrompe i file di creazione/copia/spostamento/modifica nell'unità di sistema (di solito C: ). Pertanto, ogni volta che l'utente tenta di eseguire qualsiasi tipo di operazione relativa ai file, verrà visualizzato il seguente messaggio di errore:
Un errore imprevisto ti impedisce di creare il file. Se continui a ricevere questo errore, puoi utilizzare il codice di errore per cercare assistenza per questo problema.
Error 0x80070522: A required privilege is not held by the client.
Ora arrivando al punto, dovresti seguire la soluzione indicata di seguito una per una per correggere Windows 10 Update e Error 0x80070522.
Come correggere l'errore di aggiornamento di Windows 10 0x80070522
Soluzione 1: disabilitare la modalità di approvazione dell'amministratore
![[Risolto] Come correggere l'errore di aggiornamento di Windows 0x80070522 [Risolto] Come correggere l'errore di aggiornamento di Windows 0x80070522](/resources1/images2/image-9446-0408150602044.png)
![[Risolto] Come correggere l'errore di aggiornamento di Windows 0x80070522 [Risolto] Come correggere l'errore di aggiornamento di Windows 0x80070522](/resources1/images2/image-5755-0408150602457.jpg)
![[Risolto] Come correggere l'errore di aggiornamento di Windows 0x80070522 [Risolto] Come correggere l'errore di aggiornamento di Windows 0x80070522](/resources1/images2/image-444-0408150602873.png)
Dopo aver disabilitato la modalità di approvazione dell'amministratore, prova ad aggiornare il tuo PC o laptop.
Soluzione 2: utilizzo di Esplora file
![[Risolto] Come correggere l'errore di aggiornamento di Windows 0x80070522 [Risolto] Come correggere l'errore di aggiornamento di Windows 0x80070522](/resources1/images2/image-9241-0408150603104.png)
![[Risolto] Come correggere l'errore di aggiornamento di Windows 0x80070522 [Risolto] Come correggere l'errore di aggiornamento di Windows 0x80070522](/resources1/images2/image-6964-0408150603340.png)
![[Risolto] Come correggere l'errore di aggiornamento di Windows 0x80070522 [Risolto] Come correggere l'errore di aggiornamento di Windows 0x80070522](/resources1/images2/image-9414-0408150603559.png)
![[Risolto] Come correggere l'errore di aggiornamento di Windows 0x80070522 [Risolto] Come correggere l'errore di aggiornamento di Windows 0x80070522](/resources1/images2/image-9932-0408150603774.png)
Infine, fai clic su OK , quindi su Applica ed esci da Esplora file . Riavvia Esplora file con l'aiuto di Task Manager e verifica lo stato del problema.
Soluzione 3: utilizzare l'editor del registro
Nota: anche la manipolazione manuale del database del registro è molto rischiosa e difficile. Un piccolo errore può danneggiare l'intero sistema, quindi se non sei molto avanzato evita di seguire i passaggi manuali.
È possibile eseguire lo strumento di riparazione del registro per correggere problemi ed errori del registro. Nonostante ciò, assicurati anche di creare un punto di ripristino del sistema prima di apportare modifiche al registro.
![[Risolto] Come correggere l'errore di aggiornamento di Windows 0x80070522 [Risolto] Come correggere l'errore di aggiornamento di Windows 0x80070522](/resources1/images2/image-4103-0408150603988.png)
HKEY_LOCAL_MACHINE\SOFTWARE\Microsoft\Windows\CurrentVersion\Policies\System
![[Risolto] Come correggere l'errore di aggiornamento di Windows 0x80070522 [Risolto] Come correggere l'errore di aggiornamento di Windows 0x80070522](/resources1/images2/image-5139-0408150604389.png)
Dopo aver applicato i passaggi sopra indicati, il problema dovrebbe essere risolto.
Soluzione 4: utilizzare l'app ufficiale di aggiornamento assistita
Prima di tutto assicurati di aver effettuato l'accesso come amministratore, nel caso in cui tu abbia effettuato l'accesso come ospite o utente, quindi disconnettiti e di nuovo accedi come amministratore. Successivamente, è necessario visitare il sito Web Microsoft ( https://support.microsoft.com/en-us/help/12387/windows-10-update-history ) e scaricare l'Assistente aggiornamento ufficiale. Per scaricare, fai clic sul pulsante " Ottieni l'aggiornamento dell'anniversario ora ".
Dopo aver scaricato Update Assistant, eseguire il file scaricato. Fare clic sul pulsante " Aggiorna ora ".
In questa finestra vedrai le tre categorie: CPU , memoria e spazio su disco, seleziona tutto -> fai clic su "Avanti" e l'aggiornamento inizierà a scaricare.
Dopo il download, apparirà una finestra con una notifica e un conto alla rovescia per il riavvio automatico. Esci da tutti gli altri programmi e fai clic sul pulsante " Riavvia ora ".
Il tuo PC o laptop si riavvierà più volte e alla fine apparirà una schermata con la schermata di accesso dell'utente. Dopo aver selezionato l'account amministrativo, apparirà un'altra schermata con diverse nuove funzionalità di privacy. Puoi modificarli in base alle tue esigenze, fai clic su "Personalizza". Oppure, fai clic su " Utilizza impostazioni Express ".
Vai alla sezione Privacy, scorri verso il basso e disattiva le opzioni. Successivamente, fai clic su " Avanti ".
Infine, devi controllare le tre impostazioni di sicurezza del browser, lasciarle attive. Fai clic su " Avanti ", puoi modificare questi tre set di scelte in seguito dall'app Impostazioni di Windows 10.
Dopo alcuni secondi, Windows 10 si avvierà con un sistema operativo aggiornato. Spero che l' errore 0x80240034 sia corretto in Windows 10.
La soluzione migliore e facile per correggere l'errore 0x80240034
Bene, se nessuna delle soluzioni sopra indicate funziona per te, per correggere l'errore di aggiornamento di Windows 10 0x80240034 scansiona il tuo sistema con lo strumento di riparazione del PC.
Questa è un'utilità di riparazione altamente avanzata che, semplicemente scansionando una volta, rileva e corregge vari errori relativi all'aggiornamento di Windows. Con questo, puoi anche correggere altri errori come problemi di posta indesiderata del registro, problemi DLL, errori BSOD e altro.
Scansionerà l'intero computer/laptop e si sbarazzerà di tutti i tipi di problemi che risiedono nel tuo PC e aumenterà le prestazioni del tuo sistema.
Ottieni lo strumento di riparazione del PC, per correggere facilmente vari errori di aggiornamento
Conclusione
L' errore di aggiornamento di Windows 10 0x80070522 è un errore comune, riscontrato da più utenti.
In questo blog, ho discusso di varie soluzioni efficaci per correggere l'errore 0x80070522. Dovresti provarli uno per uno per trovare quello che funziona nel tuo caso.
Tuttavia, se le correzioni manuali non funzionano per te o non sei in grado di seguire le soluzioni manuali, esegui l'utilità di riparazione per eliminare l'errore 0x80070522 in Windows e migliorare anche le prestazioni del PC Windows.
Spero che questo articolo funzioni per te.
In bocca al lupo!!!
Se hai riscontrato il messaggio "Errore 0x800700522: il privilegio richiesto non è mantenuto dal client" mentre provi a copiare un file nelle cartelle principali del tuo sistema operativo, prova invece un prompt dei comandi con privilegi elevati. Hai solo bisogno di conoscere la posizione esatta del file designato e la sua destinazione.
Fare clic con il pulsante destro del mouse sul menu Start e aprire "Terminale Windows (amministratore)".
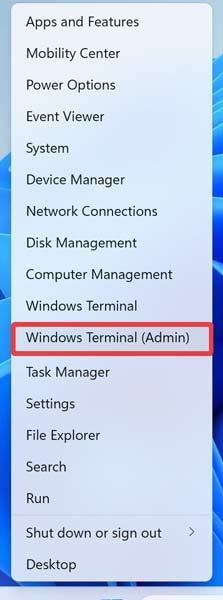
Conferma la richiesta UAC facendo clic su "Sì".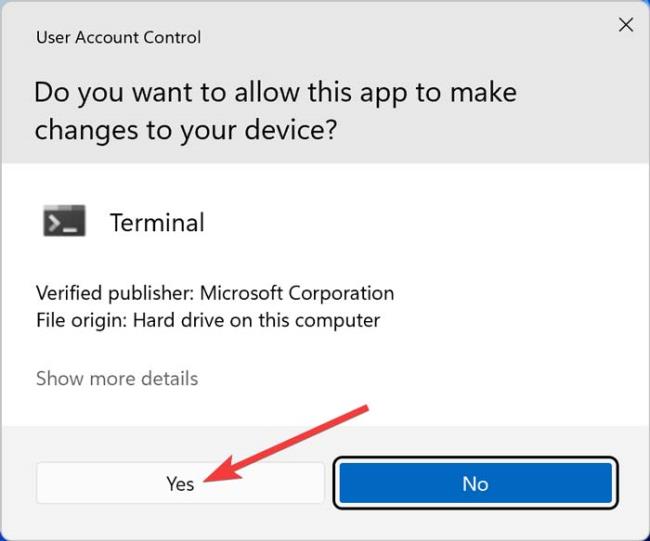
Sostituisci le lettere nella riga di comando seguente con i nomi dei file e gli indirizzi effettivi sul tuo computer, incollali in PowerShell e premi . La riga sottostante copia il file "C", situato nella cartella "B" e trovato nella partizione "A". Il documento verrà spostato nella partizione "D" e inserito nella cartella principale "E". Immettere A:\B\CD:\E\
La riga finale dovrebbe assomigliare a questa: d:\job\text.txt c:\windows\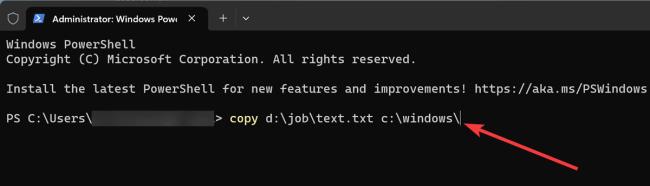
Se stai riscontrando l
Vuoi spostare gli elementi in Presentazioni Google senza perdere la loro posizione relativa? Scopri come raggrupparli in pochi semplici passi.
Scopri come cancellare la cronologia delle connessioni desktop remoto in modo semplice e veloce seguendo i passaggi indicati.
Scopri come attivare o disattivare Caps Lock su Chromebook in modo semplice e veloce. Segui i nostri passaggi per personalizzare la tua esperienza di digitazione.
Scopri come regolare i rientri degli elenchi in Microsoft Word per migliorare la formattazione del tuo documento.
Stai riscontrando problemi con la connettività HDMI su Windows 11? Scopri come risolvere i problemi di HDMI con 11 semplici correzioni.
Scopri come risolvere Valheim continua a bloccarsi, bloccarsi, schermo nero e problemi di avvio. Segui queste soluzioni efficaci per giocare senza interruzioni.
Scopri come abilitare e personalizzare il lettore immersivo in Microsoft Word per una lettura più accurata, aiuto con la pronuncia delle parole e per ascoltare il documento letto ad alta voce.
Scopri come riprodurre i tuoi file musicali archiviati su Google Drive senza doverli scaricare. Utilizza Music Player per Google Drive per un
Scopri come risolvere l





![[RISOLTO] Valheim continua a bloccarsi, bloccarsi, schermo nero, non si avviano problemi [RISOLTO] Valheim continua a bloccarsi, bloccarsi, schermo nero, non si avviano problemi](https://luckytemplates.com/resources1/images2/image-5324-0408150843143.png)


![[RISOLTO] Errore imprevisto di Windows 10 Defender e Microsoft Defender Threat Service ha interrotto lerrore [RISOLTO] Errore imprevisto di Windows 10 Defender e Microsoft Defender Threat Service ha interrotto lerrore](https://luckytemplates.com/resources1/images2/image-1378-0408150533360.png)