[RISOLTO] Il tuo computer è offline, accedi con lultima password Windows 10
![[RISOLTO] Il tuo computer è offline, accedi con lultima password Windows 10 [RISOLTO] Il tuo computer è offline, accedi con lultima password Windows 10](https://luckytemplates.com/resources1/images2/image-9241-0408150603104.jpg)
Se stai riscontrando l
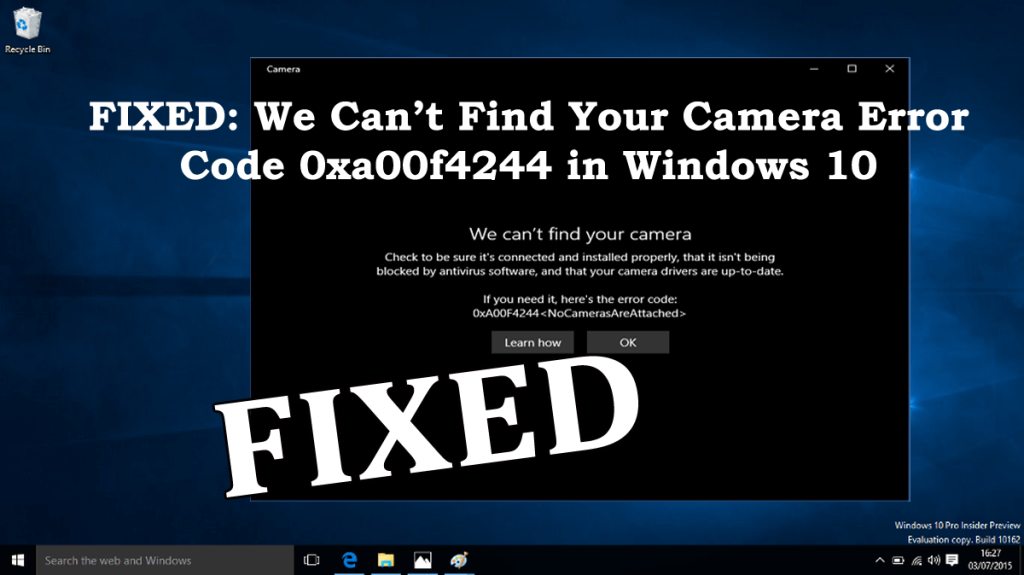
Durante il tentativo di utilizzare la webcam o la fotocamera su Windows 10 ti sei imbattuto in non riusciamo a trovare l'errore della fotocamera 0xa00f4244? Ti chiedi cosa è andato di sbagliato perché Windows 10 non riesce a trovare la mia fotocamera e come correggere il codice di errore della fotocamera 0xa00f4244?
Allora sono qui per aiutarti. Il codice di errore 0xa00f4244 può essere corretto disabilitando l'antivirus di terze parti o aggiornando i driver della fotocamera poiché blocca la webcam o la fotocamera.
In Windows 10 la fotocamera è un dispositivo molto stabile, ma a volte le fotocamere integrate su PC e laptop o persino le fotocamere di terze parti iniziano a comportarsi in modo orribile.
E non riusciamo a trovare la tua fotocamera, il codice di errore 0xa00f4244 è uno degli errori comuni relativi alla fotocamera in Windows 10.
Ma fortunatamente ci sono soluzioni che ti aiutano a correggere l'errore della fotocamera, assicurati di seguirle una per una di conseguenza. Ma prima, dai un'occhiata ad alcuni dei possibili motivi per cui Windows 10 non riesce a trovare la tua fotocamera.
Perché ricevo il codice di errore della fotocamera 0xa00f4244?
Bene, ci sono molte ragioni che mostrano l' errore 0xA00F4244 NoCamerasAttached in Windows 10. Eccone alcune:
Quindi, queste sono alcune delle cause comuni del codice di errore della fotocamera 0xA00F4244, ora passiamo alle correzioni.
Come posso correggere il codice di errore della fotocamera 0xa00f4244 Windows 10?
Prima di procedere verso le correzioni si consiglia di verificare se la webcam è installata correttamente. Inoltre, assicurati che la porta USB della webcam sia collegata e funzioni correttamente.
Se ciò funziona per te, allora bene e bene, ma in caso contrario segui le soluzioni fornite.
Sommario
Soluzione 1: assicurati che l'app Fotocamera sia attivata
Se l'app della fotocamera non è attivata sul tuo sistema Windows 10 e di conseguenza potrebbe causare l'errore 0xa00f4244 della fotocamera in Windows 10.
Quindi segui i passaggi per controllare l'app della tua fotocamera:
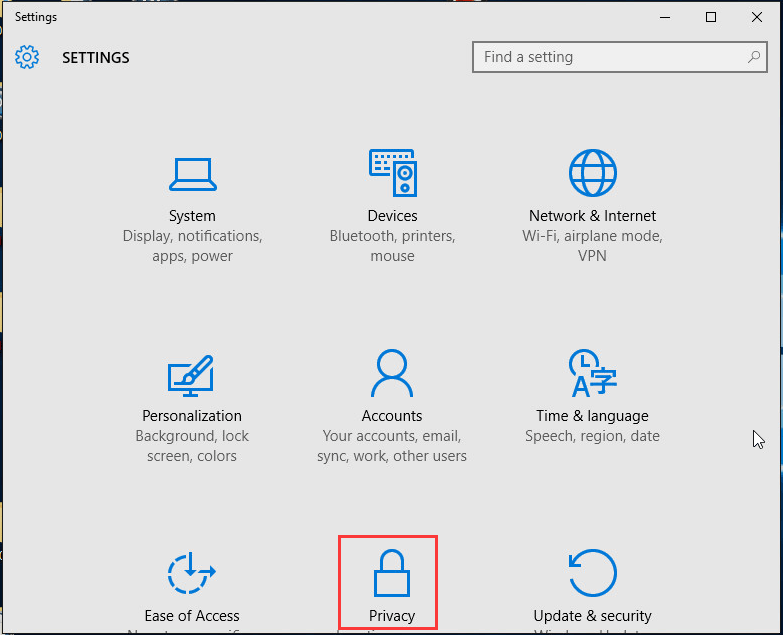
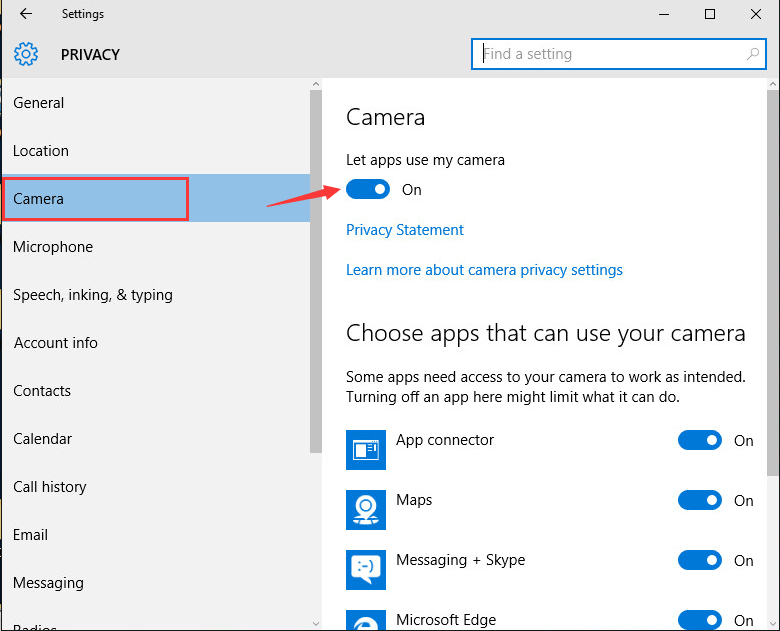
Si stima che funzioni per te e che la fotocamera inizi a funzionare su Windows 10.
Soluzione 2: disabilita il tuo software antivirus
Come detto sopra, potrebbe accadere che l'antivirus di terze parti stia causando un conflitto, quindi assicurati di disabilitare il programma antivirus installato sul tuo sistema.
Inoltre, puoi anche controllare le impostazioni dell'antivirus e concedere l'accesso o l'autorizzazione all'uso della fotocamera.
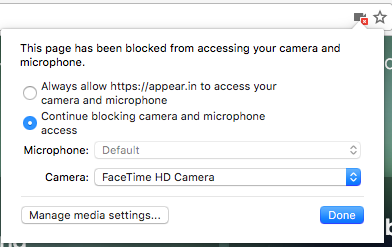
Ora, dopo aver concesso l'accesso, controlla se non riesci a trovare l'errore della fotocamera 0xa00f4244 su Windows 10 corretto o meno.
Ma se questo non funziona, disattiva l'antivirus sperando che funzioni per te o vai alla soluzione successiva.
Soluzione 3: aggiorna il driver della webcam
Le telecamere tendono a mostrare errori se i suoi driver sono obsoleti o affrontano problemi. Quindi prima prova ad aggiornare il driver della fotocamera.
Segui i passaggi indicati:
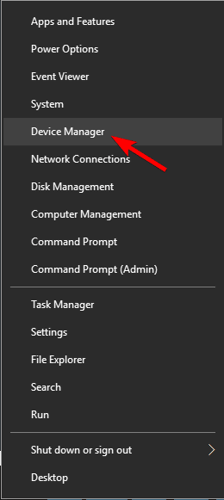
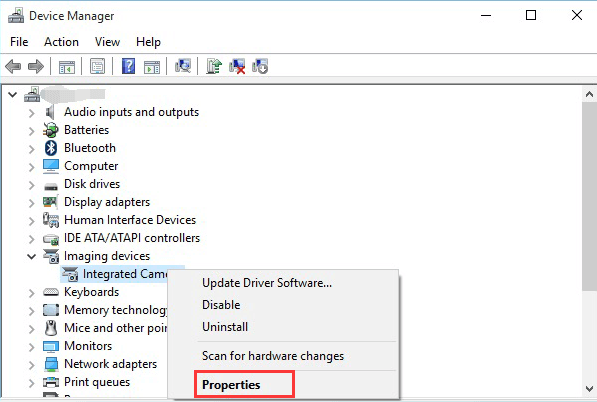
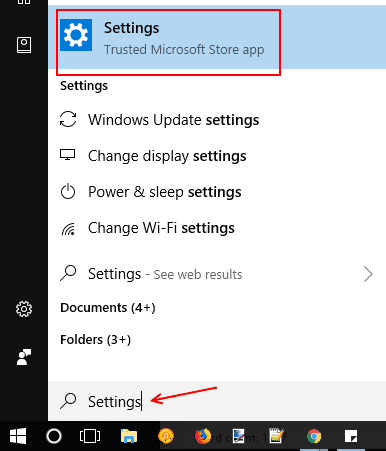
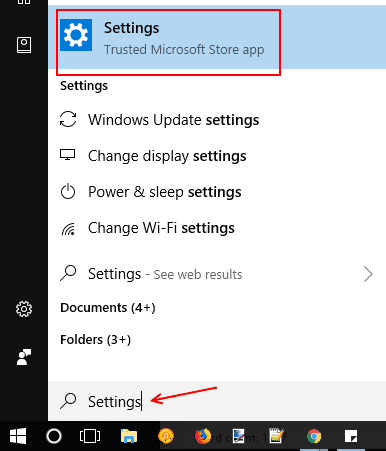
Ora, attendi il completamento del processo di aggiornamento e, una volta terminato, prova a utilizzare la fotocamera e verifica se inizia a funzionare senza visualizzare il messaggio di errore.
Inoltre, puoi anche aggiornare il driver automaticamente eseguendo Driver Easy. Questo è facile da usare e aggiorna facilmente l'intero driver di sistema.
Ottieni Driver Easy per aggiornare automaticamente il driver
Ma se dopo aver aggiornato il driver l'errore persiste, prova a ripristinare il driver della fotocamera. E per fare ciò segui i passaggi elencati di seguito:
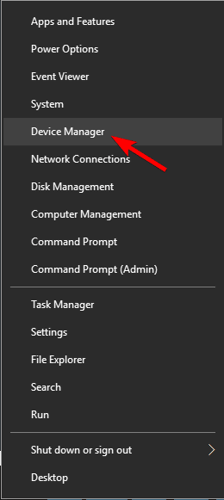
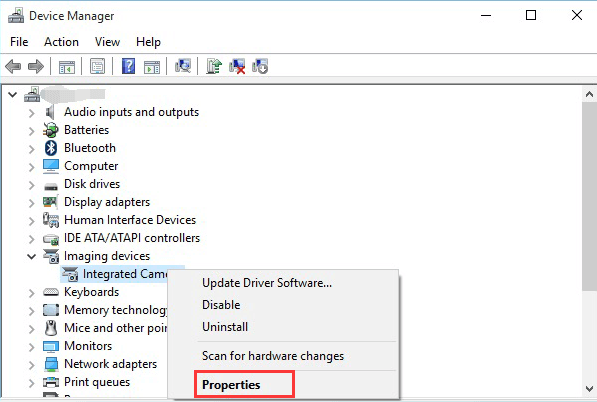
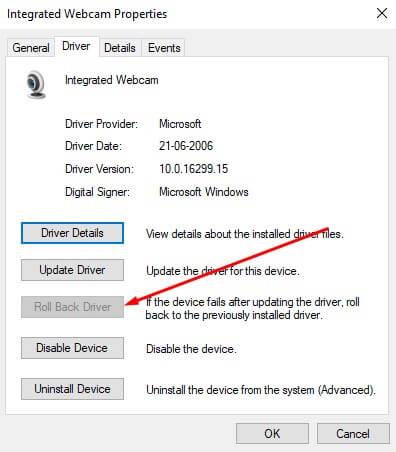
Dopo aver terminato il processo, riavvia il sistema. Potrebbe succedere che tu stia eseguendo un driver generico e questo non corrisponde al sistema richiesto o compatibile con il sistema operativo Windows 10, quindi il modo migliore è scaricare il driver affidabile dal sito Web del produttore .
Si stima che ora il codice di errore della fotocamera 0xa00f4244 sia stato risolto, ma in caso contrario scansiona il tuo sistema alla ricerca di infezioni da virus o malware.
Soluzione 4: Scansione per infezione da virus e malware
Il virus o il malware possono anche causare il mancato funzionamento della fotocamera e l'errore 0xa00f4244 su Windows 10 . Quindi, assicurati di scansionare il tuo sistema con il buon programma antivirus o Windows Defender integrato.
Segui i passaggi per eseguire Windows Defender:
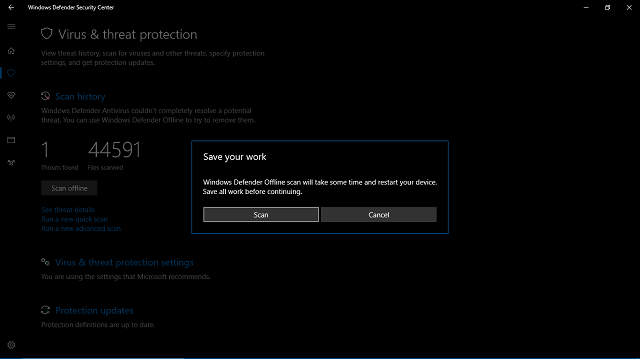
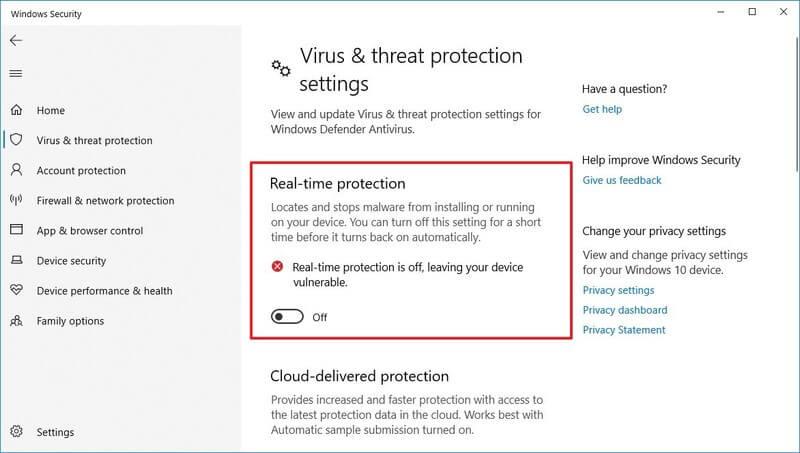
Oppure puoi anche scansionare il tuo sistema con lo strumento SpyHunter, per rimuovere facilmente l'intero virus del sistema.
Ottieni SpyHunter per rimuovere completamente virus o infezioni da malware
Soluzione 5: ripristina l'app Fotocamera su Predefinita
Se riscontri ancora l'errore, prova a ripristinare l'app Webcam sulla configurazione predefinita e questo ha funzionato per molti utenti per correggere il codice di errore della fotocamera 0xa00f4244.
Seguire le istruzioni fornite per ripristinare la fotocamera:
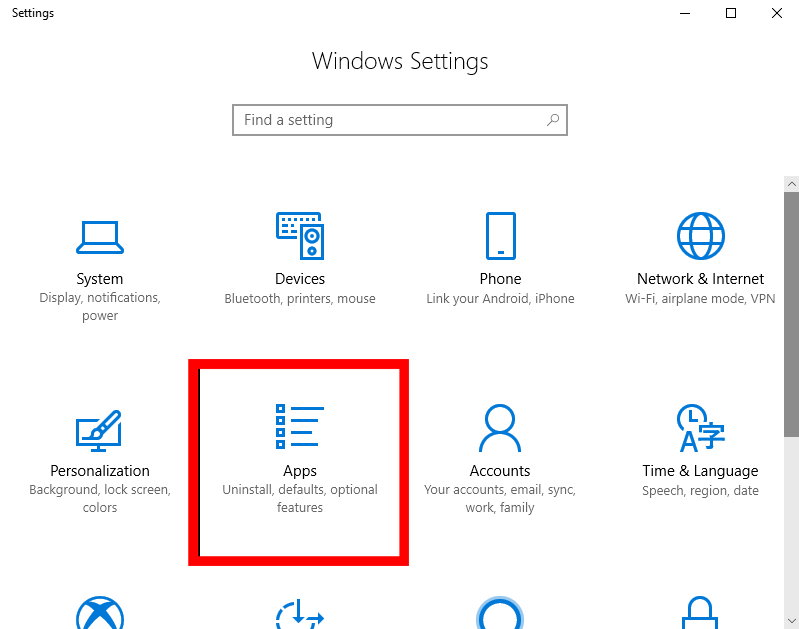
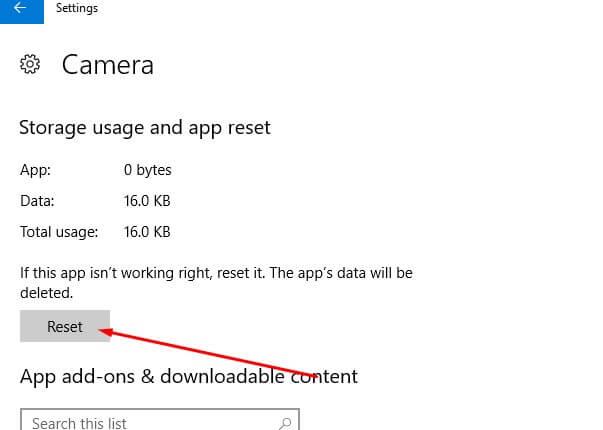
Ora apri di nuovo l'app della fotocamera e controlla se Windows 10 Non riusciamo a trovare la tua fotocamera con l'errore 0xa00f4244 è stato risolto.
Soluzione 6: modificare il registro
Se il codice di errore 0xa00f4244 in Windows 10 non è stato ancora corretto, prova ad apportare alcune modifiche al registro.
Nota: modificare manualmente il registro è un compito piuttosto difficile e un piccolo errore può danneggiare completamente il sistema, quindi assicurati di seguire i passaggi e i comandi con successo.
Segui i passaggi indicati:
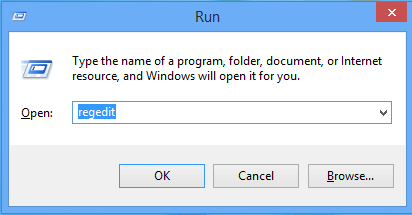
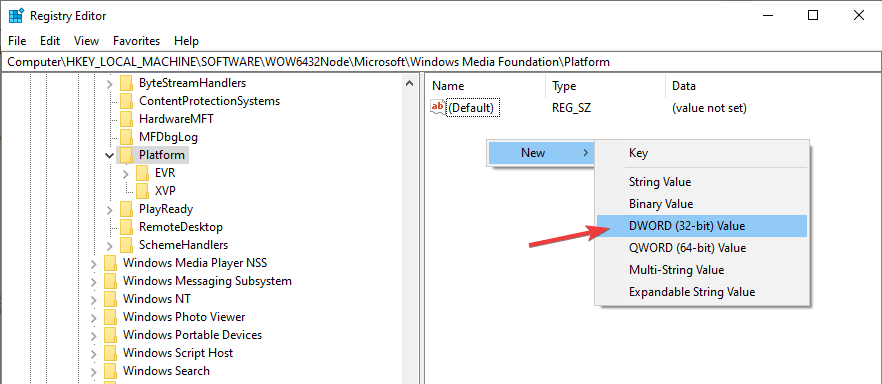
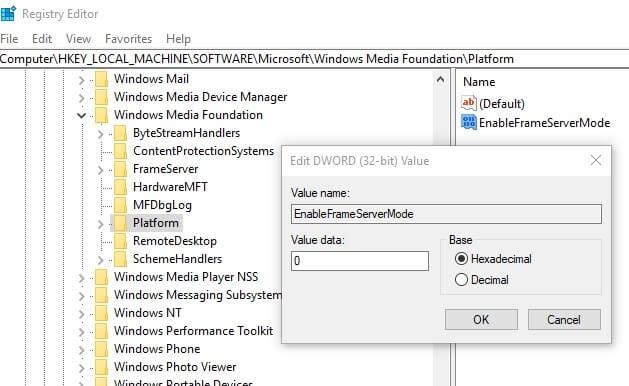
Well, because of the difference in encoding standard some cameras won’t work in Windows 10 and can also cause Camera error code 0xa00f4244, and modifying the registry works for you.
I hope this works for you to fix can’t find your camera with error 0xa00f4244 in Windows 10.
Solution 7: Utilize Third-Party Camera App
It is estimated the above-given solutions work for you to resolve Windows 10 camera error 0xa00f4244 and you can use your camera app with ease.
But is you are still facing the error code 0xa00f4244 in Windows 10 then switch to another alternative camera app.
Most of the camera app are not Metro-style apps and comes with their own formatting software and drivers also.
So, search the web to select the camera app.
Frequently Asked Questions:
1- How Do I Activate My Camera On My Laptop?
To activate the camera on your laptop in Windows 10:
2 - Why is My Camera on Windows 10 not working?
The camera won’t work in Windows 10 due to a couple of reasons such as missing drivers after the recent updates, the antivirus is blocking the camera, and the privacy settings won’t allow camera access for some apps or there might be an issue with an app you are using.
3 - How do I Fix No Camera Attached Problem?
To fix the no camera attached problem, try the solutions like:
Best & Easy Solution to Fix Camera Error Code 0xa00f4244
It is estimated the given solutions works for you to fix error 0xa00f4244 camera on Windows 10 but if you are still facing the error or looking for an easy solution then go for the PC Repair Tool.
This is an advanced multifunctional tool that just by scanning once detects and fixes various Windows errors like Windows update errors, DLL errors, registry errors, BSOD errors, & others.
It also repairs damaged or inaccessible system files, prevent viruses, speed up the performance, like a new PC
Get PC Repair Tool, To fix Camera Error 0xa00f4244 in Windows 10
Conclusion:
So, here my job is done. I tried my best to list down the complete information related to Windows 10 camera error 0xa00f4244.
Assicurati di seguire le soluzioni fornite una per una e risolvi che non riusciamo a trovare l'errore della fotocamera nel PC / laptop Windows 10.
Spero che l'articolo funzioni per te
In bocca al lupo…!
Se stai riscontrando l
Vuoi spostare gli elementi in Presentazioni Google senza perdere la loro posizione relativa? Scopri come raggrupparli in pochi semplici passi.
Scopri come cancellare la cronologia delle connessioni desktop remoto in modo semplice e veloce seguendo i passaggi indicati.
Scopri come attivare o disattivare Caps Lock su Chromebook in modo semplice e veloce. Segui i nostri passaggi per personalizzare la tua esperienza di digitazione.
Scopri come regolare i rientri degli elenchi in Microsoft Word per migliorare la formattazione del tuo documento.
Stai riscontrando problemi con la connettività HDMI su Windows 11? Scopri come risolvere i problemi di HDMI con 11 semplici correzioni.
Scopri come risolvere Valheim continua a bloccarsi, bloccarsi, schermo nero e problemi di avvio. Segui queste soluzioni efficaci per giocare senza interruzioni.
Scopri come abilitare e personalizzare il lettore immersivo in Microsoft Word per una lettura più accurata, aiuto con la pronuncia delle parole e per ascoltare il documento letto ad alta voce.
Scopri come riprodurre i tuoi file musicali archiviati su Google Drive senza doverli scaricare. Utilizza Music Player per Google Drive per un
Scopri come risolvere l





![[RISOLTO] Valheim continua a bloccarsi, bloccarsi, schermo nero, non si avviano problemi [RISOLTO] Valheim continua a bloccarsi, bloccarsi, schermo nero, non si avviano problemi](https://luckytemplates.com/resources1/images2/image-5324-0408150843143.png)


![[RISOLTO] Errore imprevisto di Windows 10 Defender e Microsoft Defender Threat Service ha interrotto lerrore [RISOLTO] Errore imprevisto di Windows 10 Defender e Microsoft Defender Threat Service ha interrotto lerrore](https://luckytemplates.com/resources1/images2/image-1378-0408150533360.png)