[RISOLTO] Il tuo computer è offline, accedi con lultima password Windows 10
![[RISOLTO] Il tuo computer è offline, accedi con lultima password Windows 10 [RISOLTO] Il tuo computer è offline, accedi con lultima password Windows 10](https://luckytemplates.com/resources1/images2/image-9241-0408150603104.jpg)
Se stai riscontrando l
Riepilogo : il tuo pin non funziona in Windows 10 ? Non riesci ad accedere al tuo PC/laptop? Bene, questa è una situazione in cui sei rimasto bloccato fuori dal tuo PC e non sai come tornare lì.
Puoi provare ad accedere con una password invece del PIN e successivamente modificare il PIN e cercare il motivo che causa il problema con il PIN di Windows 10 non funzionante .
Yesterday’s update has made my laptop unable to use.
When i have switched my laptop on the pin box has disappeared and i could not login.
The lock box for pin has disappeared.
Kindly help.
Posted by Microsoft
In Windows 10 è presente una funzionalità denominata Windows Hello che consente all'utente di accedere ai propri dispositivi utilizzando un PIN. È possibile impostare un PIN utilizzando caratteri speciali e lettere maiuscole e minuscole .
È meglio e sicuro di una password. Puoi attivare Windows Hello in Windows 10 e impostare il PIN di conseguenza per proteggere il tuo PC/laptop.
Bene, nel caso in cui il PIN non funzioni dopo l'aggiornamento di Windows 10 , devi esaminare le soluzioni menzionate in questo articolo e risolvere questo problema.
Quindi iniziamo, ma prima scopriamo perché il PIN di Windows 10 non funziona?
Perché il mio PIN Microsoft non funziona?
Il motivo principale per cui il PIN non funziona e non riesci ad accedere al tuo sistema è il problema con l'account utente.
Se il tuo account utente è stato danneggiato, il PIN Microsoft non funzionerà. Un altro motivo può essere l'aggiornamento del tuo sistema operativo Windows.
Potrebbero esserci alcuni aggiornamenti che causano alcuni problemi nel tuo sistema e uno di questi potrebbe essere il PIN non funziona Windows 10 .
Come risolvere il PIN che non funziona in Windows 10?
Per far funzionare nuovamente il PIN in Windows 10 e ottenere l'accesso sicuro, segui le soluzioni alternative indicate di seguito e risolvi il problema del pin di Windows 10 non funzionante .
Sommario
Soluzione 1: ricreare il PIN
Se il PIN non funziona in Windows 10 , puoi semplicemente provare a ricreare il PIN. Innanzitutto, rimuovi il PN e quindi ricrealo, questo potrebbe aiutarti a risolvere il problema.
Ecco i passaggi per farlo:
Eseguendo questi passaggi il PIN viene rimosso. Ora, ricrea di nuovo il PIN.
Segui i passaggi per farlo:
Ora che hai creato un nuovo PIN, riavvia il PC e controlla se il PIN funziona o meno.
Soluzione 2: prova a ripristinare la build precedente
A volte ci sono alcuni problemi che si verificano quando gli utenti installano la nuova build di Windows 10 e a causa dei quali alcuni bug fanno sì che questo PIN non funzioni Windows 10 dopo l'aggiornamento .
Il ripristino della build precedente potrebbe aiutarti a correggere il PIN di Windows 10, qualcosa è andato storto . Segui i passaggi per tornare alla build precedente:
Inizierà il processo di rollback che potrebbe richiedere alcune ore; assicurati di non interrompere tra il processo
NOTA : le opzioni di ripristino di Windows saranno disponibili solo per alcuni giorni dopo l'installazione dell'aggiornamento principale. Se dopo l'aggiornamento è stata eseguita una pulizia del disco, è possibile che l'aggiornamento precedente venga rimosso.
Dopo aver eseguito il rollback alla build precedente, il problema del PIN non funzionante in Windows 10 verrà risolto.
Soluzione 3- Rimuovere tutti i file dalla cartella Ngc
Se non riesci ad accedere a Windows 10 con il PIN, ti consigliamo di aprire la cartella Ngc ed eliminare tutto da essa.
Segui attentamente i passaggi per farlo:
Ecco un metodo più semplice per reimpostare l'autorizzazione utilizzando CMD sulla directory Ngc. Questo metodo richiederà alcune somiglianze della riga di comando.
Procedi con i passaggi per farlo:
icacls C:WindowsServiceProfilesLocalServiceAppDataLocalMicrosoftNgc /T /Q /C /RESET
Dopo aver eseguito il comando sopra, puoi accedere facilmente alla directory Ngc e anche il PIN che non funziona nel problema di Windows 10 verrà risolto.
Soluzione 4- Scegli un'opzione di accesso diversa dallo schermo
Il problema del PIN di Windows 10 è andato storto quando si tenta di accedere al PC/laptop, quindi è possibile scegliere un'opzione diversa dallo schermo e ottenere un accesso.
Quando fai clic sulle opzioni di accesso, ti verranno fornite due opzioni: accesso con password e accesso con PIN .
Premere il tasto Tab sulla tastiera per selezionare la password di accesso. una volta che le opzioni di accesso iniziano a funzionare, puoi scegliere il PIN di accesso. Dopodiché sarai in grado di accedere correttamente al tuo Windows.
Questo risolverà il problema del PIN che non funziona con Windows 10.
Soluzione 5: prova la tastiera su schermo
L'utilizzo di una tastiera su schermo è una soluzione semplice e rapida per risolvere il problema del PIN di Windows non funzionante .
Quando avvii il tuo PC, visualizzerai un pulsante della tastiera sullo schermo durante l'accesso che può essere utilizzato per attivare la tastiera sullo schermo.
In questo modo, puoi utilizzare la tastiera virtuale per inserire il PIN e accedere facilmente al tuo sistema operativo Windows.
Soluzione 6- Scegli l'opzione Ho dimenticato il PIN
Alcuni utenti Windows hanno segnalato che l'utilizzo dell'opzione Ho dimenticato il PIN è riuscito ad aiutarli a risolvere il PIN non funziona dopo l'aggiornamento di Windows 10 .
Segui i passaggi indicati di seguito per procedere con questa soluzione:
Quando si tenta di creare un nuovo PIN, Microsoft chiederà una password per l'account per procedere ulteriormente con il processo.
Nel caso in cui Windows 10 non accetti la password, devi creare un account locale e quindi convertire il tuo account Microsoft in esso e risolvere il problema.
Soluzione 7- Prova a creare un account locale
Se viene visualizzato il problema del PIN di Windows 10 non funzionante, potrebbe essere dovuto all'account utente danneggiato. Pertanto, per risolvere questo problema è necessario disporre di un account locale e quindi convertire in Microsoft come ho detto sopra.
Segui i passaggi indicati di seguito per creare un account locale:
Ma nel caso in cui il PIN non funzioni in Windows 10 il problema persiste, devi creare un nuovo account amministratore.
Per conoscere i passaggi per creare il nuovo account amministratore puoi leggere l'articolo.
Soluzione 8: modificare le impostazioni dei criteri di gruppo
Le funzionalità dei criteri di gruppo consentono agli utenti di apportare modifiche alle impostazioni di sistema. Puoi provare ad apportare modifiche alle impostazioni dei criteri di gruppo per risolvere il PIN che non funziona in Windows 10 dopo l'aggiornamento .
NOTA : se stai utilizzando la versione home di Windows, questa soluzione non funzionerà per risolvere il problema.
Ecco i passaggi per farlo:
Dopo aver apportato le modifiche alla politica di gruppo, puoi utilizzare il tuo PIN senza problemi.
Se non riesci ad accedere all'account Microsoft, anche la modifica della soluzione di impostazione dei criteri di gruppo ti aiuterà a risolvere il problema.
Soluzione 9- Disinstallare l'antivirus
È possibile che, a causa dell'antivirus installato su Windows, il PIN non funzioni nel problema di Windows 10.
Pertanto, si consiglia di disinstallare il software antivirus da Windows e i relativi file di quel software.
Puoi provare Revo Uninstaller per disinstallare il software antivirus. Questo strumento rimuoverà anche i file rimanenti dei programmi eliminati completamente senza problemi.
Ottieni Revo Uninstaller per disinstallare facilmente app o programmi
Solution 10- Change the IPsec Policy Agent Startup type
Windows uses several services properly function. If you encounter that your PIN is not working after Windows 10 update, then changing the IPsec Policy Agent Startup type might solve the problem
Follow the below steps to make changes:
After the changes are made, restart your system and check whether the PIN issue in Windows 10 got resolved or not.
People Also Ask:
Why Is My PIN Not Available Windows 10?
If you’re PC/Laptop shows you an error message that says “Your pin is no longer available due to a change to the security settings on this device”.
Then it means that your PIN is not available in Windows 10. Therefore, you can set the PIN again by going to settings> Accounts> sign-in option.
After doing so if you still face the same problem then restart your PC and see if the issue got resolved or not.
How do I Reset My Windows 10 PIN?
Per reimpostare il PIN in Windows 10, devi scegliere l'opzione Ho dimenticato il PIN. I passaggi per utilizzare l'opzione Ho dimenticato il PIN sono menzionati nella soluzione 6 . Eseguilo e ripristina il PIN di Windows 10.
Qual è il PIN predefinito per Windows 10?
Il PIN predefinito per Windows 10 è di quattro cifre. Gli utenti possono utilizzare un PIN più lungo come desiderato. Dopo aver creato un PIN , c'è sempre un'opzione per tornare indietro utilizzando una password. devi solo fare clic sul pulsante Opzioni di accesso sullo schermo e inserire le tue credenziali.
Perché un PIN è meglio di una password?
Inserire una password lunga può essere una seccatura e per di più ricordarla, mentre il PIN è più breve e più utilizzabile. Ma non è necessario mantenere un PIN uguale a una password . Il PIN è più sicuro dell'autorizzazione sul server poiché l'attaccante stesso deve accedere al sistema per rubare il PIN .
Soluzione consigliata: correggi vari errori e problemi del PC
Windows è un ottimo sistema operativo ma presenta numerosi bug che non possono essere risolti con le correzioni manuali. Pertanto, è necessario uno strumento per sbarazzarsi di errori e problemi così ostinati.
Prova lo strumento di riparazione del PC . Questo è davvero uno strumento straordinario progettato dal professionista ed è così facile da maneggiare che anche una persona alle prime armi può usarlo senza l'aiuto di una terza persona.
Errors like DLL, browser, update, registry, BSOD, game & many others. If your PC got stuck or freezes while working this tool can help you to recover from this issue as well and enhance the PC performance & much more.
Get PC Repair Tool to Fix Various PC Errors and Issues
Conclusion
Alright fellows, here I am concluding my article.
Windows PIN is a great option to login as you don’t have to memorize the long password, however, PIN can issue create some issues like PIN not working in Windows 10 due to one or the other reason.
I have listed down plenty of effective solutions that will surely fix the PIN problem in your Windows operating system and give access to log in.
Esegui le soluzioni una dopo l'altra e vedi quale si adatta alla risoluzione del problema. Una volta che il PIN inizia a funzionare, scansiona il tuo PC con la soluzione consigliata per renderlo privo di errori.
Spero che questo articolo ti abbia guidato nella risoluzione della tua query relativa al PIN di Windows 10 .
Quando si risolvono i problemi relativi al PIN, è essenziale escludere prima i problemi specifici dell'account. Per cominciare, controlla che il problema non persista su un singolo account Microsoft. Il modo migliore per confermarlo è passare a un account locale. Per fare ciò, seguire i passaggi seguenti:
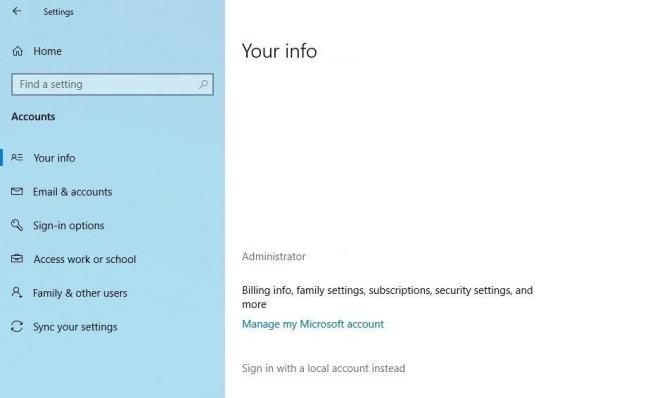
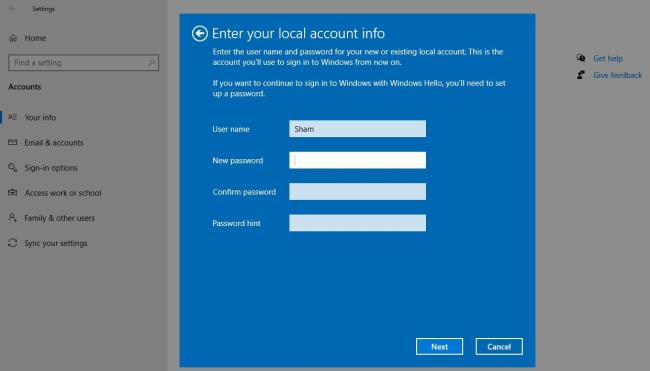
Seguendo i passaggi precedenti, tornerai alla schermata di accesso. Digita nuovamente il PIN per verificare che funzioni. In tal caso, la colpa è del tuo account Microsoft. Creare un altro account utente e verificare se il PIN funziona lì potrebbe aiutare a confermarlo.
Pertanto, se il problema ha origine dal tuo account utente Microsoft, dovresti copiare i tuoi file sul nuovo account e iniziare a utilizzare il nuovo account in modo permanente.
Se il PIN non funziona su nessun account, passa alla correzione successiva.
Se stai riscontrando l
Vuoi spostare gli elementi in Presentazioni Google senza perdere la loro posizione relativa? Scopri come raggrupparli in pochi semplici passi.
Scopri come cancellare la cronologia delle connessioni desktop remoto in modo semplice e veloce seguendo i passaggi indicati.
Scopri come attivare o disattivare Caps Lock su Chromebook in modo semplice e veloce. Segui i nostri passaggi per personalizzare la tua esperienza di digitazione.
Scopri come regolare i rientri degli elenchi in Microsoft Word per migliorare la formattazione del tuo documento.
Stai riscontrando problemi con la connettività HDMI su Windows 11? Scopri come risolvere i problemi di HDMI con 11 semplici correzioni.
Scopri come risolvere Valheim continua a bloccarsi, bloccarsi, schermo nero e problemi di avvio. Segui queste soluzioni efficaci per giocare senza interruzioni.
Scopri come abilitare e personalizzare il lettore immersivo in Microsoft Word per una lettura più accurata, aiuto con la pronuncia delle parole e per ascoltare il documento letto ad alta voce.
Scopri come riprodurre i tuoi file musicali archiviati su Google Drive senza doverli scaricare. Utilizza Music Player per Google Drive per un
Scopri come risolvere l





![[RISOLTO] Valheim continua a bloccarsi, bloccarsi, schermo nero, non si avviano problemi [RISOLTO] Valheim continua a bloccarsi, bloccarsi, schermo nero, non si avviano problemi](https://luckytemplates.com/resources1/images2/image-5324-0408150843143.png)


![[RISOLTO] Errore imprevisto di Windows 10 Defender e Microsoft Defender Threat Service ha interrotto lerrore [RISOLTO] Errore imprevisto di Windows 10 Defender e Microsoft Defender Threat Service ha interrotto lerrore](https://luckytemplates.com/resources1/images2/image-1378-0408150533360.png)