[RISOLTO] Il tuo computer è offline, accedi con lultima password Windows 10
![[RISOLTO] Il tuo computer è offline, accedi con lultima password Windows 10 [RISOLTO] Il tuo computer è offline, accedi con lultima password Windows 10](https://luckytemplates.com/resources1/images2/image-9241-0408150603104.jpg)
Se stai riscontrando l
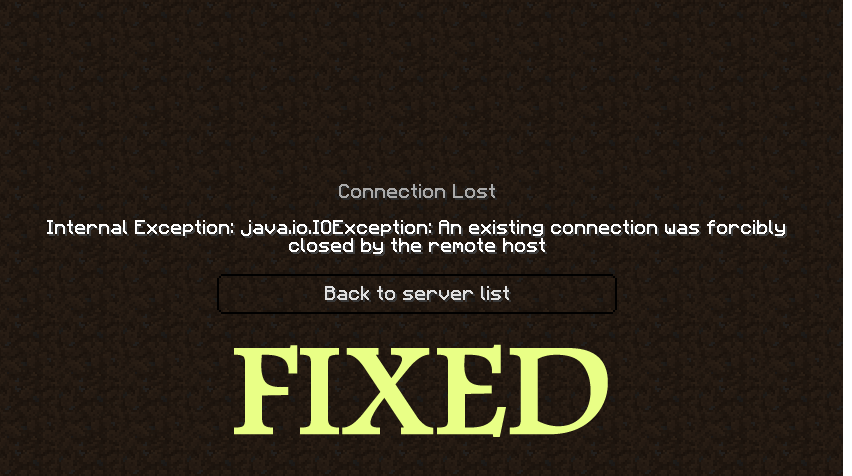
Problemi con l'errore " Una connessione esistente è stata chiusa forzatamente dall'host remoto su Minecraft" durante l'accesso o l'accesso al server Minecraft?
Cercando le soluzioni allora sei capitato nel posto giusto. Qui otterrai le correzioni complete per sbarazzarti dell'errore di chiusura forzata di una connessione esistente di Minecraft.
Bene, Minecraft è un gioco molto popolare, quindi il suo server è spesso occupato e per questo motivo i giocatori incontrano vari problemi ed errori di volta in volta.
In uno dei miei articoli precedenti, avevo scritto le correzioni per risolvere la connessione io.netty.channel.AbstractChannel$AnnotatedConnectException scaduta in Minecraft .
E oggi sono qui con un altro irritante errore di Minecraft:
Connection Lost
Internal Exception: java.io.IOException: An existing connection was forcibly closed by the remote host
L'errore indica il problema con la connessione di rete del tuo computer e non riesce a connettersi al server Minecraft .
Ebbene, molti giocatori sono riusciti a riparare una connessione esistente che è stata chiusa con la forza dall'errore Minecraft dell'host remoto disabilitando Windows Firewall o il programma di sicurezza installato sul proprio computer.
Bene, se questo non funziona per te, segui le soluzioni praticabili per la risoluzione dei problemi " Eccezione interna persa connessione: java.io.IOException" Errore nel server Minecraft.
Come posso correggere l'errore "Una connessione esistente è stata chiusa forzatamente dall'host remoto Minecraft"?
Sommario
Correzione 1 – Disabilita Windows Firewall
Come detto sopra, molti giocatori sono riusciti a correggere l' errore del server Minecraft disabilitando Windows Firewall , quindi prima segui i passaggi per disattivarlo:
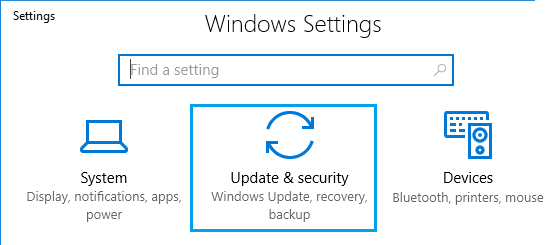
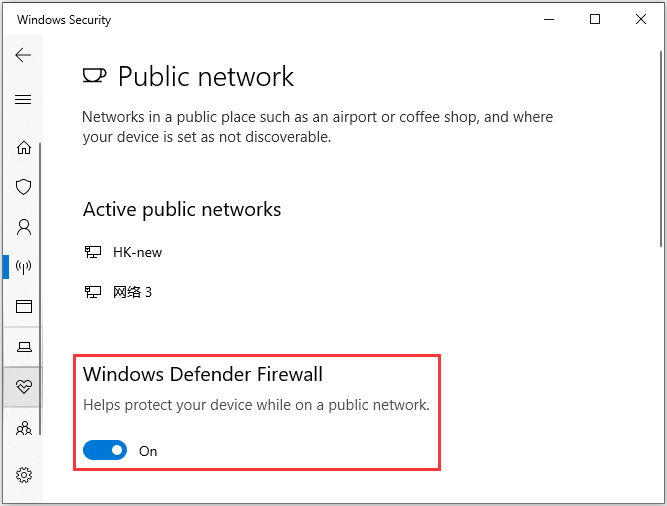
Ora avvia Minecraft per verificare se l'errore viene ancora visualizzato o meno. Se l'errore viene corretto, prova a disabilitare l'accesso pubblico per Java™ Platform SE Binary.
Segui i passaggi per farlo:
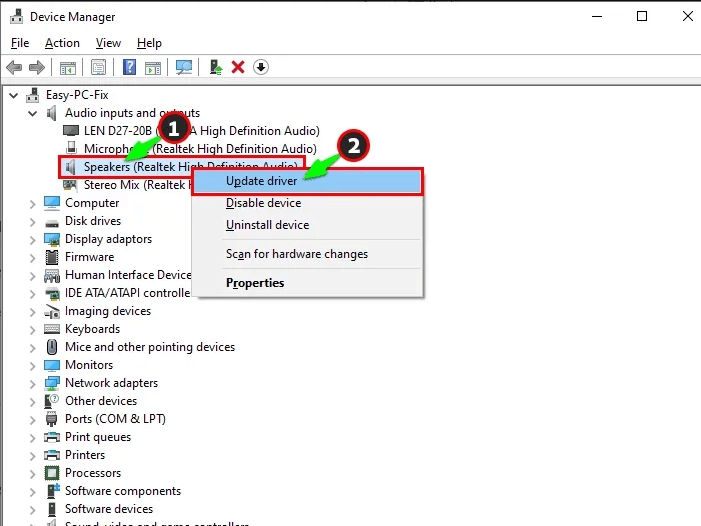
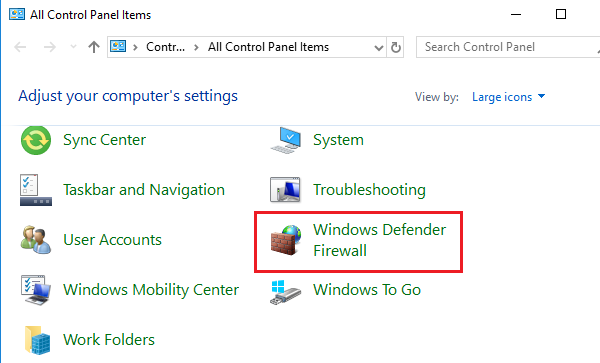
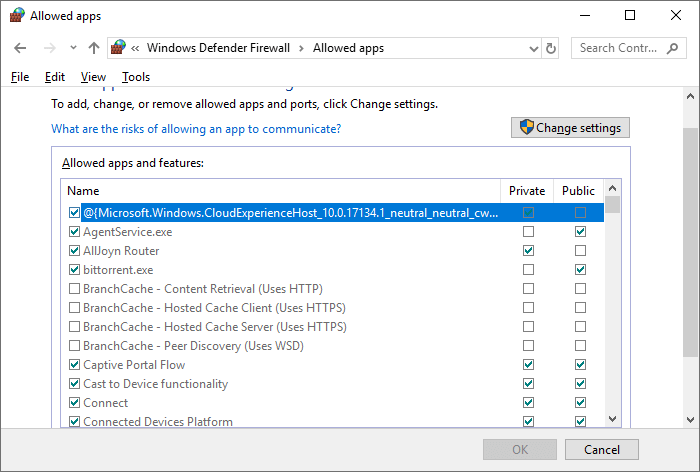
Infine, riavvia il computer e avvia Minecraft e prova a connetterti al server e controlla se viene visualizzato o meno l'errore Una connessione esistente è stata chiusa forzatamente dall'host remoto .
Correzione 2: riavvia la rete
Puoi affrontare l' errore di eccezione java.io.io dell'errore del server Minecraft quando le tue reti sono instabili o non funzionano correttamente.
Quindi, in questo caso, prova a riavviare la rete e questo potrebbe funzionare per te per risolvere i problemi con la rete.
Segui i passaggi per riavviare la rete domestica:
Se sei connesso tramite WIFI, assicurati di connettere il tuo sistema tramite una connessione cablata e controlla se l'errore è stato risolto o meno.
Correzione 3: modifica della distanza della vista laterale del server
Secondo gli utenti che hanno abbassato la distanza di visualizzazione del server, ha funzionato per riparare una connessione esistente che è stata chiusa forzatamente dall'errore dell'host remoto sul tuo server Minecraft.
Quindi, qui si suggerisce di modificare la distanza di visualizzazione lato server.
Segui i passaggi per farlo:
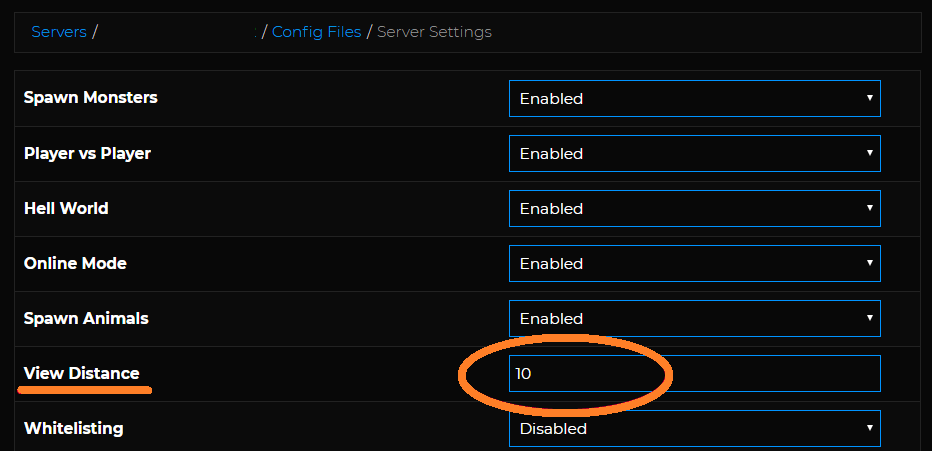
Spero che questo funzioni per te, ma in caso contrario , riduci la distanza di rendering del lettore a impostazioni inferiori nelle impostazioni video.
Correzione 4: utilizzare un altro indirizzo DNS
Provare a utilizzare un altro indirizzo DNS in quanto potrebbe funzionare per te per correggere l'errore del server Minecraft.
Segui i passaggi per farlo:

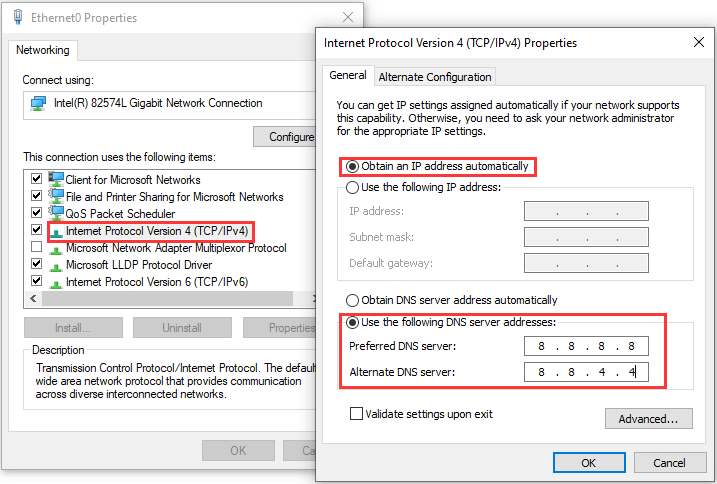
Bene, puoi anche utilizzare altri indirizzi di server DNS pubblici di terze parti, se lo desideri, e provare ad avviare il server. Spero che questo funzioni per te per risolvere una connessione esistente è stata chiusa forzatamente dall'errore Minecraft dell'host remoto
Correzione 5: reinstallare Java
Se non riesci ancora a connetterti al server Minecraft e non riesci a eliminare l' errore java.io.IOException , prova a reinstallare Java.
Segui i passaggi per farlo:
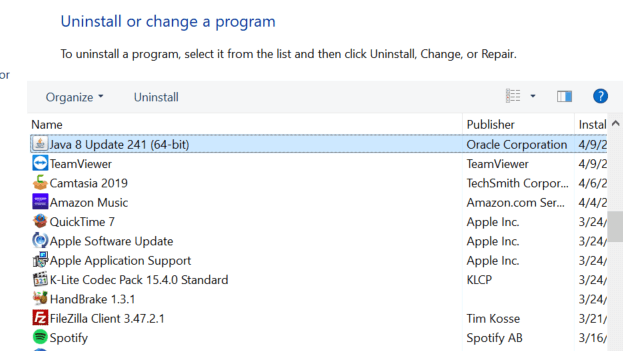
Spero che questo funzioni per te, ma in caso contrario reinstalla Minecraft.
Correzione 6: reinstallare Minecraft
Questa è l'ultima soluzione che vale la pena provare se nessuna delle soluzioni sopra indicate funziona per riparare una connessione esistente che è stata chiusa forzatamente dall'host remoto nell'errore Minecraft.
Segui i passaggi per farlo:
Bene, molte volte la disinstallazione manuale di qualsiasi app o gioco non la rimuoverà completamente poiché alcune delle sue tracce, file spazzatura e voci di registro vengono lasciate indietro.
E quando installi la stessa app la prossima volta , inizia a generare errori. Quindi qui si suggerisce di rimuovere l'app completa di un programma di disinstallazione di terze parti
Ottieni Revo Uninstaller per disinstallare completamente qualsiasi app/gioco
Correzione 7: contattare il team di supporto di Minecraft
L'ultima soluzione che puoi anche fare è contattare il team di supporto in quanto potrebbero aiutarti a risolvere il problema. Tutto quello che devi fare è aprire un ticket e annotare il problema con il messaggio di errore Eccezione interna di Minecraft java.io.ioexception: una connessione esistente è stata chiusa forzatamente dall'host remoto" e inviarlo.
Potrebbero aiutarti con la soluzione se nessuno dei dati forniti funziona per te.
Si spera che ora l'errore sia stato corretto e sia possibile accedere al server Minecraft.
Sentiti libero di eseguire Game Booster , questo ti aiuterà a correggere gli FPS bassi e migliorare l'esperienza di gioco in Minecraft.
Le persone chiedono anche:
1 - Cosa significa l'errore "Una connessione esistente è stata chiusa forzatamente dall'host remoto Minecraft"?
L'errore significa che il lato remoto ha chiuso la connessione inviando un pacchetto RST TCP/IP . In parole semplici, l'errore appare quando il client e l'host non riescono a stabilire una connessione. Questo è generalmente visto con l'applicazione di terze parti come quando si inviano dati distorti all'applicazione come la richiesta HTTPS al server HTTP .
2 - Cosa causa l'errore Minecraft una connessione esistente è stata chiusa forzatamente dall'host remoto?
Bene, ci sono diversi motivi responsabili dell'errore di Minecraft come connessione Internet instabile, problemi con il router e antivirus o firewall di terze parti che bloccano la connessione, versione java incompatibile .
Conclusione:
Quindi, questo è tutto. Qui il mio lavoro è finito, ho fatto del mio meglio per fornire le migliori soluzioni possibili La connessione esistente di Minecraft è stata chiusa forzatamente dall'errore dell'host remoto.
Assicurati di seguire le soluzioni fornite una per una fino a trovare quella che funziona per te.
Spero che dopo aver seguito le soluzioni il tuo problema sia stato risolto e tu sia in grado di accedere al server Minecraft.
Inoltre, se nessuna delle soluzioni sopra indicate funziona per te, vale la pena scansionare il tuo sistema con PC Repair Tool , poiché a volte a causa di problemi interni relativi al PC, gli utenti iniziano a riscontrare bug, problemi ed errori relativi al gioco.
In bocca al lupo!!!
I pacchetti di risorse consentono ai giocatori di effettuare numerose personalizzazioni (come texture, musica, modelli, splash test, ecc.) ma questa personalizzazione potrebbe ostacolare la comunicazione client/server e quindi causare il problema IOexception. In questo scenario, la disattivazione del pacchetto di risorse del server potrebbe risolvere il problema.
Potresti riscontrare il problema Java.io se un'applicazione sul tuo sistema ostacola il funzionamento di Minecraft. In questo scenario, la rimozione dell'applicazione in conflitto potrebbe risolvere il problema. Puoi eseguire un avvio pulito del PC per scoprire l'applicazione problematica. A titolo illustrativo, discuteremo del processo per la VPN Hamachi (segnalata dagli utenti come causa del problema).
Se stai riscontrando l
Vuoi spostare gli elementi in Presentazioni Google senza perdere la loro posizione relativa? Scopri come raggrupparli in pochi semplici passi.
Scopri come cancellare la cronologia delle connessioni desktop remoto in modo semplice e veloce seguendo i passaggi indicati.
Scopri come attivare o disattivare Caps Lock su Chromebook in modo semplice e veloce. Segui i nostri passaggi per personalizzare la tua esperienza di digitazione.
Scopri come regolare i rientri degli elenchi in Microsoft Word per migliorare la formattazione del tuo documento.
Stai riscontrando problemi con la connettività HDMI su Windows 11? Scopri come risolvere i problemi di HDMI con 11 semplici correzioni.
Scopri come risolvere Valheim continua a bloccarsi, bloccarsi, schermo nero e problemi di avvio. Segui queste soluzioni efficaci per giocare senza interruzioni.
Scopri come abilitare e personalizzare il lettore immersivo in Microsoft Word per una lettura più accurata, aiuto con la pronuncia delle parole e per ascoltare il documento letto ad alta voce.
Scopri come riprodurre i tuoi file musicali archiviati su Google Drive senza doverli scaricare. Utilizza Music Player per Google Drive per un
Scopri come risolvere l





![[RISOLTO] Valheim continua a bloccarsi, bloccarsi, schermo nero, non si avviano problemi [RISOLTO] Valheim continua a bloccarsi, bloccarsi, schermo nero, non si avviano problemi](https://luckytemplates.com/resources1/images2/image-5324-0408150843143.png)


![[RISOLTO] Errore imprevisto di Windows 10 Defender e Microsoft Defender Threat Service ha interrotto lerrore [RISOLTO] Errore imprevisto di Windows 10 Defender e Microsoft Defender Threat Service ha interrotto lerrore](https://luckytemplates.com/resources1/images2/image-1378-0408150533360.png)