[RISOLTO] Il tuo computer è offline, accedi con lultima password Windows 10
![[RISOLTO] Il tuo computer è offline, accedi con lultima password Windows 10 [RISOLTO] Il tuo computer è offline, accedi con lultima password Windows 10](https://luckytemplates.com/resources1/images2/image-9241-0408150603104.jpg)
Se stai riscontrando l
Quante volte hai digitato la stessa cosa sul tuo iPhone? Che si tratti di un messaggio di testo o di un'e-mail al tuo amico o collega, lo facciamo tutti, e probabilmente più di quanto pensiamo.
Se imposti la sostituzione del testo sul tuo iPhone, puoi accelerare la digitazione del testo. Queste sostituzioni ti consentono di inserire qualcosa di semplice, ad esempio "OMW". Quindi, fallo sostituire con "Sto arrivando".
Potrebbero essere necessari uno o due minuti del tuo tempo in anticipo per configurarli, ma può farti risparmiare tempo in seguito. Inoltre, se utilizzi anche un iPad o un Mac, queste sostituzioni di testo si sincronizzano. Quindi puoi usarli sugli altri tuoi dispositivi Apple.
Imposta la sostituzione del testo su iPhone
Prendi il tuo iPhone (o iPad poiché il processo è lo stesso) e segui questi semplici passaggi per accedere e configurare le sostituzioni del testo.
Per usare un esempio, imposteremo un testo sostitutivo per "Fammi sapere se posso aiutarti" usando la scorciatoia "LMKH".
Accedi a Sostituzioni di testo

Inserisci la sostituzione del testo
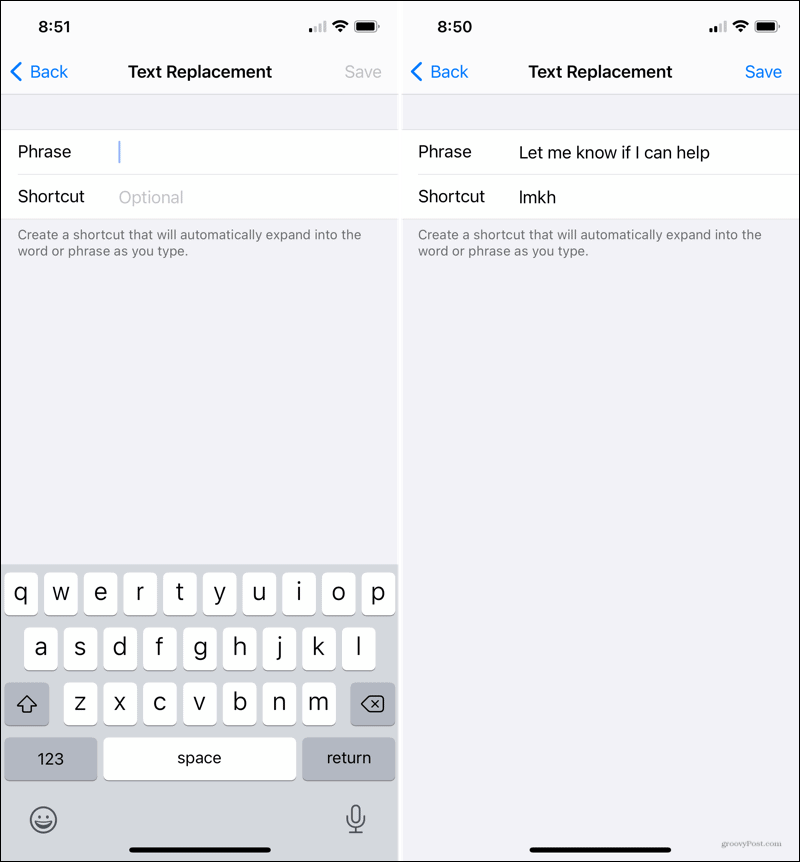
È quindi possibile eseguire un test di sostituzione del testo. Digita il collegamento in un messaggio di testo, e-mail, nota, promemoria o in un altro punto per assicurarti che funzioni come previsto.
Vedrai la sostituzione del testo nella barra degli strumenti Digitazione rapida sopra la tastiera quando inserisci la scorciatoia. Tocca per usarlo.
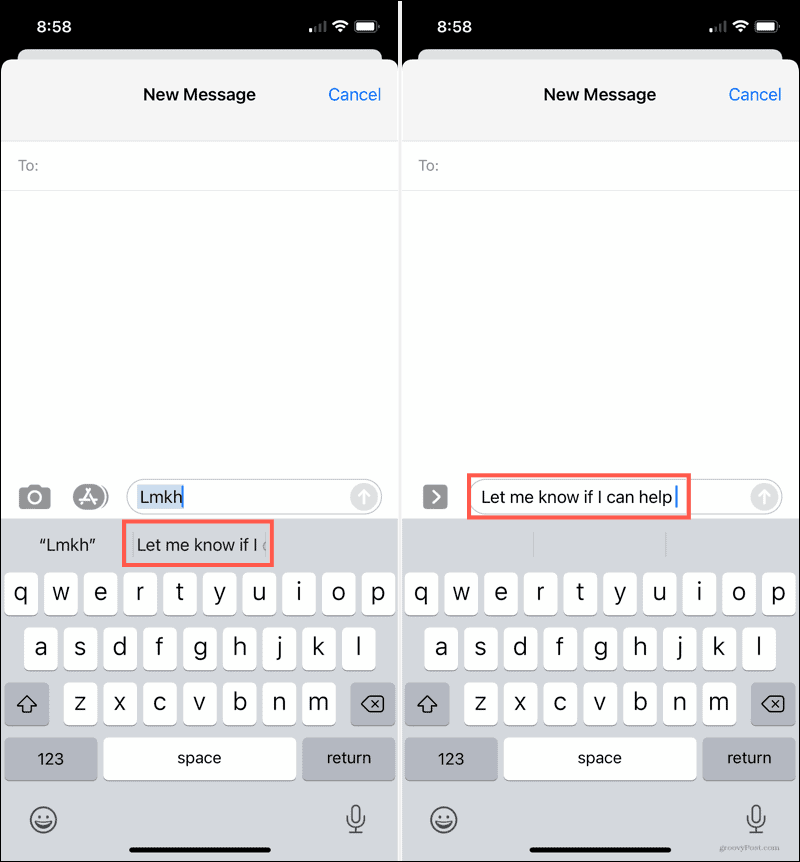
Modifica le tue sostituzioni di testo su iPhone
Puoi modificare le sostituzioni di testo nella stessa area delle Impostazioni in cui le hai configurate.
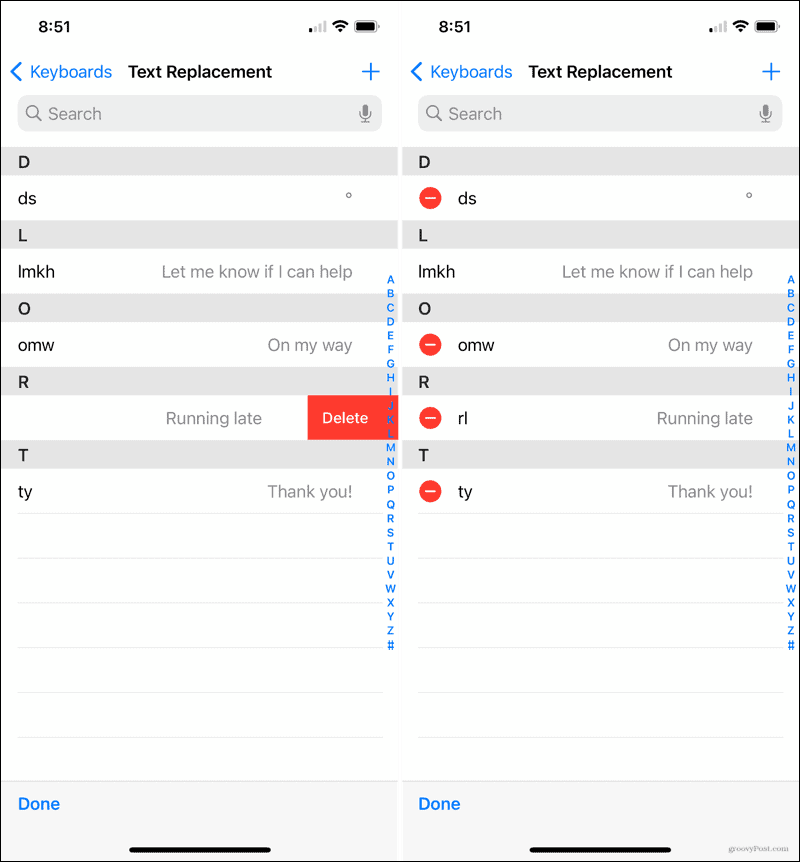
Accedi alle tue sostituzioni di testo su Mac
Come accennato, le sostituzioni di testo si sincronizzano in modo da poterle utilizzare sugli altri dispositivi Apple. Quindi, se vuoi visualizzarli, aggiungerli, rimuoverli o modificarli su Mac, è facile.
Apri le tue Preferenze di Sistema utilizzando l'icona Apple nella barra dei menu o l'icona nel Dock. Seleziona Tastiera e scegli la scheda Testo .
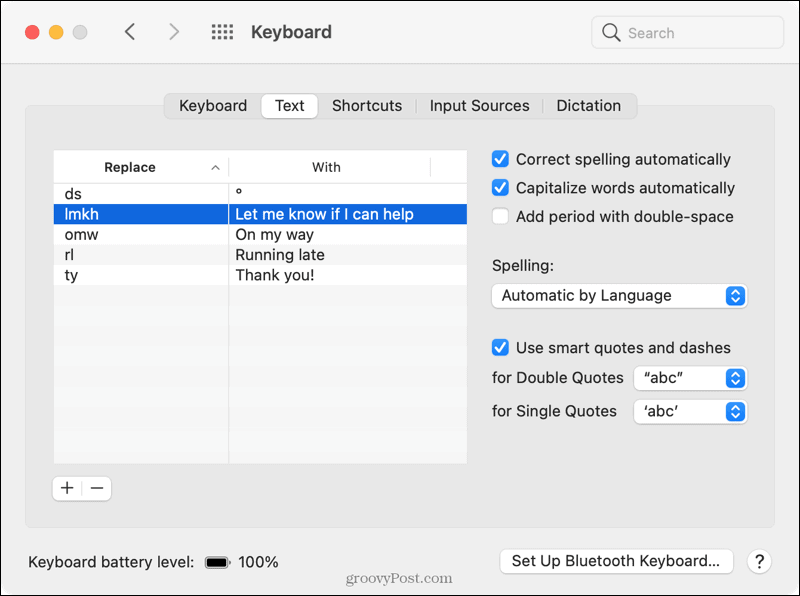
Trascorri del tempo ora per risparmiare tempo in seguito
Se ti dedichi alcuni istanti per creare le sostituzioni del testo, è uno scenario "tutto fatto". Puoi quindi risparmiare tempo ogni volta che desideri digitare quella frase, indirizzo e-mail, numero di telefono o qualunque cosa possa essere la tua sostituzione.
Per ulteriori informazioni, scopri come inoltrare un messaggio di testo o filtrare mittenti sconosciuti sul tuo iPhone.
Hai suggerimenti come questo per iPhone che vorresti condividere? Contattaci su Twitter o Facebook con i tuoi suggerimenti!
Se stai riscontrando l
Vuoi spostare gli elementi in Presentazioni Google senza perdere la loro posizione relativa? Scopri come raggrupparli in pochi semplici passi.
Scopri come cancellare la cronologia delle connessioni desktop remoto in modo semplice e veloce seguendo i passaggi indicati.
Scopri come attivare o disattivare Caps Lock su Chromebook in modo semplice e veloce. Segui i nostri passaggi per personalizzare la tua esperienza di digitazione.
Scopri come regolare i rientri degli elenchi in Microsoft Word per migliorare la formattazione del tuo documento.
Stai riscontrando problemi con la connettività HDMI su Windows 11? Scopri come risolvere i problemi di HDMI con 11 semplici correzioni.
Scopri come risolvere Valheim continua a bloccarsi, bloccarsi, schermo nero e problemi di avvio. Segui queste soluzioni efficaci per giocare senza interruzioni.
Scopri come abilitare e personalizzare il lettore immersivo in Microsoft Word per una lettura più accurata, aiuto con la pronuncia delle parole e per ascoltare il documento letto ad alta voce.
Scopri come riprodurre i tuoi file musicali archiviati su Google Drive senza doverli scaricare. Utilizza Music Player per Google Drive per un
Scopri come risolvere l





![[RISOLTO] Valheim continua a bloccarsi, bloccarsi, schermo nero, non si avviano problemi [RISOLTO] Valheim continua a bloccarsi, bloccarsi, schermo nero, non si avviano problemi](https://luckytemplates.com/resources1/images2/image-5324-0408150843143.png)


![[RISOLTO] Errore imprevisto di Windows 10 Defender e Microsoft Defender Threat Service ha interrotto lerrore [RISOLTO] Errore imprevisto di Windows 10 Defender e Microsoft Defender Threat Service ha interrotto lerrore](https://luckytemplates.com/resources1/images2/image-1378-0408150533360.png)