[RISOLTO] Il tuo computer è offline, accedi con lultima password Windows 10
![[RISOLTO] Il tuo computer è offline, accedi con lultima password Windows 10 [RISOLTO] Il tuo computer è offline, accedi con lultima password Windows 10](https://luckytemplates.com/resources1/images2/image-9241-0408150603104.jpg)
Se stai riscontrando l
Un Chromebook è un dispositivo che offre mobilità e praticità. Tutto funziona più velocemente su un Chromebook. Quindi ha senso che la maggior parte degli utenti ami tutte le scorciatoie da tastiera del Chromebook a loro disposizione.
La maggior parte delle volte, quando utilizzi un Chromebook, sarai in movimento. Ciò significa che non avrai un mouse e avrai solo accesso alla tastiera. Quindi tieni questa guida alle scorciatoie da tastiera del Chromebook tra i preferiti e a portata di mano in modo da poter vivere un'esperienza più efficiente.
Scorciatoie da tastiera comuni del Chromebook
Iniziamo con le scorciatoie da tastiera più comuni utilizzate dagli utenti di Chromebook.


 + L
+ L + Alt
+ Alt + m (uguale per disabilitare)
+ m (uguale per disabilitare)Probabilmente la scorciatoia da tastiera del Chromebook più utile è quella che puoi utilizzare per sfogliare tutte le scorciatoie da tastiera disponibili sul tuo Chromebook. Per vedere questa guida, premi Cntrl + Alt + / .
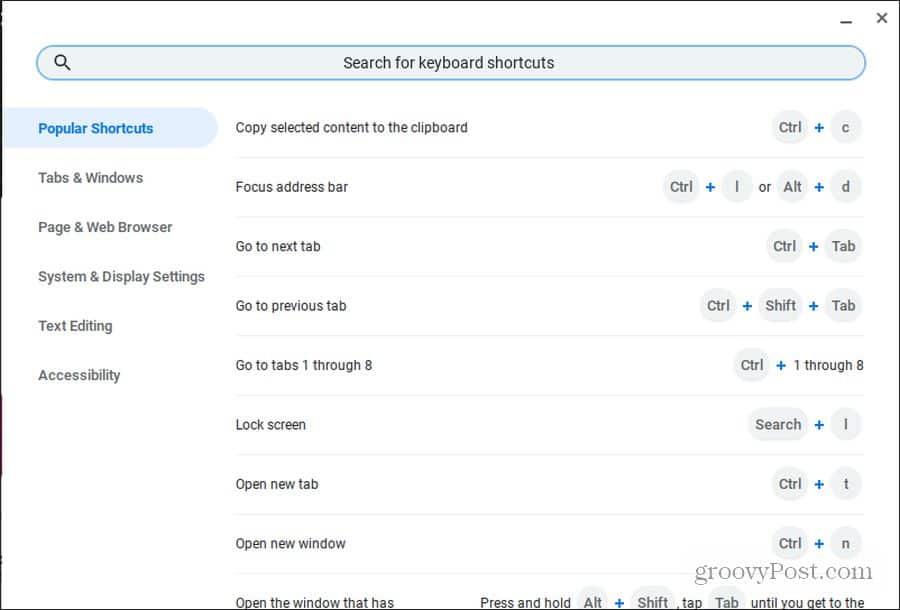
Questa guida è organizzata in sei categorie principali in modo che sia facile trovare la scorciatoia che desideri. C'è anche un campo di ricerca al momento per fare una rapida ricerca di ciò di cui hai bisogno.
Scorciatoie del browser Chrome
Il browser Chrome è il browser predefinito sul Chromebook. Quindi, è logico che ci siano molte scorciatoie da tastiera per Chromebook incentrate sul browser Chrome.
Non preoccuparti di fare clic con il mouse. Usa una di queste scorciatoie da tastiera per risparmiare tempo.
Gestione delle finestre dei Chromebook
Esistono molti modi per aprire, chiudere o passare da una finestra di Chrome all'altra.
 + Alt + M
+ Alt + M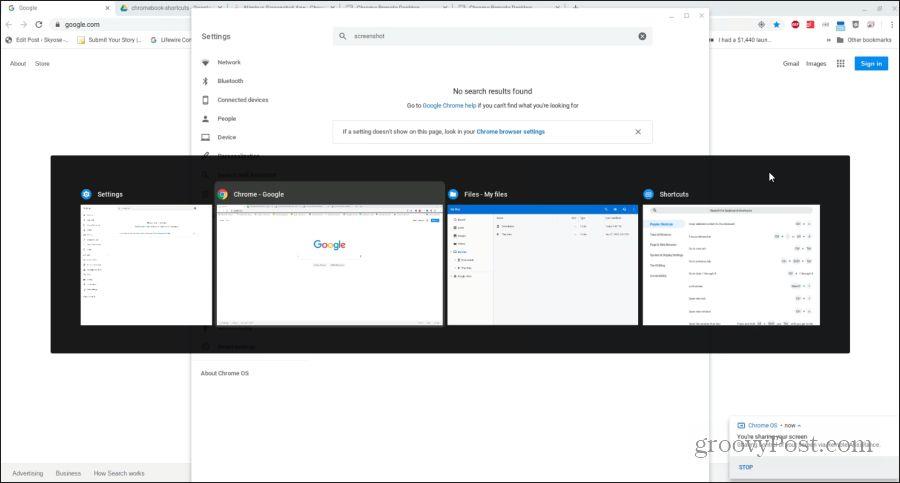
Gestione delle schede di Chrome
La maggior parte delle volte quando utilizzi il Chromebook, utilizzerai il browser Chrome. Chromebook ha un lungo elenco di fantastiche scorciatoie da tastiera per Chromebook per gestire le schede in modo rapido ed efficiente.
Gestione dei collegamenti
Se desideri aprire un collegamento in background, puoi sempre fare clic con il pulsante destro del mouse e selezionare Apri collegamento in una nuova scheda . Ma poiché la maggior parte dei Chromebook richiede di tenere premuto il tasto alt per fare clic con il pulsante destro del mouse, può diventare fastidioso.
Le seguenti sono utili scorciatoie da tastiera del Chromebook che ti faranno risparmiare qualche fastidioso passaggio in più.
Pagine di navigazione
Infine, uno dei modi più veloci per navigare nella cronologia di navigazione è navigare avanti e indietro. Ci sono un paio di scorciatoie da tastiera del Chromebook che ti aiuteranno in questo. C'è anche un lungo elenco di ottime scorciatoie da utilizzare quando vuoi navigare rapidamente nella pagina che stai visualizzando.
 + freccia su/giù o Alt + freccia su/giù
+ freccia su/giù o Alt + freccia su/giù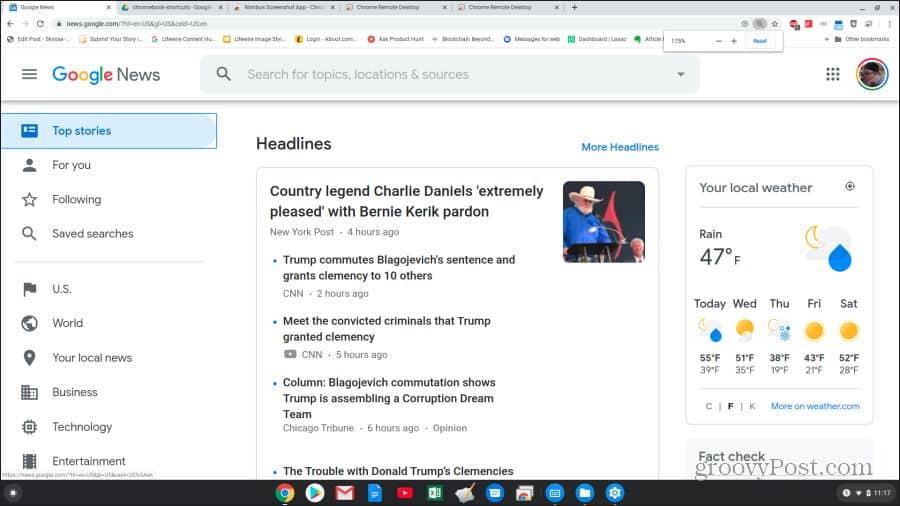
Scorciatoie da tastiera del sistema Chromebook
Ora sai come utilizzare le scorciatoie da tastiera del Chromebook per la navigazione con Chrome. È ora di esplorare altre scorciatoie che possono aiutarti con il sistema e i file del Chromebook.
 + 1 (F1) fino a = (F12)
+ 1 (F1) fino a = (F12)C'è anche un'intera serie di scorciatoie da tastiera che puoi utilizzare per navigare nella finestra del Chromebook senza utilizzare il mouse.
 o Cntrl + Avanti
o Cntrl + Avanti
 + Maiusc + Volume
+ Maiusc + Volume
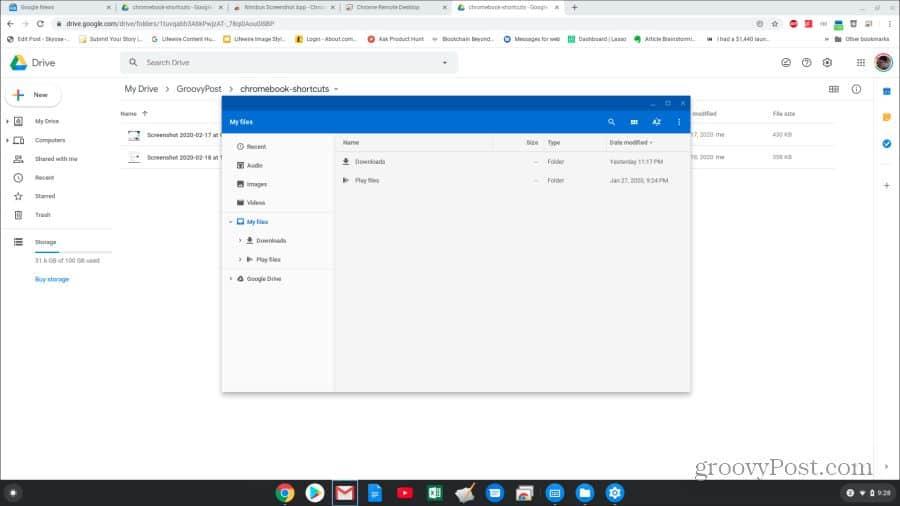
Tasti di scelta rapida per la modifica del testo
La modifica di un documento è un'attività comune su un Chromebook e le scorciatoie da tastiera possono rendere il lavoro molto più semplice.
 + Maiusc + Freccia destra
+ Maiusc + Freccia destra + Freccia sinistra
+ Freccia sinistra + Freccia destra
+ Freccia destra + Cntrl + Freccia destra
+ Cntrl + Freccia destra + Cntrl + Freccia sinistra
+ Cntrl + Freccia sinistraOra sai tutto ciò che devi sapere per utilizzare in modo efficace qualsiasi scorciatoia da tastiera del Chromebook. Quindi, aggiungi questa pagina ai segnalibri e torna ad essa ogni volta che hai bisogno di cercare la scorciatoia da tastiera di cui hai bisogno.
Se stai riscontrando l
Vuoi spostare gli elementi in Presentazioni Google senza perdere la loro posizione relativa? Scopri come raggrupparli in pochi semplici passi.
Scopri come cancellare la cronologia delle connessioni desktop remoto in modo semplice e veloce seguendo i passaggi indicati.
Scopri come attivare o disattivare Caps Lock su Chromebook in modo semplice e veloce. Segui i nostri passaggi per personalizzare la tua esperienza di digitazione.
Scopri come regolare i rientri degli elenchi in Microsoft Word per migliorare la formattazione del tuo documento.
Stai riscontrando problemi con la connettività HDMI su Windows 11? Scopri come risolvere i problemi di HDMI con 11 semplici correzioni.
Scopri come risolvere Valheim continua a bloccarsi, bloccarsi, schermo nero e problemi di avvio. Segui queste soluzioni efficaci per giocare senza interruzioni.
Scopri come abilitare e personalizzare il lettore immersivo in Microsoft Word per una lettura più accurata, aiuto con la pronuncia delle parole e per ascoltare il documento letto ad alta voce.
Scopri come riprodurre i tuoi file musicali archiviati su Google Drive senza doverli scaricare. Utilizza Music Player per Google Drive per un
Scopri come risolvere l





![[RISOLTO] Valheim continua a bloccarsi, bloccarsi, schermo nero, non si avviano problemi [RISOLTO] Valheim continua a bloccarsi, bloccarsi, schermo nero, non si avviano problemi](https://luckytemplates.com/resources1/images2/image-5324-0408150843143.png)


![[RISOLTO] Errore imprevisto di Windows 10 Defender e Microsoft Defender Threat Service ha interrotto lerrore [RISOLTO] Errore imprevisto di Windows 10 Defender e Microsoft Defender Threat Service ha interrotto lerrore](https://luckytemplates.com/resources1/images2/image-1378-0408150533360.png)