[RISOLTO] Il tuo computer è offline, accedi con lultima password Windows 10
![[RISOLTO] Il tuo computer è offline, accedi con lultima password Windows 10 [RISOLTO] Il tuo computer è offline, accedi con lultima password Windows 10](https://luckytemplates.com/resources1/images2/image-9241-0408150603104.jpg)
Se stai riscontrando l
È abbastanza semplice cancellare tutti i dati locali da Chrome e cancellare tutto, ma cosa succede se hai bisogno di un approccio più sfumato? Vai su Impostazioni > App > Tutte le app > Chrome > Memoria > Gestisci dati e cancella tutti i dati. Oppure, sul tuo PC, premi Ctrl + Maiusc + Canc per aprire la finestra Cancella dati di navigazione. Non esattamente sottile. Alcuni utenti si chiedevano se potevano svuotare la cache per un sito specifico su Google Chrome invece di cancellare i dati per tutti i siti web. Sì, puoi e ti spieghiamo come farlo su dispositivi palmari e PC di seguito.
Sommario:
Puoi cancellare i cookie per un sito in Chrome?
Puoi cancellare i cookie per un sito su Chrome dal menu del lucchetto nella barra degli indirizzi. Oppure puoi aprire le Impostazioni del sito e gestire tutti i siti Web nella cronologia. Sia per quanto riguarda i cookie/dati memorizzati nella cache e le autorizzazioni.
1. Svuota la cache per un sito specifico su Chrome per Android e iOS
Puoi svuotare la cache generale che Chrome ha ottenuto da tutti i siti Web o, proprio come sul desktop, svuotare la cache e rimuovere le autorizzazioni per i singoli siti Web. Puoi farlo nelle impostazioni del sito o dalla barra degli indirizzi. Se desideri gestire i cookie in generale, puoi farlo anche nelle impostazioni del sito.
Ecco come svuotare la cache (cookie) da determinati siti Web in Chrome per Android/iOS:
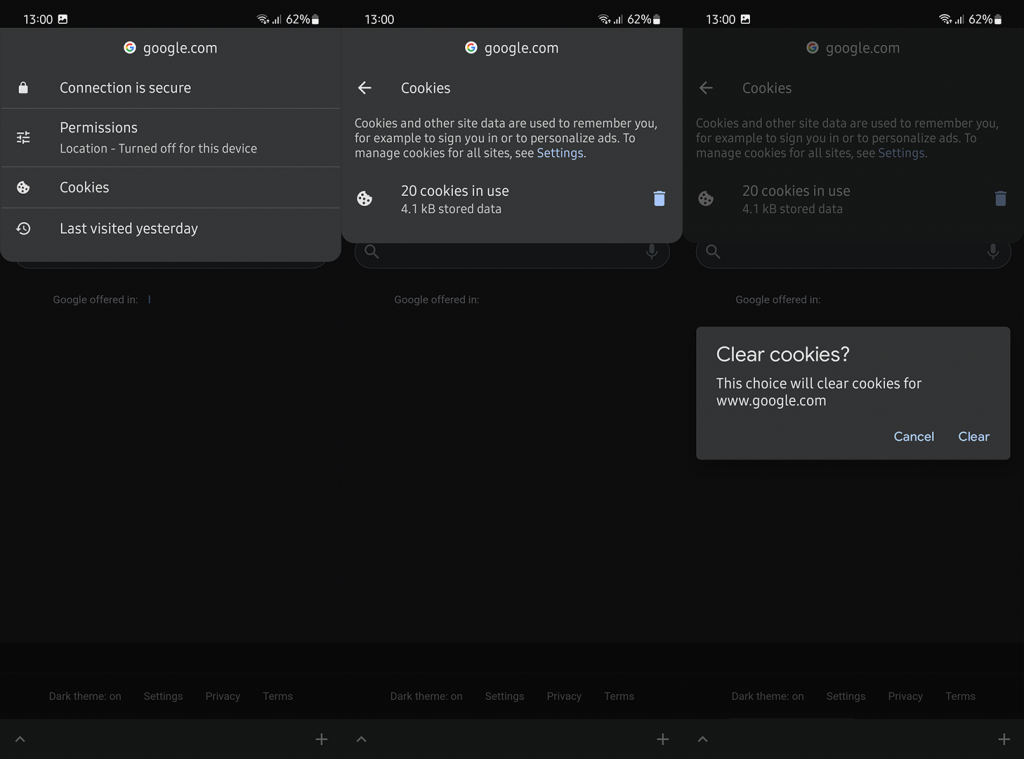

2. Svuota la cache per un sito specifico su Chrome per desktop
La procedura è abbastanza simile se non la stessa su Chrome per desktop. Richiede solo qualche passaggio in più, ma offre un approccio più dettagliato. Tieni presente che, proprio come su Android, la cancellazione di cookie/dati memorizzati nella cache da un sito Web specifico ti farà uscire da quel sito Web e cambierà il modo in cui interagisci con il sito Web.
Ecco come svuotare la cache per un sito specifico su Chrome per desktop:
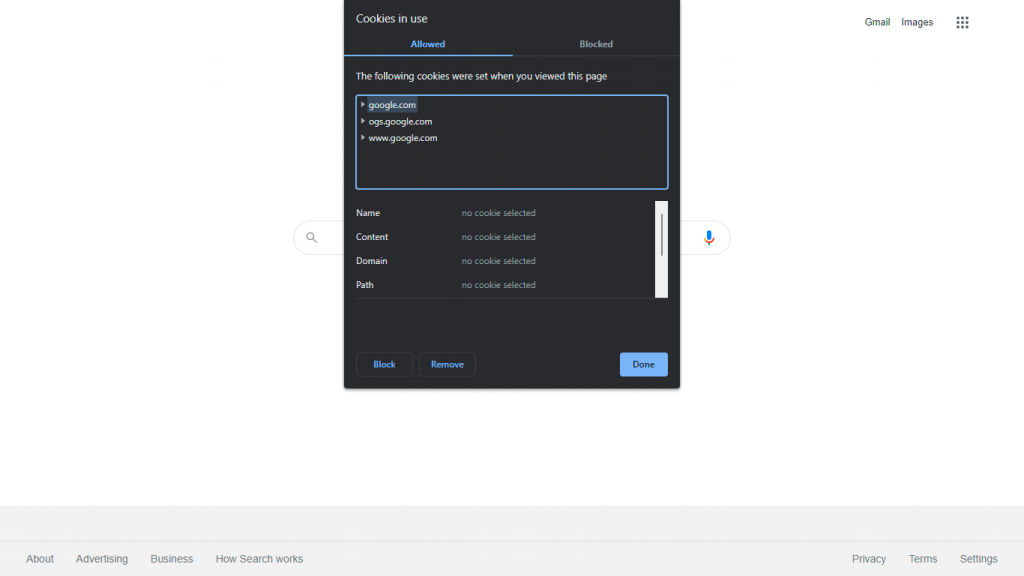
Successivamente, puoi ricaricare il sito Web e verificare la presenza di modifiche nel caso in cui tu abbia riscontrato problemi. In caso contrario, puoi provare a ripristinare le autorizzazioni.
3. Ripristina le autorizzazioni del sito Web in Chrome
In modo simile, puoi reimpostare le autorizzazioni del sito Web in Chrome . Molti siti Web richiedono varie autorizzazioni per diverse funzionalità. L'accesso alla fotocamera e al microfono, la posizione o le notifiche sono probabilmente i più comuni. Puoi visualizzare in anteprima le autorizzazioni richieste e attivarle o disattivarle nella sezione Autorizzazioni del menu del lucchetto posizionato nella barra degli indirizzi. Se vuoi vedere l'elenco di tutte le autorizzazioni, dovrai aprire le Impostazioni del sito.
Ecco come ripristinare le autorizzazioni del sito Web in Chrome:
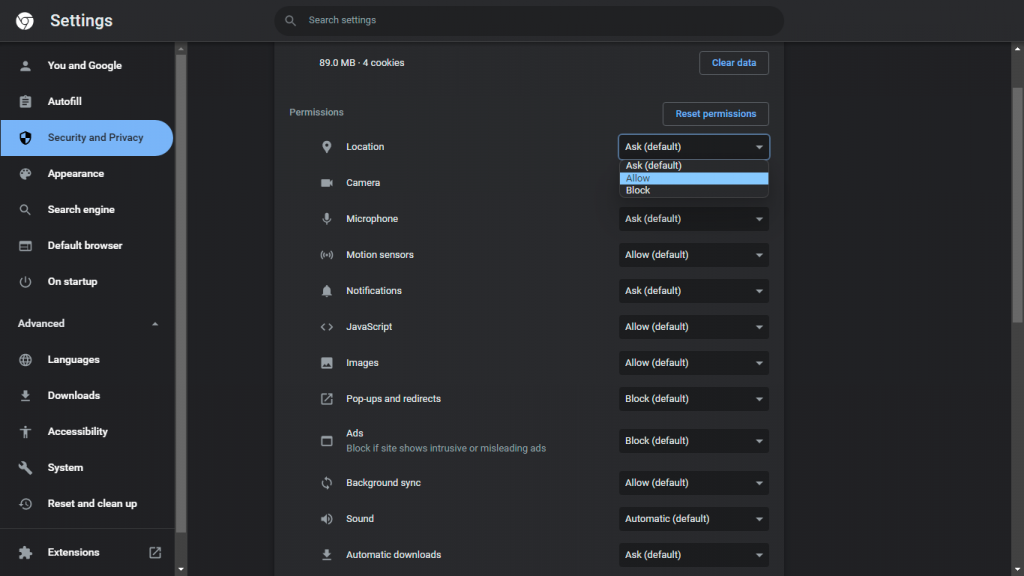
E, su questa nota, possiamo concludere questo articolo. Grazie per aver letto e non dimenticare di condividere con noi i tuoi pensieri, domande o suggerimenti. La sezione commenti è appena sotto e non vediamo l'ora di sentirti.
Se stai riscontrando l
Vuoi spostare gli elementi in Presentazioni Google senza perdere la loro posizione relativa? Scopri come raggrupparli in pochi semplici passi.
Scopri come cancellare la cronologia delle connessioni desktop remoto in modo semplice e veloce seguendo i passaggi indicati.
Scopri come attivare o disattivare Caps Lock su Chromebook in modo semplice e veloce. Segui i nostri passaggi per personalizzare la tua esperienza di digitazione.
Scopri come regolare i rientri degli elenchi in Microsoft Word per migliorare la formattazione del tuo documento.
Stai riscontrando problemi con la connettività HDMI su Windows 11? Scopri come risolvere i problemi di HDMI con 11 semplici correzioni.
Scopri come risolvere Valheim continua a bloccarsi, bloccarsi, schermo nero e problemi di avvio. Segui queste soluzioni efficaci per giocare senza interruzioni.
Scopri come abilitare e personalizzare il lettore immersivo in Microsoft Word per una lettura più accurata, aiuto con la pronuncia delle parole e per ascoltare il documento letto ad alta voce.
Scopri come riprodurre i tuoi file musicali archiviati su Google Drive senza doverli scaricare. Utilizza Music Player per Google Drive per un
Scopri come risolvere l





![[RISOLTO] Valheim continua a bloccarsi, bloccarsi, schermo nero, non si avviano problemi [RISOLTO] Valheim continua a bloccarsi, bloccarsi, schermo nero, non si avviano problemi](https://luckytemplates.com/resources1/images2/image-5324-0408150843143.png)


![[RISOLTO] Errore imprevisto di Windows 10 Defender e Microsoft Defender Threat Service ha interrotto lerrore [RISOLTO] Errore imprevisto di Windows 10 Defender e Microsoft Defender Threat Service ha interrotto lerrore](https://luckytemplates.com/resources1/images2/image-1378-0408150533360.png)