[RISOLTO] Il tuo computer è offline, accedi con lultima password Windows 10
![[RISOLTO] Il tuo computer è offline, accedi con lultima password Windows 10 [RISOLTO] Il tuo computer è offline, accedi con lultima password Windows 10](https://luckytemplates.com/resources1/images2/image-9241-0408150603104.jpg)
Se stai riscontrando l
Questo tutorial è applicabile a: Office 365, 2021, 2019, 2018, 2016; Documenti Google. Windows 10, 8 e 7
Ecco una nota che abbiamo ricevuto dalla nostra lettrice, Diana:
Lavoro come analista aziendale e spesso utilizzo Microsoft Word e Google Docs per creare alcuni report di monitoraggio delle prestazioni che invio alla mia catena di gestione in modo che possano agire. I documenti che creo hanno un'intestazione personalizzata in cui in genere inserisco il nome del rapporto, il suo autore, la data in cui è stato scritto e così via. Nelle pagine successive vorrei visualizzare/conservare solo le informazioni sul nome del rapporto (file). Immagino che la mia domanda sia se ciò che sto chiedendo è possibile anche nella mia versione desktop di Office 365? In caso contrario, è una funzionalità offerta in Google Docs. In sintesi: posso impostare l'intestazione e il piè di pagina del documento e mostrarlo solo nella prima pagina?
Sicuro. Ecco un semplice tutorial per spiegare come inserire le intestazioni dei clienti per Microsoft Word (sia Windows che macOS); quindi forniremo un tutorial simile per i documenti di Google Docs.
Metti le intestazioni solo sulla prima pagina in Word
Si prega di andare avanti e procedere come segue:
Metti il piè di pagina solo nella prima pagina
La procedura per creare un piè di pagina personalizzato della prima pagina è simile a quella appena delineata per l'intestazione.
Dalla barra multifunzione, premi Inserisci e poi Piè di pagina e imposta il tuo design. Utilizzare il processo descritto nella sezione seguente.
Crea intestazioni e piè di pagina diversi
È probabile che, in modo simile al nostro lettore che ha posto questa domanda; potresti aver bisogno di un piè di pagina/intestazione diverso da pagina due in poi. Tutto quello che devi fare è dopo aver impostato l'intestazione/piè di pagina di copertina personalizzati e prima di chiudere la scheda di progettazione dell'intestazione, per andare avanti e definire un'intestazione/piè di pagina diverso per la seconda pagina. Questo verrà mostrato in ogni pagina successiva del tuo file Word. Al termine, chiudi la scheda di progettazione dell'intestazione.
È possibile utilizzare la casella di controllo Pagine pari e dispari diverse per specificare impostazioni di intestazione e piè di pagina diverse a seconda che i numeri di pagina siano pari o dispari.
Utilizzo di VBA per impostare intestazioni e piè di pagina
Se hai una conoscenza VBA, puoi usarla per specificare intestazioni e piè di pagina di documenti diversi come mostrato nel semplice script di seguito. Scopri di più sulle macro di Word in questo tutorial.
With myDoc.Sections(1) .PageSetup.DifferentFirstPageHeaderFooter = True .Headers(wdHeaderFooterFirstPage).Range.Text = "This is your first page header text" .Footers(wdHeaderFooterFirstPage).Range.Text = "This is your footer text" End With
documenti Google
Mostra l'intestazione solo sulla prima pagina
Piè di pagina diverso sulla prima pagina di Documenti **solo**
Limitare il piè di pagina solo alla prima pagina è essenzialmente simile al processo che abbiamo appena evidenziato per l'intestazione.
L'unica differenza è che accederai al footer selezionando: Inserisci , quindi Header e numero di pagina e quindi vai avanti e seleziona Footer .
Ecco un esempio di un piè di pagina personalizzato per la pagina di apertura del documento di Google Documenti.
Numeri di pagina in tutte le pagine
In Google Docs è abbastanza facile mostrare i numeri di pagina che iniziano dalla seconda pagina.
Nella finestra di dialogo Numero della pagina, puoi semplicemente selezionare il formato di numerazione che corrisponde alle tue esigenze come mostrato di seguito:
Fai doppio clic sull'area dell'intestazione o del piè di pagina (vicino alla parte superiore o inferiore della pagina) per aprire la sezione Intestazione e amp; Piè di pagina scheda.
Controlla Prima pagina diversa per vedere se è selezionata. In caso contrario:
Seleziona Prima pagina diversa.
Il contenuto dell'intestazione o del piè di pagina della prima pagina viene rimosso.

Digita il nuovo contenuto nell'intestazione o nel piè di pagina.
Per tornare al corpo del documento, seleziona Chiudi intestazione e piè di pagina o premi ESC.

Per modificare intestazioni e piè di pagina di singole pagine all'interno di un documento, inizia inserendo un'interruzione di sezione.
Importante: Le interruzioni di sezione sono diverse dalle interruzioni di pagina. Se è già presente un'interruzione di pagina prima della pagina in cui desideri modificare l'intestazione o il piè di pagina, rimuovi un'interruzione di pagina e sostituiscila con un'interruzione di sezione come mostrato di seguito.
Fai clic o tocca il punto in cui desideri iniziare una nuova pagina senza intestazione o piè di pagina.
Vai a Layout > Interruzioni > Pagina successiva per creare un'interruzione di sezione.
Fai doppio clic sull'area dell'intestazione o del piè di pagina (vicino alla parte superiore o inferiore della pagina) per aprire la sezione Intestazione e amp; Piè di pagina scheda.
Seleziona Collega a precedente per disattivare il collegamento tra le sezioni.

Seleziona Intestazione o Piè di pagina ed esegui una delle seguenti operazioni seguente:
Scegli Rimuovi intestazione o Rimuovi piè di pagina nella parte inferiore del menu.
Modifica o cambia l' intestazione o piè di pagina.< /span>
(Dovrai ripetere i passaggi 2-5 se desideri modificare sia l'intestazione che il piè di pagina.)
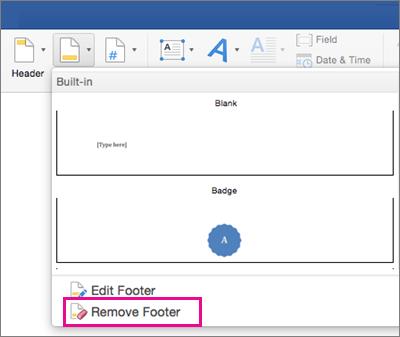
Per tornare al corpo del documento, seleziona Chiudi intestazione e piè di pagina o premi ESC.

L'intestazione e/o il piè di pagina vengono modificati dalla prima pagina dopo l'interruzione di sezione.
Se stai riscontrando l
Vuoi spostare gli elementi in Presentazioni Google senza perdere la loro posizione relativa? Scopri come raggrupparli in pochi semplici passi.
Scopri come cancellare la cronologia delle connessioni desktop remoto in modo semplice e veloce seguendo i passaggi indicati.
Scopri come attivare o disattivare Caps Lock su Chromebook in modo semplice e veloce. Segui i nostri passaggi per personalizzare la tua esperienza di digitazione.
Scopri come regolare i rientri degli elenchi in Microsoft Word per migliorare la formattazione del tuo documento.
Stai riscontrando problemi con la connettività HDMI su Windows 11? Scopri come risolvere i problemi di HDMI con 11 semplici correzioni.
Scopri come risolvere Valheim continua a bloccarsi, bloccarsi, schermo nero e problemi di avvio. Segui queste soluzioni efficaci per giocare senza interruzioni.
Scopri come abilitare e personalizzare il lettore immersivo in Microsoft Word per una lettura più accurata, aiuto con la pronuncia delle parole e per ascoltare il documento letto ad alta voce.
Scopri come riprodurre i tuoi file musicali archiviati su Google Drive senza doverli scaricare. Utilizza Music Player per Google Drive per un
Scopri come risolvere l





![[RISOLTO] Valheim continua a bloccarsi, bloccarsi, schermo nero, non si avviano problemi [RISOLTO] Valheim continua a bloccarsi, bloccarsi, schermo nero, non si avviano problemi](https://luckytemplates.com/resources1/images2/image-5324-0408150843143.png)


![[RISOLTO] Errore imprevisto di Windows 10 Defender e Microsoft Defender Threat Service ha interrotto lerrore [RISOLTO] Errore imprevisto di Windows 10 Defender e Microsoft Defender Threat Service ha interrotto lerrore](https://luckytemplates.com/resources1/images2/image-1378-0408150533360.png)