[RISOLTO] Il tuo computer è offline, accedi con lultima password Windows 10
![[RISOLTO] Il tuo computer è offline, accedi con lultima password Windows 10 [RISOLTO] Il tuo computer è offline, accedi con lultima password Windows 10](https://luckytemplates.com/resources1/images2/image-9241-0408150603104.jpg)
Se stai riscontrando l
Tutti noi abbiamo alcuni siti Web preferiti che visitiamo regolarmente e desideriamo mantenere i preferiti a una distanza "one-touch" o "one-click", se possibile. Il modo più veloce sarebbe probabilmente chiedere agli assistenti (Assistente Google, Siri, Alexa) di navigare su quel sito, ma non sempre funziona come previsto. Puoi aggiungerli ai segnalibri, ma per alcuni sono anche troppi passaggi. Il modo più rapido è aggiungere un segnalibro di Chrome alla schermata iniziale o al desktop. E ci siamo assicurati di spiegare come farlo di seguito.
Sommario:
Come creare collegamenti a siti Web nella schermata principale
1. Come aggiungere un segnalibro Chrome sul tuo Android
Aggiungere un segnalibro di Chrome alla schermata iniziale del tuo Android è abbastanza semplice. Una volta aperta la pagina Web che desideri aggiungere alla schermata principale, è facile da lì.
Ecco come aggiungere un segnalibro di Chrome alla schermata iniziale di Android:
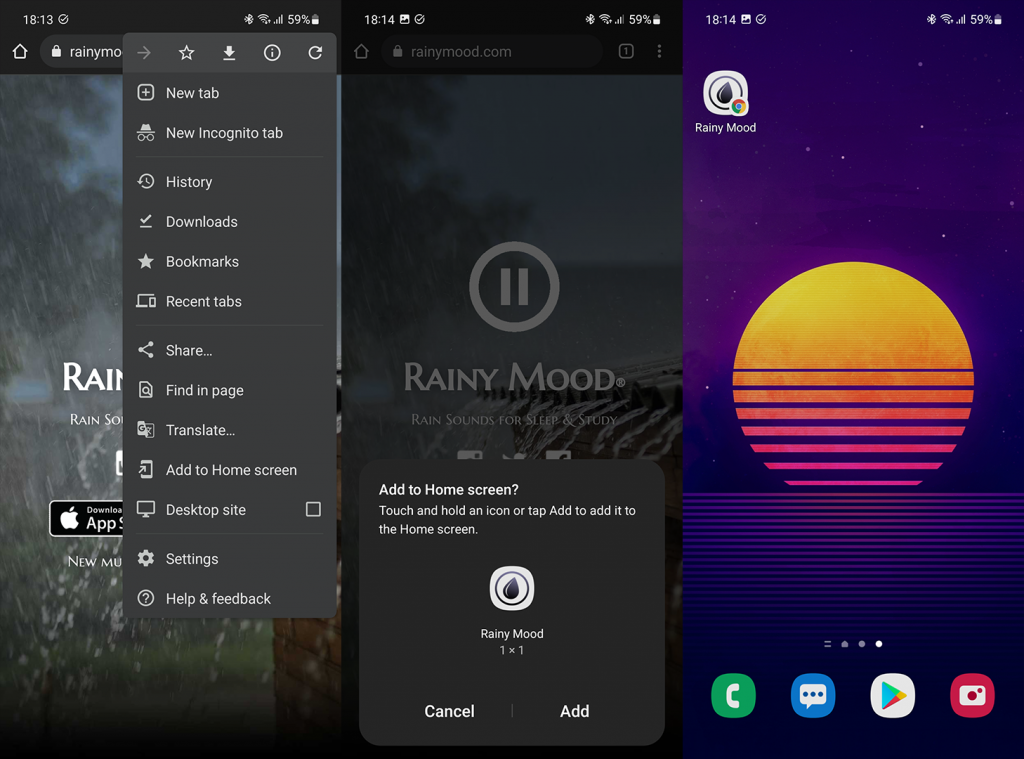
Da lì, puoi spostarlo quando vuoi. Puoi anche toccare e tenere premuto per aprire il menu a comparsa e rimuoverlo.
2. Come creare un collegamento ai segnalibri di Chrome sul tuo iPhone
Ovviamente, è facile fare molte cose con Chrome su Android. Come è farlo con Safari su iOS. Ma aggiungere un segnalibro di Chrome sulla schermata principale di iPhone non è esattamente intuitivo. Devi utilizzare le scorciatoie e inserire l'URL manualmente ma, una volta impostato, non dovrai più preoccupartene.
Quindi, senza ulteriori indugi, ecco come creare una scorciatoia per un segnalibro di Chrome sul tuo iPhone:
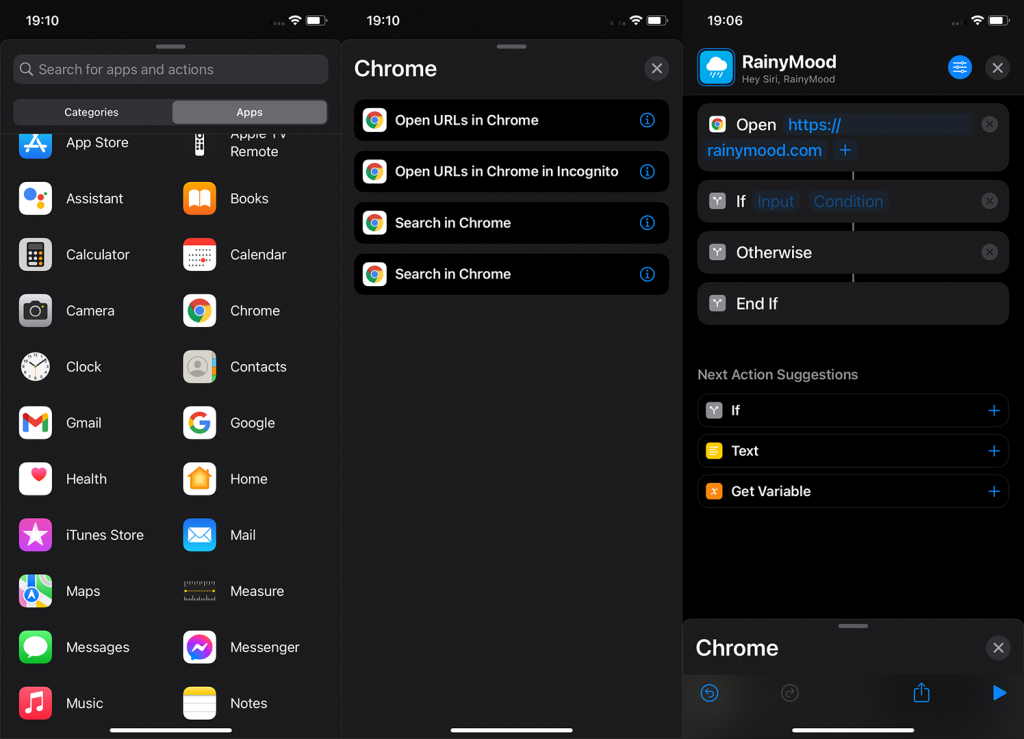
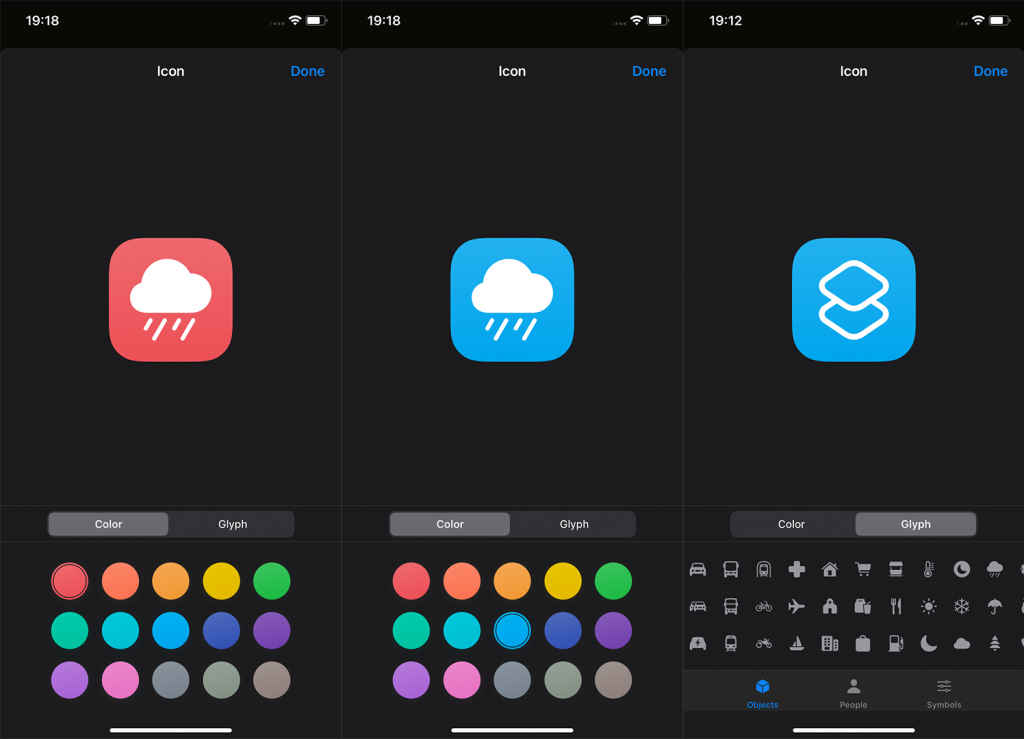
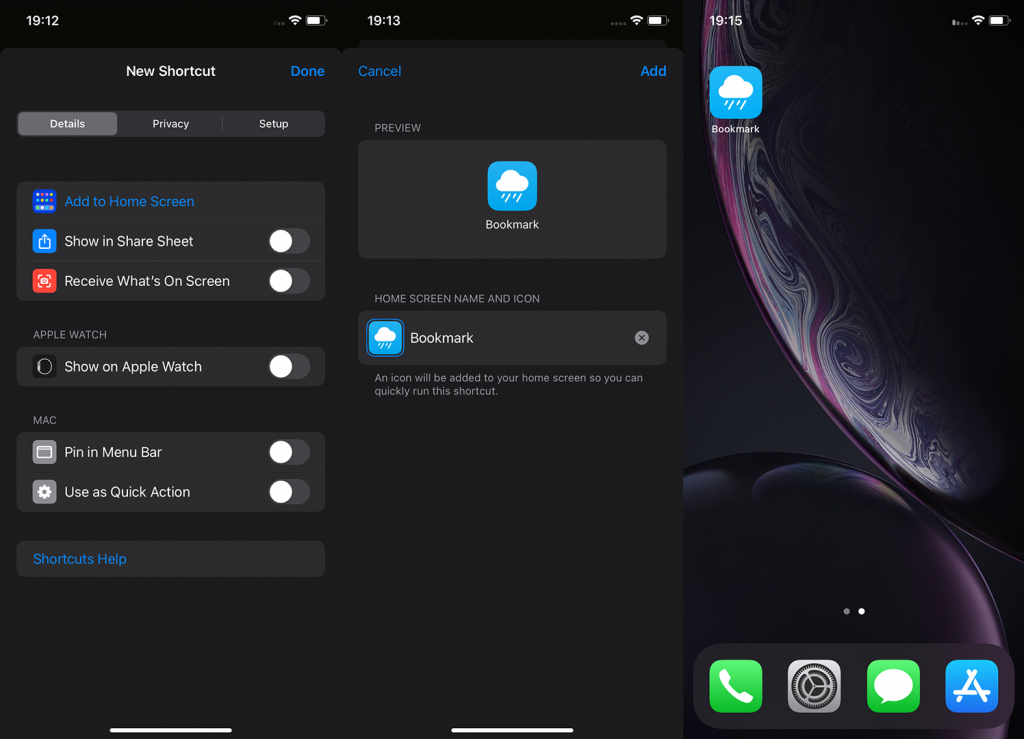
Questo è tutto. Puoi spostarlo dove vuoi e ti porterà automaticamente alla pagina web in Chrome che volevi aggiungere ai preferiti.
3. Aggiungi le scorciatoie di Chrome al desktop sul tuo PC
Puoi trasformare i segnalibri di Chrome in collegamenti sul desktop in un paio di clic. La procedura è quasi la stessa di Android, dove hai la possibilità di rinominare il segnalibro prima di aggiungerlo.
Ecco come salvare i segnalibri di Chrome come collegamenti desktop sul tuo PC:
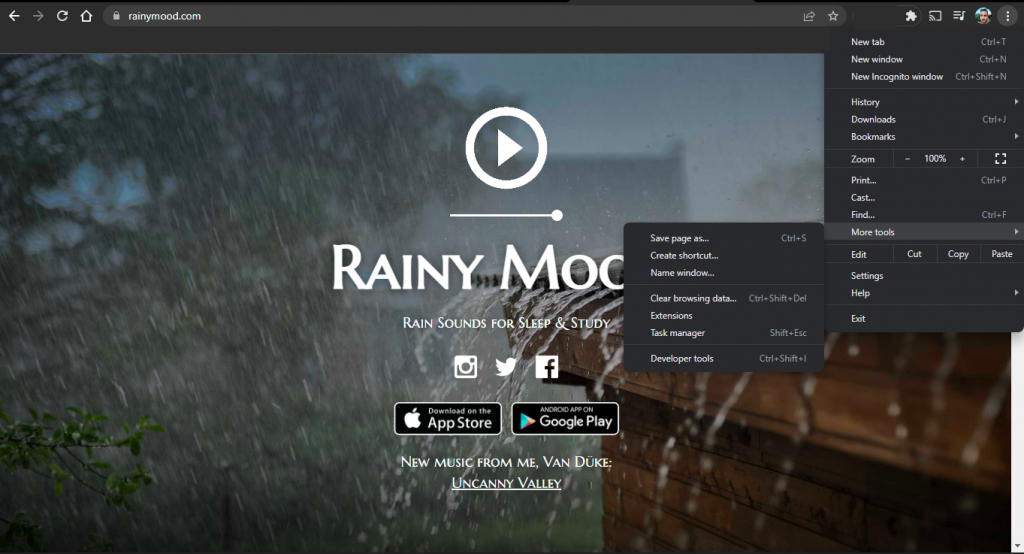
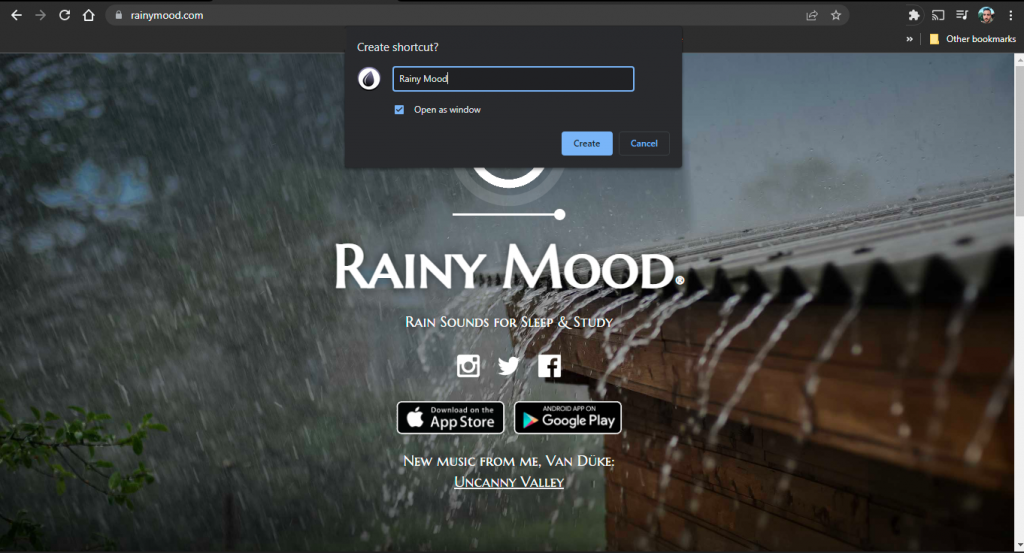
Puoi trascinare il collegamento sulla barra delle applicazioni e fissarlo in modo che diventi ancora più accessibile.
Questo è tutto. Grazie per aver letto e non dimenticare di condividere le tue domande e suggerimenti nella sezione commenti qui sotto. Restiamo in attesa della vostra risposta.
Se stai riscontrando l
Vuoi spostare gli elementi in Presentazioni Google senza perdere la loro posizione relativa? Scopri come raggrupparli in pochi semplici passi.
Scopri come cancellare la cronologia delle connessioni desktop remoto in modo semplice e veloce seguendo i passaggi indicati.
Scopri come attivare o disattivare Caps Lock su Chromebook in modo semplice e veloce. Segui i nostri passaggi per personalizzare la tua esperienza di digitazione.
Scopri come regolare i rientri degli elenchi in Microsoft Word per migliorare la formattazione del tuo documento.
Stai riscontrando problemi con la connettività HDMI su Windows 11? Scopri come risolvere i problemi di HDMI con 11 semplici correzioni.
Scopri come risolvere Valheim continua a bloccarsi, bloccarsi, schermo nero e problemi di avvio. Segui queste soluzioni efficaci per giocare senza interruzioni.
Scopri come abilitare e personalizzare il lettore immersivo in Microsoft Word per una lettura più accurata, aiuto con la pronuncia delle parole e per ascoltare il documento letto ad alta voce.
Scopri come riprodurre i tuoi file musicali archiviati su Google Drive senza doverli scaricare. Utilizza Music Player per Google Drive per un
Scopri come risolvere l





![[RISOLTO] Valheim continua a bloccarsi, bloccarsi, schermo nero, non si avviano problemi [RISOLTO] Valheim continua a bloccarsi, bloccarsi, schermo nero, non si avviano problemi](https://luckytemplates.com/resources1/images2/image-5324-0408150843143.png)


![[RISOLTO] Errore imprevisto di Windows 10 Defender e Microsoft Defender Threat Service ha interrotto lerrore [RISOLTO] Errore imprevisto di Windows 10 Defender e Microsoft Defender Threat Service ha interrotto lerrore](https://luckytemplates.com/resources1/images2/image-1378-0408150533360.png)