[解決済み]錆がクラッシュし続ける問題を修正する方法は?
![[解決済み]錆がクラッシュし続ける問題を修正する方法は? [解決済み]錆がクラッシュし続ける問題を修正する方法は?](https://luckytemplates.com/resources1/images2/image-6970-0408150808350.png)
Rustに直面すると、起動時または読み込み中にクラッシュし続けます。その後、指定された修正に従って、Rushクラッシュの問題を簡単に停止します…
他のOSと同様に、Androidには不可欠なサービスがありますが、それほど頻繁にそれらに遭遇することはありません。あなたがそれらに気づいたら、それは通常何か間違っています。多くのユーザーにとってGooglePlayサービスは停止し続けているようです。これは通常、パフォーマンスの問題やアプリの更新やダウンロードの不能につながります。言うまでもなく、ほとんどのGoogleアプリはこのサービスなしでは機能しません。
そのため、それに応じてこれに対処するのに役立ついくつかのソリューションを提供するようにしました。
目次:
Google Play開発者サービスが停止し続けるのをどのように修正しますか?
この問題に取り組むには複数の方法があります。デバイスを再起動することから始める必要があります。問題が再発する場合は、GooglePlayサービスとGoogleサービスフレームワークからデータをクリアしてください。
または、APKを使用してGoogle Playサービスのバージョンをロールバックするか、準備をして、デバイスを工場出荷時の値にリセットして最初からやり直すことができます。
1.GooglePlayサービスからデータを消去します
GooglePlayサービスからローカルに保存されたデータをクリアすることから始めましょう。おそらくシステムの更新後に、データが破損している可能性があります。この発生にはさらに多くの理由がありますが、サイドローディングされたギャップでカスタムROMを使用している場合に主に当てはまります。そこで、Gappsを再度フラッシュするか、クリーンなフォーマットの後にROMをフラッシュしてから、Gappsをインストールすることをお勧めします。
一方、データをクリアすると、GooglePlayサービスの停止を経験しているストックROMを使用しているユーザーに役立つはずです。スマートフォンまたはタブレットでGooglePlayサービスからデータを消去する方法は次のとおりです。
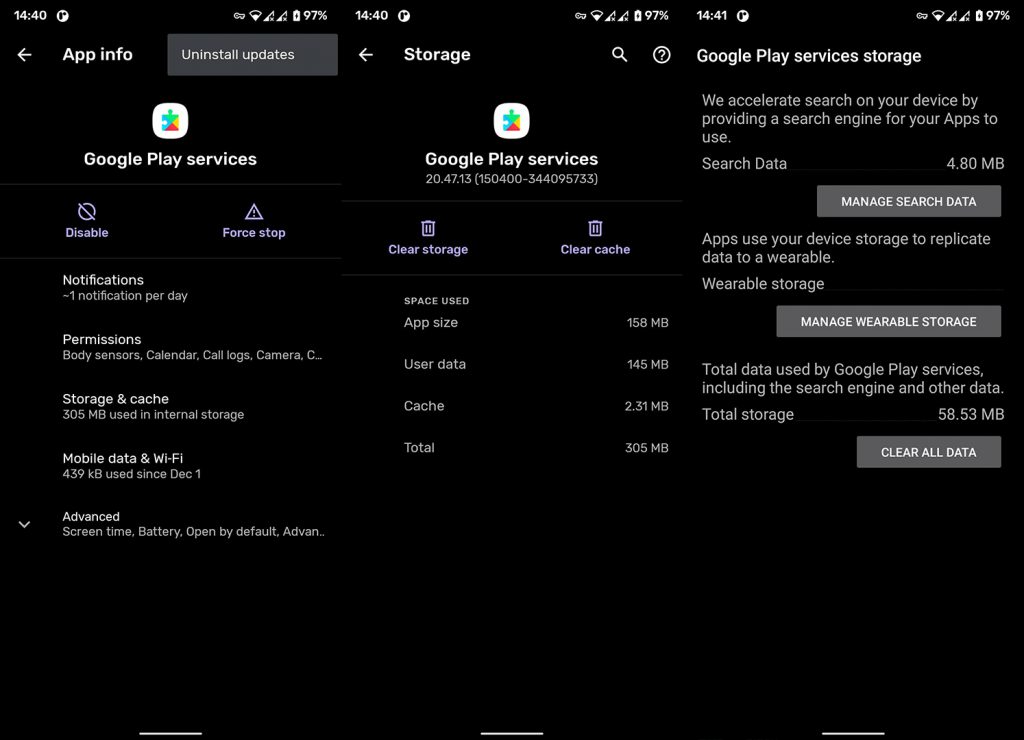
2.Googleサービスフレームワークからデータをクリアします
Androidエクスペリエンスを可能な限り流動的かつ直感的にするために連携するGoogleのシステムサービスは数多くあります。グーグルサービスフレームワークは、グーグルプレイサービスとともに、Androidをそれが何であるかを作る多くのクローズドソースグーグルサービスの真ん中にあります。
また、Googleサービスフレームワークに問題がある場合、GooglePlayサービスの問題が発生する可能性があります。およびその逆。したがって、前の手順と同様に、Googleサービスフレームワークからデータをクリアしてリセットします。
Googleサービスフレームワークからデータを消去する方法は次のとおりです。
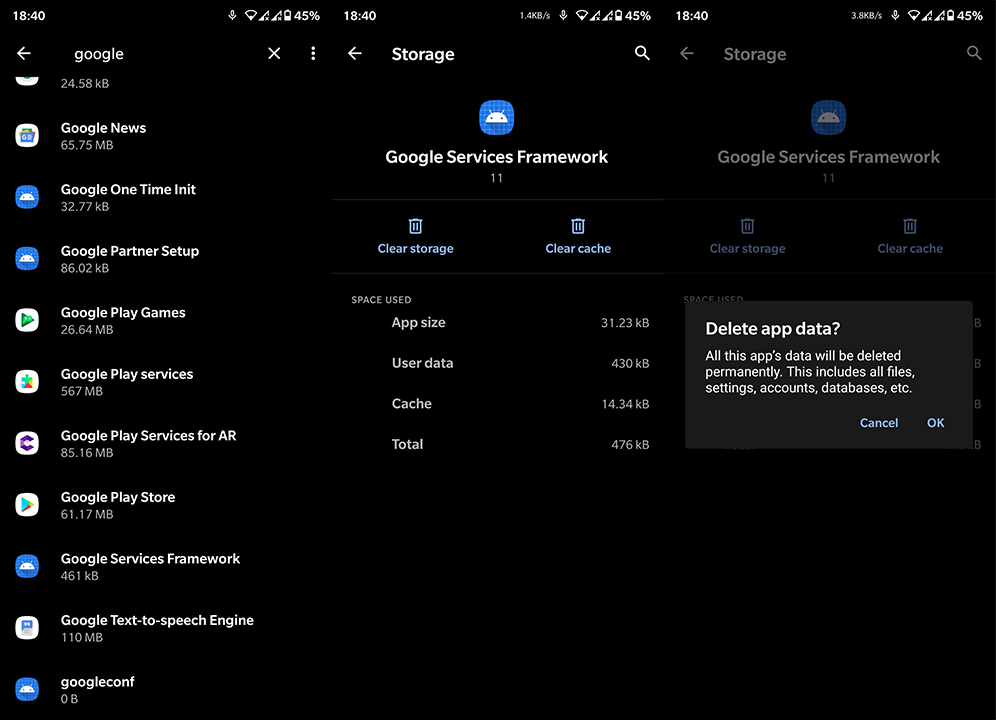
3.GooglePlayサービスからアップデートをアンインストールします
最初の2つの手順を実行した後も、Google Play開発者サービスが停止し続ける場合は、さらにいくつか試すことがあります。もちろん、GooglePlayサービスを再インストールすることはできません。削除またはアンインストールすることはできません。ただし、実行できるのは、更新をアンインストールして、アプリを工場出荷時の値に復元することです。
アプリが自動更新されると、問題は解消されます。GooglePlayサービスからアップデートをアンインストールする方法は次のとおりです。
4.APKを介してGooglePlayサービスを更新またはロールバックします
現在、問題が解決しない場合は、APKを介してGooglePlayサービスを更新またはロールバックすることもできます。これについては、ここで詳しく説明しました。これは、多くのシナリオに適用できる正当なトラブルシューティング手順です。何らかの理由で、現在のGoogle Playサービスのバージョンに互換性がないか、停止する原因となる特定のバグがある可能性があります。
したがって、実行する必要があるのは、アプリを新しいベータバージョンに更新するか、GooglePlayサービスの古い安定したイテレーションにロールバックすることです。
AndroidでGooglePlayサービスを更新またはダウングレードするには、次の手順に従います。
5.デバイスを工場出荷時の設定にリセットします
最後に、前の手順のいずれも目前のエラーの処理に役立たなかった場合は、デバイスを工場出荷時の設定にリセットすることをお勧めします。工場出荷時のリセットが正確に何をするのかわからない場合は、すべての重要なことをカバーしたこの記事を確認してください。正直なところ、これは主要なシステムの問題のように見えます。実際に発生した場合(重要なシステムサービスがクラッシュし始めた場合)、通常は工場出荷時のリセットが最適です。
Androidでファクトリリセットを実行する方法は次のとおりです。
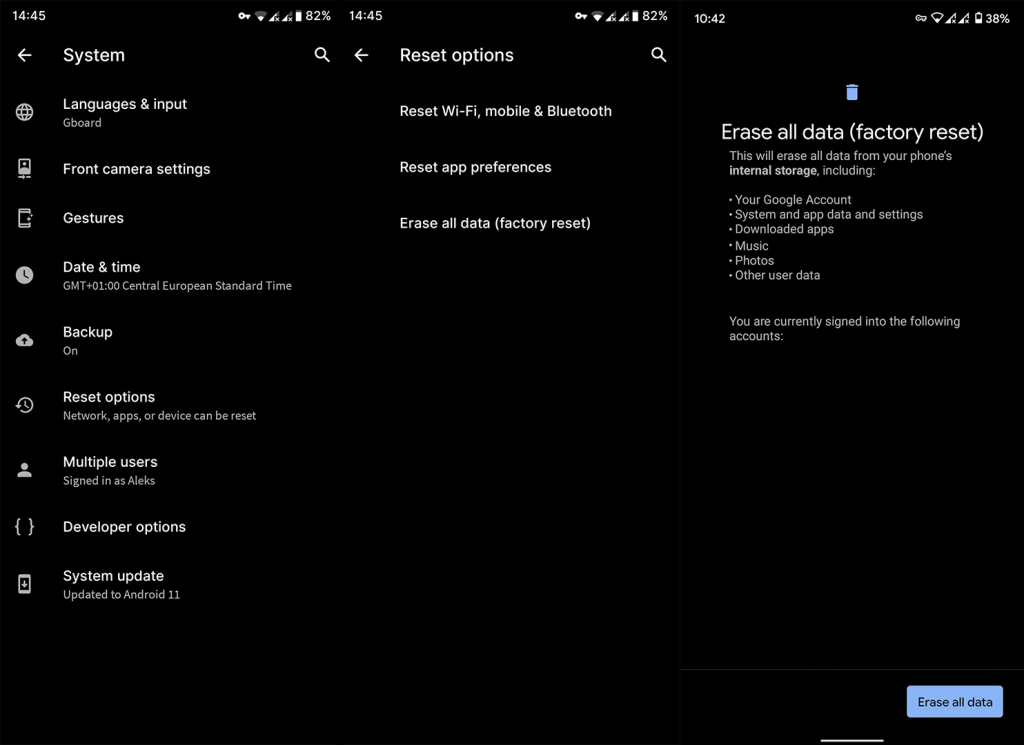
そして、それは終わりです。読んでいただきありがとうございます。ソーシャルメディア(および)でフォローし、以下のコメントセクションに代替の解決策や質問を残してください。
Rustに直面すると、起動時または読み込み中にクラッシュし続けます。その後、指定された修正に従って、Rushクラッシュの問題を簡単に停止します…
Intel Wireless AC 9560 コード 10 の修正方法について詳しく解説します。Wi-Fi および Bluetooth デバイスでのエラーを解決するためのステップバイステップガイドです。
Windows 10および11での不明なソフトウェア例外(0xe0434352)エラーを修正するための可能な解決策を見つけてください。
Steamのファイル権限がないエラーにお困りですか?これらの8つの簡単な方法で、Steamエラーを修正し、PCでゲームを楽しんでください。
PC での作業中に Windows 10 が自動的に最小化される問題の解決策を探しているなら、この記事ではその方法を詳しく説明します。
ブロックされることを心配せずに学生が学校で最もよくプレイするゲーム トップ 10。オンラインゲームの利点とおすすめを詳しく解説します。
Wordwallは、教師が教室のアクティビティを簡単に作成できるプラットフォームです。インタラクティブな体験で学習をサポートします。
この記事では、ntoskrnl.exeの高いCPU使用率を解決するための簡単な方法を紹介します。
VACを修正するための解決策を探していると、CSでのゲームセッションエラーを確認できませんでした:GO?次に、与えられた修正に従います
簡単に取り除くために、ソリューションを1つずつ実行し、Windows 10、8.1、8、および7のINTERNAL_POWER_ERRORブルースクリーンエラー(0x000000A0)を修正します。


![[フルガイド]Steamのファイル権限の欠落エラーを修正する方法は? [フルガイド]Steamのファイル権限の欠落エラーを修正する方法は?](https://luckytemplates.com/resources1/images2/image-1234-0408150850088.png)



![[解決済み]Ntoskrnl.Exe高CPU使用率Windows10 [解決済み]Ntoskrnl.Exe高CPU使用率Windows10](https://luckytemplates.com/resources1/images2/image-5920-0408150513635.png)

