[解決済み]錆がクラッシュし続ける問題を修正する方法は?
![[解決済み]錆がクラッシュし続ける問題を修正する方法は? [解決済み]錆がクラッシュし続ける問題を修正する方法は?](https://luckytemplates.com/resources1/images2/image-6970-0408150808350.png)
Rustに直面すると、起動時または読み込み中にクラッシュし続けます。その後、指定された修正に従って、Rushクラッシュの問題を簡単に停止します…
安定性と最適化の点では少し良くなりましたが、FacebookforAndroidにはまだ磨きが必要なことがたくさんあります。大量のストレージの使用と遅い読み込み速度は忌まわしいものですが、一部のユーザーを悩ませているさらに深刻な問題があります。つまり、一部のユーザーは、Facebookアプリが概念や理由なしにログアウトし続けると述べています。
幸いなことに、目前の問題を解決するのに役立つと思われるいくつかの手順があります。彼らが助けにならない場合は、Facebookにバグレポートを書いて、彼らが最終的にそれに対処することを期待するのに少し時間がかかる方がよいでしょう。
目次:
Facebookアプリがログアウトし続けるのはなぜですか?
Facebookアプリでログアウトし続ける場合は、必ずパスワードを変更して、すべてのデバイスからログアウトしてください。それでも問題が解決しない場合は、ローカルデータを消去するか、アプリを再インストールしてください。
あなたが行ったすべてのステップがそれを修正しなかったことを考えると、彼らはおそらくこの出来事のせいであるため、Facebookに問題を報告することを忘れないでください。
1.パスワードを変更します
最初に行うこととすぐに行うことは、パスワードを変更することです。その後、必ずすべてのデバイスからログアウトしてください。アカウントが危険にさらされている可能性があり、それを修正するための最初のステップは新しいパスワードです。
FacebookforAndroidでパスワードを変更する方法は次のとおりです。
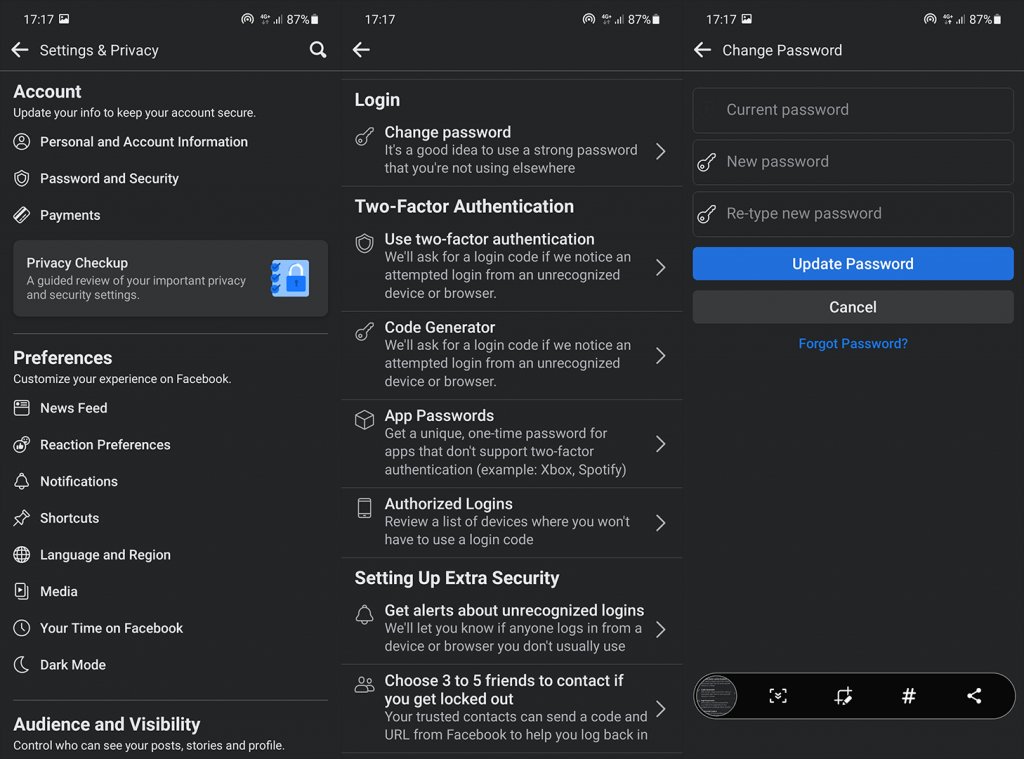
2.Facebookアプリからデータをクリアします
問題が本質的に内部的なものであり、アプリのバグがこれらの頻繁なログアウトの問題を引き起こしている場合は、Facebookアプリからローカルデータをクリアすることをお勧めします。そして、このアプリは、おそらく、豊富なデータをローカルに保持するためのすべてのソーシャルメディアネットワークの中で最も悪名高いものです。これはデータの破損につながる可能性があり、その結果、さまざまな問題につながる可能性があります。
AndroidでFacebookからローカルデータをクリアする方法は次のとおりです。
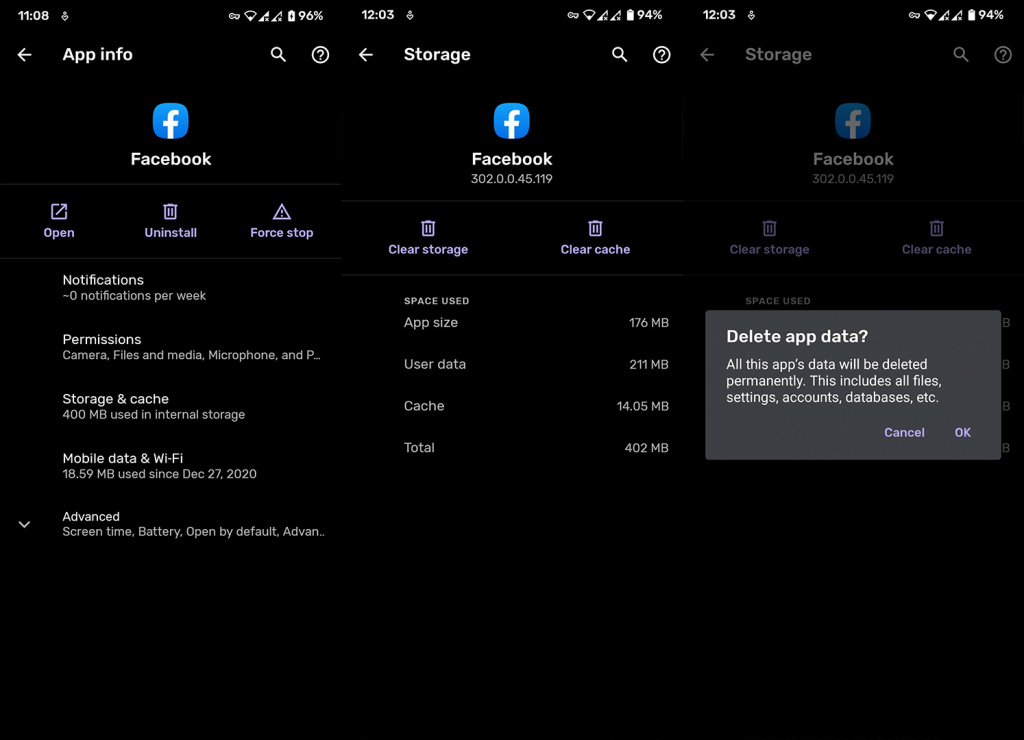
電話がシステムで起動したら、Facebookを開いてログインします。Facebookアプリがログアウトし続ける場合は、次の手順を確認してください。
3.Facebookを再インストールします
前の手順で問題に対処できなかった場合は、アプリを再インストールできます。これは、ホーム画面/アプリドロワーから、またはGooglePlayストアに移動して実行できます。
FacebookをAndroidに再インストールする方法は次のとおりです。
4.Facebookに問題を報告します
最後に、何も役に立たなかった場合は、必ずFacebookに問題を報告してください。こちらの公式ヘルプページにアクセスしてください。
それはそれをする必要があります。読んでいただきありがとうございます。別の解決策を共有したり、質問を投稿したりしてください。以下のコメントセクションでそうすることができます。
Facebook では、アカウントに同時にログインできるデバイスの数に制限がなく、1 つのデバイスで行うことはすべて他のデバイスにも自動的に反映されます。ただし、場合によっては、複数のデバイスでログインしていると、Facebook が常にログアウトする可能性があります。したがって、この可能性を排除することが不可欠です。
したがって、他のデバイスで Facebook を閉じて、問題が解決するかどうかを確認してください。他のデバイスでアカウントを閉鎖した後に Facebook がログアウトを停止する場合、それは多重ログインの問題です。したがって、アカウントを複数のデバイスで同時に使用しないでください。
それにもかかわらず、他のデバイスから Facebook を閉じても問題が解決しない場合は、次の修正に進んでください。
公共のデバイスで Facebook アカウントにログインし、コンピュータから離れる前にログアウトしなかった場合、セッションはまだアクティブである可能性があります。したがって、そのような不明なセッションからログアウトして、セッションが 1 つのデバイス上でのみ開いたままになり、他のデバイスからはログアウトされるようにする必要があります。
Web サイト上の不審な Facebook セッションからログアウトするには、次の手順に従います。
右上隅にあるプロフィール アイコンをクリックします。
[設定とプライバシー] > [設定]に移動します 。
「セキュリティ」に移動し てログインします。
不明なデバイスでアクティブなセッションからログアウトするには、その横にある 3 つの縦の点 をクリックし、 [ログアウト]をクリックします。
Facebook アプリで不審な Facebook セッションからログアウトするには、次の手順に従います。
右上隅 (Android の場合) にあるプロフィール アイコンをクリックするか、 右下隅にある3 本の水平線(iOS の場合) をクリックします。
[設定とプライバシー] > [設定]に移動します 。
「セキュリティ」に移動し てログインします。
不明なデバイスでアクティブなセッションからログアウトするには、その横にある 3 つの縦の点 をクリックし、 [ログアウト]をクリックします。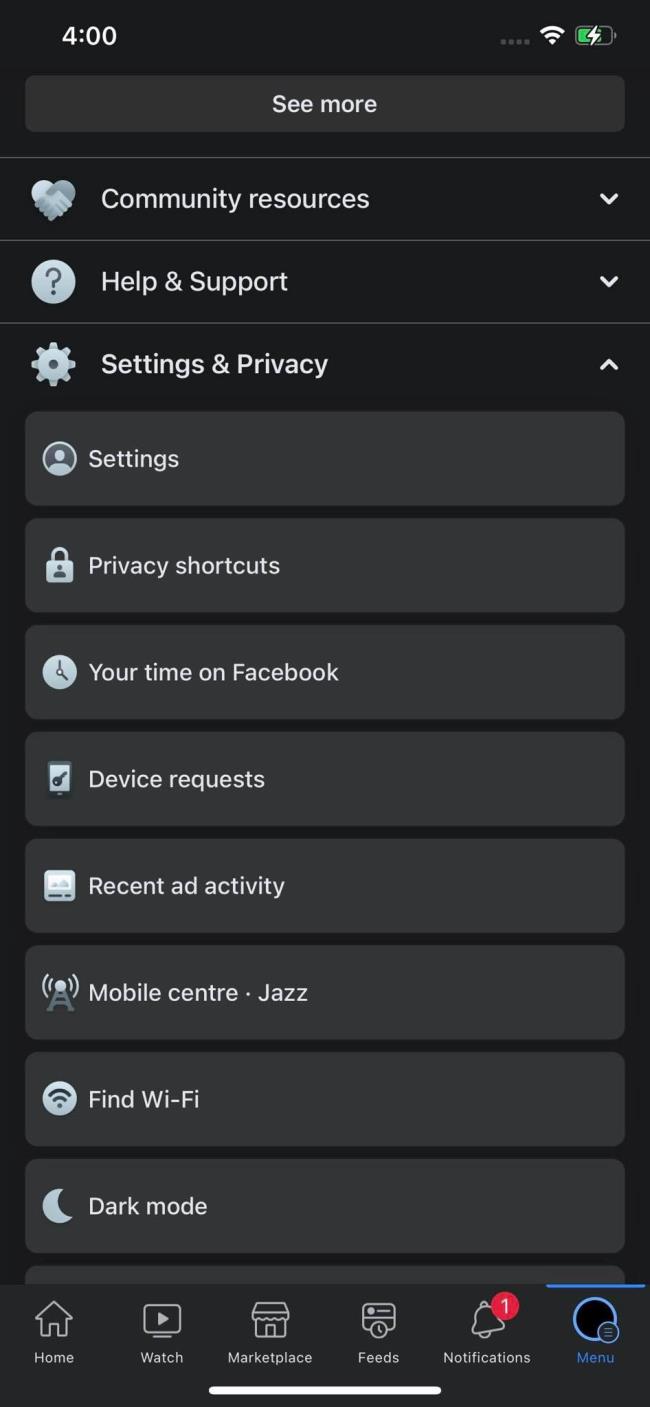
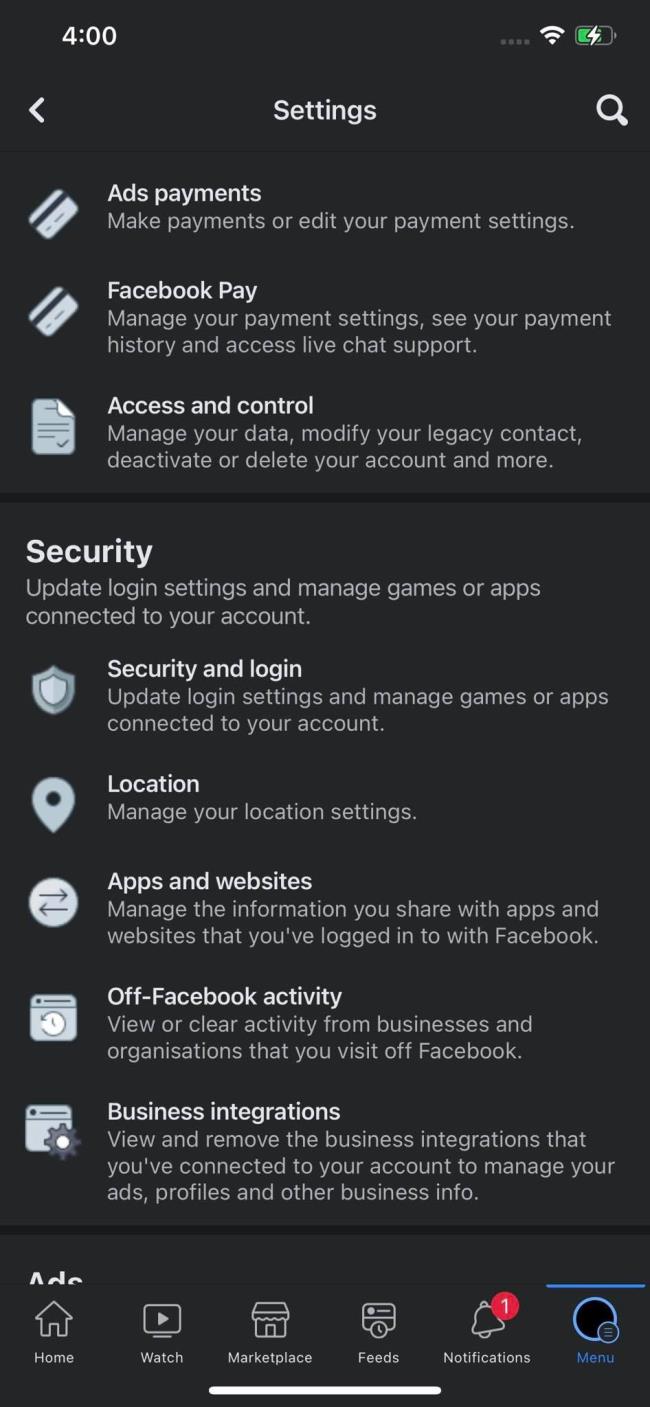
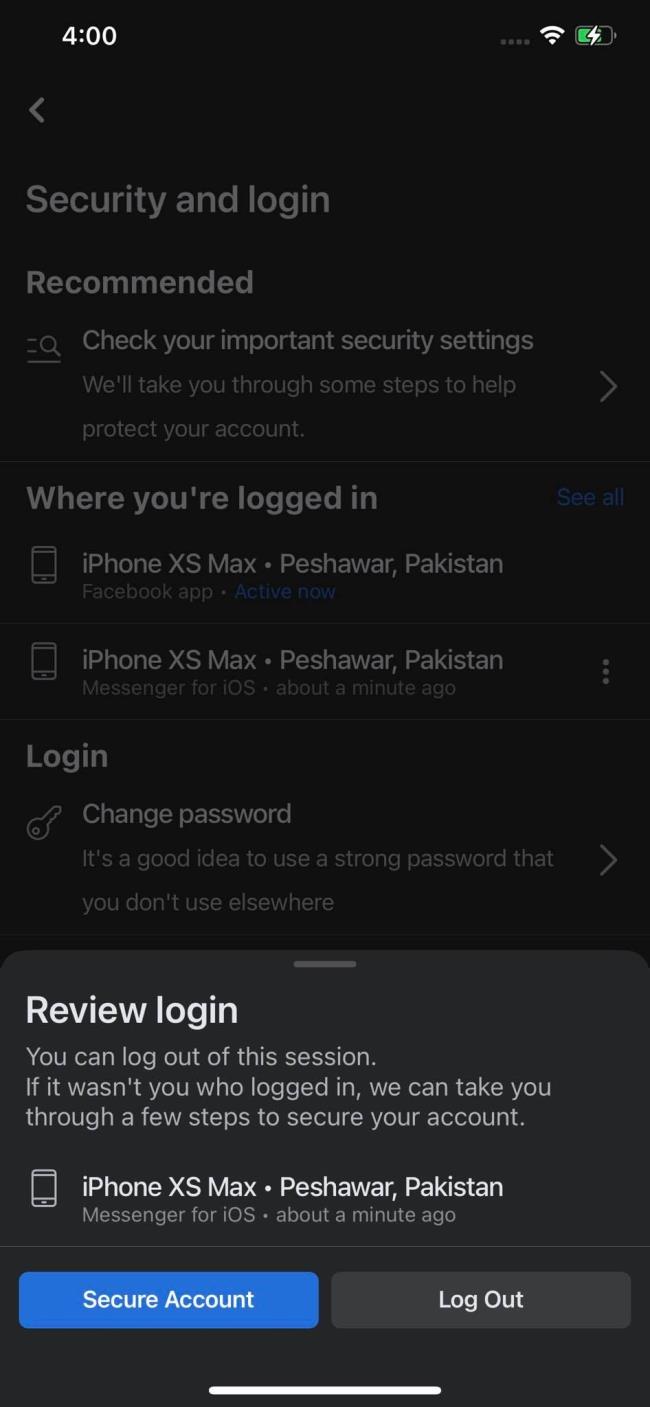
Rustに直面すると、起動時または読み込み中にクラッシュし続けます。その後、指定された修正に従って、Rushクラッシュの問題を簡単に停止します…
Intel Wireless AC 9560 コード 10 の修正方法について詳しく解説します。Wi-Fi および Bluetooth デバイスでのエラーを解決するためのステップバイステップガイドです。
Windows 10および11での不明なソフトウェア例外(0xe0434352)エラーを修正するための可能な解決策を見つけてください。
Steamのファイル権限がないエラーにお困りですか?これらの8つの簡単な方法で、Steamエラーを修正し、PCでゲームを楽しんでください。
PC での作業中に Windows 10 が自動的に最小化される問題の解決策を探しているなら、この記事ではその方法を詳しく説明します。
ブロックされることを心配せずに学生が学校で最もよくプレイするゲーム トップ 10。オンラインゲームの利点とおすすめを詳しく解説します。
Wordwallは、教師が教室のアクティビティを簡単に作成できるプラットフォームです。インタラクティブな体験で学習をサポートします。
この記事では、ntoskrnl.exeの高いCPU使用率を解決するための簡単な方法を紹介します。
VACを修正するための解決策を探していると、CSでのゲームセッションエラーを確認できませんでした:GO?次に、与えられた修正に従います
簡単に取り除くために、ソリューションを1つずつ実行し、Windows 10、8.1、8、および7のINTERNAL_POWER_ERRORブルースクリーンエラー(0x000000A0)を修正します。


![[フルガイド]Steamのファイル権限の欠落エラーを修正する方法は? [フルガイド]Steamのファイル権限の欠落エラーを修正する方法は?](https://luckytemplates.com/resources1/images2/image-1234-0408150850088.png)



![[解決済み]Ntoskrnl.Exe高CPU使用率Windows10 [解決済み]Ntoskrnl.Exe高CPU使用率Windows10](https://luckytemplates.com/resources1/images2/image-5920-0408150513635.png)

