[解決済み]錆がクラッシュし続ける問題を修正する方法は?
![[解決済み]錆がクラッシュし続ける問題を修正する方法は? [解決済み]錆がクラッシュし続ける問題を修正する方法は?](https://luckytemplates.com/resources1/images2/image-6970-0408150808350.png)
Rustに直面すると、起動時または読み込み中にクラッシュし続けます。その後、指定された修正に従って、Rushクラッシュの問題を簡単に停止します…
システム全体のカメラエラーはまれであり、通常はサードパーティのアプリに表示されます。また、それらは一般的に単なる一時的な不具合です。ただし、一部のユーザーは、カメラアプリを開いたり、 Instagram、Facebook、Snapchatなどの無数のサードパーティアプリでカメラにアクセスしようとしたりするたびに、「カメラは別のアプリケーションによって使用されています」に遭遇しました。
同じまたは同様のエラーが発生する場合は、以下にリストされている手順を確認してください。
目次:
「カメラは別のアプリケーションで使用されています」というエラーをどのように修正しますか?
1.デバイスを再起動します
最初にすべきことは、デバイスを再起動することです。時々システムを再起動することをお勧めします。アプリ(またはシステム自体)がバグやエラーに悩まされている場合は、必ず再起動する必要があります。
そして、それについての最もよいことは、それが通常物事を分類するので、追加のそして詳細なトラブルシューティングが必要とされないということです。また、デバイスを最新の状態に保つようにしてください。[設定]>[システム]>[ソフトウェアアップデート]に移動し、アップデートを確認します。このエラーは、システムバグが原因で発生する可能性があり、その重大性により、OEMが修正したか、修正に取り組んでいると見なされます。
2.他のすべてのアプリを閉じます
もう1つできることは、他のすべてのバックグラウンドアプリを閉じることです。下からスワイプして(または下部にある[最近]をタップして)、[最近のアプリ]画面を表示し、[すべて閉じる]をタップします。
カメラが別のアプリエラーで使用されている場所でアプリを開き、もう一度試してください。それでもエラーが発生する場合は、次のトラブルシューティング手順に進んでください。
3.セーフモードで起動します
このようなエラーが発生した場合、通常、システムのバグや、バックグラウンドでの作業中にカメラを乗っ取る不正なアプリに関係していると思われます。
後者が当てはまるかどうかを確認する最良の方法は、デバイスをセーフモードで起動することです。興味がある場合は、Androidセーフモードの詳細については、こちらをご覧ください。カメラがセーフモードで意図したとおりに機能している場合は、最近インストールしたカメラ関連のアプリをすべてアンインストールすることをお勧めします。
Androidでセーフモードで起動する方法は次のとおりです。
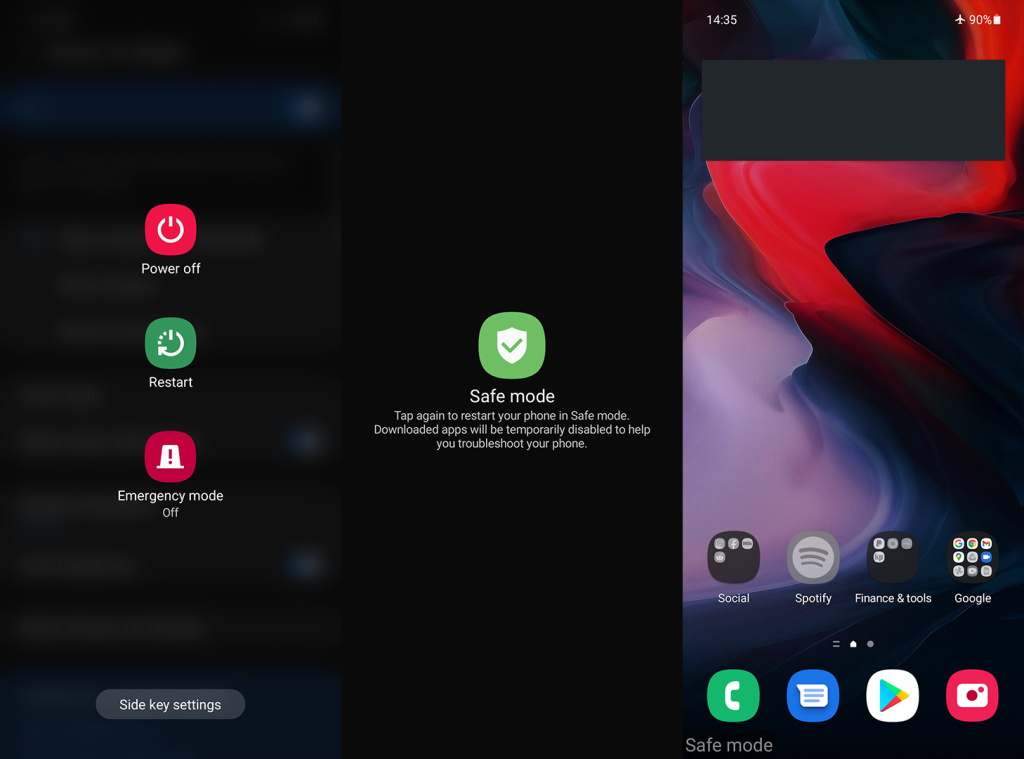
セーフモードでも問題が解決しない場合は、影響を受けるアプリを再インストールすることは明らかな次のステップです。
4.影響を受けるアプリを再インストールします
推奨できる次のステップは、影響を受けるアプリを再インストールすることです。それがいくつかのカメラ機能を備えたアプリであろうと、デフォルトのカメラアプリであろうと、それをリセットする方法があります。Cameraのような組み込みの必須アプリを再インストールすることはできませんが、その更新をアンインストールすることはできます。
カメラに依存するサードパーティのアプリを再インストールするには、Playストアを開きます。アプリを探して展開し、[アンインストール]をタップします。その後、受話器を再起動し、Playストアに戻ってアプリを再インストールします。
カメラアプリ(または他の組み込みアプリ)をリセットするには、次の手順に従います。
それでも「カメラは別のアプリケーションで使用されています」というエラーが表示される場合は、デバイスを工場出荷時の設定にリセットすることをお勧めします。
5.デバイスを工場出荷時の設定にリセットします
最後に、前の手順のいずれもうまくいかなかった場合は、デバイスを工場出荷時の設定にリセットすることをお勧めします。手順について知っておくべきことはすべてここで学ぶことができます。覚えておくべき重要なことは、リセットを実行する前にすべてをバックアップすることです。
Androidでファクトリリセットを実行する方法は次のとおりです。
そして、その点で、この記事を締めくくることができます。読んでいただきありがとうございます。ご意見、ご質問、ご提案をお気軽にお知らせください。これを行う最も簡単な方法は、以下のコメントセクションにあります。
Rustに直面すると、起動時または読み込み中にクラッシュし続けます。その後、指定された修正に従って、Rushクラッシュの問題を簡単に停止します…
Intel Wireless AC 9560 コード 10 の修正方法について詳しく解説します。Wi-Fi および Bluetooth デバイスでのエラーを解決するためのステップバイステップガイドです。
Windows 10および11での不明なソフトウェア例外(0xe0434352)エラーを修正するための可能な解決策を見つけてください。
Steamのファイル権限がないエラーにお困りですか?これらの8つの簡単な方法で、Steamエラーを修正し、PCでゲームを楽しんでください。
PC での作業中に Windows 10 が自動的に最小化される問題の解決策を探しているなら、この記事ではその方法を詳しく説明します。
ブロックされることを心配せずに学生が学校で最もよくプレイするゲーム トップ 10。オンラインゲームの利点とおすすめを詳しく解説します。
Wordwallは、教師が教室のアクティビティを簡単に作成できるプラットフォームです。インタラクティブな体験で学習をサポートします。
この記事では、ntoskrnl.exeの高いCPU使用率を解決するための簡単な方法を紹介します。
VACを修正するための解決策を探していると、CSでのゲームセッションエラーを確認できませんでした:GO?次に、与えられた修正に従います
簡単に取り除くために、ソリューションを1つずつ実行し、Windows 10、8.1、8、および7のINTERNAL_POWER_ERRORブルースクリーンエラー(0x000000A0)を修正します。


![[フルガイド]Steamのファイル権限の欠落エラーを修正する方法は? [フルガイド]Steamのファイル権限の欠落エラーを修正する方法は?](https://luckytemplates.com/resources1/images2/image-1234-0408150850088.png)



![[解決済み]Ntoskrnl.Exe高CPU使用率Windows10 [解決済み]Ntoskrnl.Exe高CPU使用率Windows10](https://luckytemplates.com/resources1/images2/image-5920-0408150513635.png)

